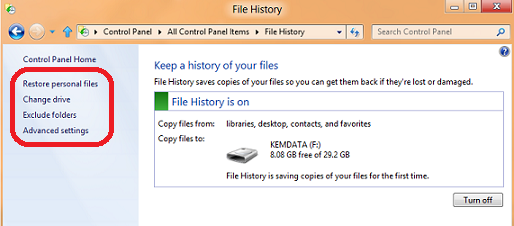Backup and Recovery of Windows 8 & Windows 8.1 - Tip-of-the-Day
Update for Windows 8.1: Note that System Image Backup in Windows 8.1 has been moved to the lower left corner of the File History tool in Control Panel as shown below.

In addition, the Windows 7 File Recovery tool in Control Panel has been renamed to the Recovery tool in Windows 8.1.
Have you recently installed Windows 8? In this article, we'll introduce you to the new options available for making Backup and Recovery in Windows 8 easier than ever, including Windows 8 File History, launching Windows System Backup and Windows 8 Refresh & Reset PC.
Windows 8 File History
File History is a new feature in Windows 8 that allows you to setup a schedule for automatically saving copies of documents located in your Libraries, Contacts, Favorites or SkyDrive to an external drive or network location. File History can be leveraged for those situations where you need to recover an older version of a particular document that you've overwritten. To turn on File History, use the Control Panel -> File History applet and click the "Turn On" button.
After you've turned on File History, you'll then be able to further customize your Advanced settings, such as schedule (default = every hour), # of versions (default = all versions) to keep and % of disk space (default = 5%) to use for caching changes when your File History location is offline. In addition, you can Exclude folders that you may not want to include in your File History, perhaps if you have applications that already use built-in versioning to save documents to your Libraries.
When you're ready to restore files from File History, click the "Restore personal files" link located on the left panel of the File History applet.
Launching Windows System Backup
Windows System Backup is still included in Windows 8! To launch the Windows Backup tool, open the Control Panel -> Windows 7 File Recovery applet and click the "Set up Backup" button. Alternatively, you can launch "sdclt.exe" from the Command Prompt to start this applet.
All of the old familiar options are there! Using Windows Backup, you can backup a full system image or selected files & folders to an external drive or network location. You can also create a system repair disc for repairing and restoring the system in the event that you encounter any boot issues.
Windows 8 Refresh and Reset PC
Sometimes, a system becomes so infected or corrupted that it's easier and safer to just reset the operating system and applications back to a "normal" factory default out-of-box (OOB) experience. In Windows 8, you have two options to make this process easier than ever: Refresh (which resets the OS and applications without losing your documents and other personal files) and Reset (which resets the OS and applications and removes everything else). You can also create a Recovery Drive on a USB flash drive so that you can perform a Refresh or Reset operation even if your PC isn't bootable.
You'll find these new options in the Control Panel -> Recovery applet, along with other familiar tools like System Restore.
What do you think about these new Windows 8 Backup & Recovery features? Will they make your life easier as an IT Pro?
HTH,
Keith
Comments
Anonymous
January 01, 2003
Hi Steven, Control Panel does exist in Windows 8 on an x86/x64 PC - hit Windows+X and select "Control Panel" from the pop-up menu. In Windows 8 on an x86/x64 PC, you can easily switch jump to the Desktop from the Start Screen by hitting Windows+D, which provides a very similar desktop experience to Windows 7. Let me know if there's any specific functions that you and/or your friend are having difficulty with. Thanks! KeithAnonymous
January 01, 2003
Hi Paul, File History can be configured to point to a network location, as mentioned in the post above, so it doesn't need to be a backup location that's local to the computer. If you'd prefer a cloud-based approach, be sure to check out the new SkyDrive app for selectively syncing files to a cloud location - for details are available at blogs.technet.com/.../try-out-the-new-skydrive-app-with-selective-sync.aspx. Best regards, KeithAnonymous
January 01, 2003
Hi Mvd, The Windows Backup tool included with Windows 8 is intended as a tool to provide simple backup and restores of Windows 8 PCs, primarily targeted towards being able to restore backups that people previously performed on Windows 7 ( Which is why it's listed as the "Windows 7 File Recovery" tool in Control Panel). If you're looking for an ongoing data backup solution that self-manages disk space, I'd encourage you to try out our new File History feature in Windows 8 that's noted above as an alternative. Hope this helps! KeithAnonymous
October 29, 2012
On backing up Windows 7 before upgrading to Windows 8: superuser.com/.../168055Anonymous
November 19, 2012
A mimic of the unfortunate Apple system. Why have a backup attached to a computer all the time? Recipe for disaster.Anonymous
November 23, 2012
This article looks helpful, but since there is no Control Panel on Windows 8, it's difficult to pick something from the Control Panel. I have a friend who is having difficulty performaning any basic operations on his Windows 8 system. The changes and bugs in Windows 7 were annoying, but at least you could find things. Windows 8 needs a Windows Classic compatibility mode. Some of us want to actually USE our computers.Anonymous
January 31, 2013
Paul , timemachine in mac os works fine. Takes some time the at first launch, after that it works like e dream.Anonymous
February 21, 2013
I have a problem with the scheduled backup of Win8. When the backup-volume is full....the oldest backup is NOT overwritten. I am using the GUI-version of w8-backup. Are there any possibilities to fix this? ThxAnonymous
December 17, 2013
Pingback from [ ????? ] ??? ???? windows ?? ?????????? - ?????? 2 - [ Dev-PoinT ]