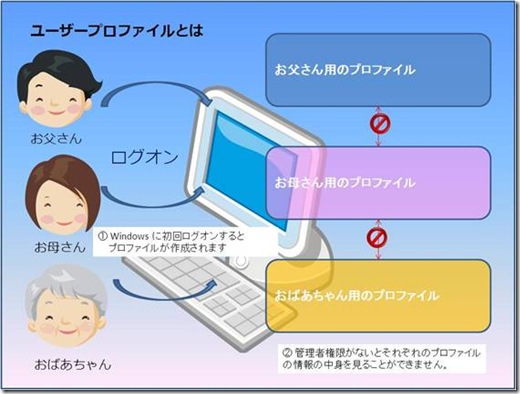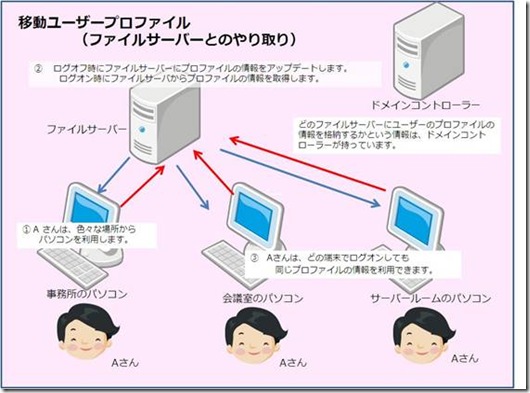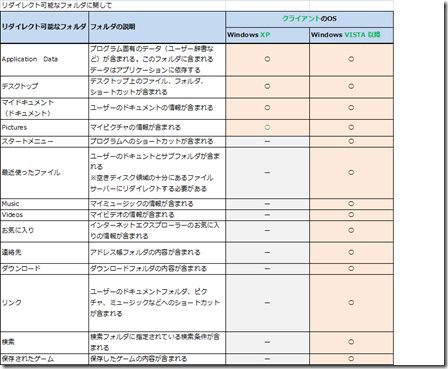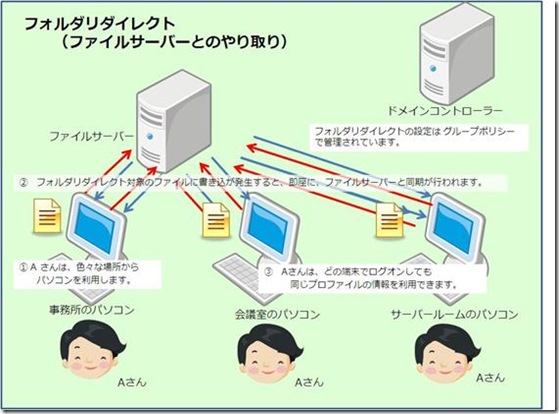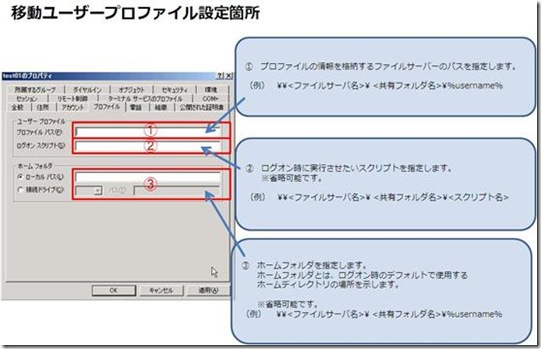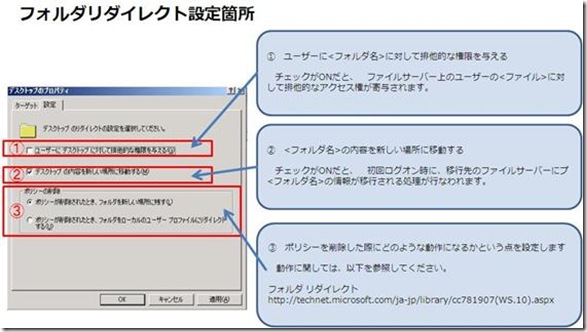プロファイル情報を格納したファイルサーバーの移行方法
こんにちは。
Network & Active Directory チームの名和です。
桜も咲き、すっかり春の陽気ですね。
4月といえば、入学式、入社式、などなど 新生活が始まる時期ですね。
新生活を迎えるために、住居、事務所などのお引越しをされた方もいらっしゃると思います。
本日は、引越しは引越しでも、「プロファイル情報を格納したファイルサーバー」の引越し(移行方法)に関してお話したいと思います。
*************************************
目次
3)移動ユーザープロファイルとフォルダリダイレクトの組み合わせ
1)ファイルサーバーの移行方法 (移動ユーザープロファイル編)
4. 終わりに
*************************************
1. ユーザープロファイルについて
まずは、ユーザープロファイルについてご説明いたします。
ユーザープロファイル情報とは、パソコンに初回ログオンする際に作成され、ユーザーごとの設定などが管理されている情報です。
ユーザープロファイルは、ローカルでは以下に保存されています。
- Windows XP、Windows Server 2003 の場合
「 < システムをインストールしたドライブ>:\Document and Settings\< ユーザー名> 」
- Windows Vista、Windows Server 2008 以降の場合
「 < システムをインストールしたドライブ>:\Users\< ユーザー名> 」
※ 今回はプロファイルサーバーの移行についてお話をさせていただきますが、クライアント端末を Windows XP から Windows Vista 以降の OS にする場合にはフォルダ階層に大きな相違があるため、Windows XP(Windows Server 2003 も含む) とWindows Vista以降のOS(Windows Server 2008 も含む)には、ユーザープロファイルに互換性がありません。
以下に公開情報をご案内させていただきますので、ご確認ください。
=参考資料=
移動ユーザー プロファイルのデータを Windows Vista または Windows Server 2008 に移行するためのサポート ガイドライン
https://support.microsoft.com/kb/947025/ja
プロファイルに格納されている情報は、壁紙やデスクトップのショートカット、インターネットエクスプローラーの「お気に入り」の情報、「マイピクチャー」の情報など、とてもプライベートな情報が含まれています。
他の人にはあまり見られたくない情報ですよね。
しかし、ローカルのユーザープロファイルには、アクセス権が設定されており、規定の状態では、管理者権限がないと、プロファイルの情報を確認することができないようになっています。
=参考資料=
ユーザー プロファイルの概要
https://technet.microsoft.com/ja-jp/library/cc738303(WS.10).aspx
2. ユーザープロファイルの情報をファイルサーバーへ格納
ユーザープロファイルをローカルコンピューター上ではなく、ファイルサーバーへ保存する状況としては、どのような場合が考えられるのでしょうか。
ユーザープロファイルの情報をファイルサーバーへ格納する状況としては、以下のソリューションを用いる場合が考えられます。
1 )移動ユーザープロファイル
2 )フォルダリダイレクト
3 )移動ユーザープロファイルとフォルダリダイレクトの組み合わせ
それぞれについて、簡単にご説明します。
1 )移動ユーザープロファイル
移動ユーザープロファイルは、ドメインユーザーのプロファイルの情報を、まるまるっと、ファイルサーバーに格納させるという機能です。
移動ユーザープロファイルをご利用の際は、通常は、以下のようにファイルサーバーとの間でアップロード処理およびダウンロード処理が行われます。
1. ログオフ時に、プロファイルの情報をファイルサーバーへアップロード
2. ログオン時に、プロファイルの情報をファイルサーバーからダウンロード
この機能を用いますと、ドメイン内のどのパソコンからログオンしても、同じデスクトップの環境を利用することができるので、とても便利です。
この設定は、ドメインコントローラーにて「Active Directory ユーザーとコンピュータ」より、ユーザー単位で行ないます。
=参考資料=
Windows XP で移動ユーザー プロファイルを作成およびコピーする方法
https://support.microsoft.com/kb/314478/ja
2 )フォルダリダイレクト
フォルダリダイレクトも 移動ユーザープロファイルと同様に、ドメイン内のどのクライアントからログオンしても、同じプロファイルの情報を利用できます。
フォルダリダイレクトは、特定のプロファイルの情報にのみ設定が可能です。
クライアントのOSによって、フォルダリダイレクト対象のフォルダーが異なりますので、ご案内いたします。
Windows Server 2003 には、Windows Vista 以降の設定項目がございませんが、リモート サーバー管理ツール(RSAT)をクライアントにインストールいただくことで、Windows Vista 以降に対応しているリダイレクト対象のフォルダの設定を行なう事ができます。
=参考資料=
Windows 7 用のリモート サーバー管理ツール
Windows Vista 用 Microsoft リモート サーバー管理ツール
移動ユーザープロファイルと違う利点としては、万が一、ファイルサーバーがダウンしていても、ローカルにキャッシュした情報を用いてファイルの編集を行なう事ができるというところが挙げられます。
また、フォルダリダイレクトは、オフラインファイルの機能を利用しており、ファイルサーバーの情報とクライアントの情報をリアルタイムでシンク(同期)させることができます。
この設定は、ドメインやOU にリンクされているグループポリシーで設定を行います。
=参考資料=
フォルダー リダイレクトの概要
https://technet.microsoft.com/ja-jp/library/cc732275(WS.10).aspx
3 )移動ユーザープロファイルとフォルダリダイレクトの組み合わせ
移動ユーザープロファイルは、ログオン・ログオフをするたびに、ファイルサーバーとのやり取りの処理が行なわれます。
例えば、「マイドキュメント」が10GB の容量がある場合、ログオン・ログオフをするたびに、10GB のファイルのコピーが行なわれることになります。そのため、ネットワークに負荷がかかり、パフォーマンス低下の原因になることがあります。
フォルダリダイレクトで設定したプロファイルの情報は、移動ユーザープロファイルの対象になりません。そのため、移動ユーザープロファイルとフォルダリダイレクトを組み合わせて設定することで、パフォーマンスの低下を防ぐことができます。
※フォルダリダイレクトで設定したフォルダーは、移動ユーザープロファイルの対象になりません。
3. プロファイル情報を格納したファイルサーバーの移行手順
では、プロファイル情報を格納したファイルサーバーを移行するにはどのような手順で実施したらよいでしょうか。
ここでポイントとなってくるのは、プロファイルに設定された「アクセス権」です。
プロファイルの情報は前述させていただきましたとおり、とてもプライベートな情報が含まれています。
そのため、セキュリティ上の観点から、ファイルサーバー上に格納されているプロファイルの情報に関してもアクセス権が設定されております。
アクセス権を正しく移行しないと、クライアントからログオンしたときに、プロファイルの情報を読み込めないなどという現象が発生する可能性があります。
今回の場合は、ファイルサーバーのOSをWindows Server 2003 から Windows Server 2008 に変更する場合の移行方法に関してご案内いたします。
*************************************************************
- 移行環境の前提条件
ドメインコントローラー:Windows Server 2003
移行元ファイルサーバー:Windows Server 2003
移行先ファイルサーバー:Windows Server 2008
※IPアドレス、ホスト名:それぞれ異なる値を使用
クライアント;Windws XP SP3
*************************************************************
1 )ファイルサーバーの移行方法 ( 移動ユーザープロファイル編)
移動ユーザープロファイルを格納しているファイルサーバーを移行する場合、[Active Directory ユーザーとコンピュータ] にて、移動ユーザープロファイルの格納場所の変更を行なう前に、プロファイル情報を移行する必要があります。
アクセス権も正しく移行する必要があるので、バックアップソフトを用いてファイルサーバーの情報を移行します。
以下に、 NTBackup を利用した移行方法をご案内いたしますが、サードパーティ製のバックアップソフトなどで、アクセス権も正常に移行できるソフトであれば、代用いただいても、問題はございません。
- 操作手順
1. NTBackup を利用したバックアップ
2. NTBackup を利用したリストア
3. プロファイル パスの変更
----------------------------------
1. NTBackup を利用したバックアップ
----------------------------------
移動ユーザー プロファイルの移行元(Windows Server 2003 )での作業になります。
1-1. [スタート] - [プログラム] - [アクセサリ] - [システム ツール] - [バックアップ] をクリックします。
1-2. [バックアップまたは復元ウィザード] 画面が起動するので、[次へ] ボタンをクリックします。
1-3. [バックアップまたは復元] 画面では、[ファイルと設定のバックアップを作成する] オプションボタンをクリックし、[次へ] ボタンをクリックします。
1-4. [バックアップを作成する項目] 画面では、[項目を指定する] オプションボタンをクリックし、[次へ] ボタンをクリックします。
1-5. 左ペインにて、移動ユーザー プロファイルの保存先を選択し、[次へ] ボタンをクリックします。
1-6. [バックアップの種類、バックアップ先と名前] 画面では、任意の保存場所と任意のバックアップファイル名を入力します。
1-7. [バックアップまたは復元ウィザードの完了] 画面が起動するので、[詳細設定] ボタンをクリックします。
1-8. [バックアップの種類] 画面が起動するので、[通常] ドロップダウンリストを選択し、[次へ] ボタンをクリックします。
1-9. [バックアップの方法] 画面が起動するので、[バックアップの後にデータを検証する] チェックボックスを "オン" にし、[次へ] ボタンをクリックします。
1-10. [バックアップ オプション] 画面が起動するので、任意のオプションを選択し。[次へ] ボタンをクリックします。
1-11. [バックアップを作成する時刻] 画面が起動するので、[今すぐ実行] オプションボタンをクリックし、[次へ] ボタンをクリックします。
1-12. 再度、[バックアップまたは復元ウィザードの完了] 画面が起動するので、[完了] ボタンをクリックします。
バックアップ完了後、[レポート] ボタンをクリックし、エラーがないことを確認します。
採取したバックアップデータを、移行先のサーバーに移動させます。
------------------------------------------------
2. NTBackup を利用したリストア
------------------------------------------------
移動ユーザー プロファイルの移行先での作業になります。
※移行先がWindows Server 2008の場合、既定ではNtbackup.exeを利用してシステムの復元を行う事はできません。
Windows NT バックアップ/復元ユーティリティをインストールいただく必要がございます。
2-1.[コントロール パネル]、[管理ツール] の順にクリックします。
2-2.サーバー マネージャを開いて [機能の概要] セクションに移動し、[機能の追加] をクリックします。
2-3.[リムーバブル記憶域マネージャ] チェック ボックスをオンにして、[次へ]、[インストール] の順にクリックします。
2-4.以下から Windows NT バックアップ/復元ユーティリティ をダウンロードします。
Windows NT バックアップ/復元ユーティリティ
URL: https://go.microsoft.com/fwlink/?LinkId=82917
2-5.「NtBackupRestore_XX.msi」を実行します。
XX は OS のビットバージョンによって異なります。
2-6.ウィザードに従いインストールを行ないます。
2-5. C:\program files\Windows NT backup - 復元ユーティリティ 内の 「NTBackupーRestoreUtility.exe」を実行します。
2-6.「Windows NT Backup-復元ユーティリティーの詳細モードの開始」画面にて「復元ウィザード」をクリックします。
2-7. [復元ウィザードの開始] 画面が起動するので、[次へ] ボタンをクリックします。
2-8. [復元する項目] 画面が起動するので、[参照] ボタンをクリックし、前述のバックアップを取得したデータを指定します。
2-9. 左ペインにて、復元する項目のチェックボックスを "オン" にし、[次へ] ボタンをクリックします。
2-10. [復元ウィザードの完了]画面が起動するので、[詳細設定] ボタンNリックします。
2-11. [復元する場所] 画面が起動するので、任意の場所を指定し、[次へ] ボタンをクリックします。
2-12. [復元する方法] 画面が起動するので、[既存のファイルを置き換えない] オプションボタンをクリックし、[次へ] ボタンをクリックします。
2-13. [詳細な復元オプション] 画面にて[セキュリティ設定を復元する] チェックボックスが "オン" になっていることを確認し、[次へ] ボタンをクリックします。
2-14. 再度、[復元ウィザードの完了] 画面が起動するので、[完了] ボタンをクリックします。
復元完了後、[レポート] ボタンをクリックし、エラーがないことを確認します。
復元した移動ユーザー プロファイルの共有設定を確認します。
※ 共有設定されていない場合は、再度、共有設定を実施します。
--------------------------------------------
3. プロファイル パスの変更
--------------------------------------------
ドメイン コントローラーにて、移動ユーザー プロファイルの格納場所を変更します。
3-1. [Active Directory ユーザーとコンピュータ] 画面を起動します。
3-2. 当該ユーザーのプロパティを表示し、[プロファイル] タブをクリックします。
3-3. ユーザープロファイルのパスを移行先のパスに変更し、[適用] ボタン、[OK] ボタンをクリックします。
2 )ファイルサーバーの移行方法 ( フォルダリダイレクト編)
フォルダリダイレクトしたプロファイルの情報を格納しているファイルサーバーを移行する方法をご案内いたします。
フォルダリダイレクトを格納しているファイルサーバーを移行する場合に注意する点としては、クライアントがオフラインキャッシュを持っているという点になります。このキャッシュ情報が残っていますと、古いファイルサーバーを探す処理が行なわれてしまう場合があ ります。
また、フォルダリダイレクトはドメインおよびOUにリンクされているグループポリシーで設定するため、クライアントにグループポリシーが正常に適用できることが必要になります。
以下に、フォルダリダイレクトの情報を格納しているファイルサーバーの移行方法に関してご案内します。
- 作業手順
1. グループポリシーの設定変更
2. クライアントのオフラインキャッシュの削除
3. クライアントのログオン
----------------------------------
1. グループポリシーの設定変更
----------------------------------
ドメイン コントローラーにて、フォルダリダイレクトのパスを変更します。
1-1. DC にログオンし、任意のGPOで以下の設定を行ないます。
(例)デスクトップがフォルダリダイレクトの対象である場合
- ユーザーの構成
- Windows の設定
- フォルダリダイレクト
- デスクトップ
ルートパス:<新ファイルサーバーの共有フォルダーを指定します。>
「ユーザーにデスクトップ対して排他的な権限を与える」のチェックがOFFであることを確認してください。
「マイドキュメントの内容を新しい場所に移動する」にチェックが入っていることを確認してください。
※この設定を行いますと、設定後の初回ログオン時に 以前のフォルダリダイレクト先から、移動後の新しいフォルダリダイレクト先にファイル内容を移動させる処理が行なわれます。
1-2. (ポリシーの反映をできるだけ早く行いたい場合) キャッシュログオンを無効化するため、任意のGPOで以下の設定を行います。この設定を実施するかは、任意です。クライアントにポリシーが反映されるまでの時間的余裕がある場合には、設定は不要です。
キャッシュログオンの無効化
------------------------
対象のコンピューターが所属する任意のGPOにて、以下の設定を行い、キャッシュログオンを無効化にしてください。
- コンピューターの構成
- Windows の設定
- セキュリティの設定
- ローカル ポリシー
- セキュリティ オプション
[対話型ログオン : ドメイン コントローラーが利用できない場合に使用する、前回 ログオンのキャッシュ数]を0に設定します。(既定値10)
※ご注意
この設定を行いますと、ドメインユーザーでログオンを行なう際に必ず、DC と通信を行なってからログオンを行ないます。
そのため、DC と通信が正常に行なえない環境であれば、ログオンの遅延、および ログオンができないなどといった現象が発生する可能性がございます。
お客様の環境に合わせまして、十分に検証を頂いた上で、実施頂きますようお願い申し上げます。
=参考資料=
対話型ログオン : ドメイン コントローラーが利用できない場合に使用する、前回ログオンのキャッシュ数
----------------------------------------
2. クライアントのオフラインキャッシュの削除
----------------------------------------
2-1.クライアントに管理者権限でログオンします。
[フォルダ オプション] の [オフライン ファイル] タブで、Ctrl + Shift キーを押しながら、[ファイルの削除] をクリックします。次のメッセージが表示されます。
2-2. [はい]、[OK]、[はい] を順にクリックして、コンピュータを再起動します
2-3. クライアントに再度ログオンします。「スタート」-「ファイル名を指定して実行」にて「mobsync.exe」を指定します。同期センターが立ち上がります。
2-4. 旧サーバーの情報が残っている場合は、「旧サーバーのリダイレクト」を指定し、チェックを外します。
2-5.「旧サーバーのリダイレクト」を指定し「プロパティ」を選択します。
2-6.ファイル全て削除をします。
2-7.「旧サーバーのリダイレクト」を指定し「セットアップ」を選択します。
2-8. 「同期する項目の選択」にて旧サーバーの情報が残っている場合は、「旧サーバーのリダイレクト」を指定し、チェックを外します。
2-9. 「新サーバーのリダイレクト」を指定し、チェックが入っていることを確認します。
2-10. 「新サーバーのリダイレクト」を指定し、「同期」をクリックします。
2-11. 対象のユーザーでログオンし同期に成功することを確認します。
※クライアントの台数が多い場合などは、スタートアップスクリプトおよびシャットダウンスクリプトなどで、以下のスクリプトを設定することで、上記の “クライアントのオフラインキャッシュの削除” 手順を省略することができます。
■サンプルスクリプト(クライアント端末がWindows XP の場合)
--------------------
Dim RetVal
Dim MsgStr
Set objShell = WScript.CreateObject("WScript.Shell")
RetVal=objShell.RegWrite("HKEY_LOCAL_MACHINE\SOFTWARE\Microsoft\Windows\CurrentVersion\NetCache\FormatDatabase",1,"REG_DWORD")
MsgStr = MsgBox("FormatDatabase の値を" & Chr(32) & "1" & Chr(32) & "に変更しました。",vbInformation)
Set objShell = Nothing
--------------------
レジストリの値を反映させるため、スクリプトを実行した後に、クライアント端末を再起動いただきますようお願いいたします。
再起動後に、“FormatDatabase”のレジストリの値が削除されますので、“FormatDatabase”が削除されているかという点も、ご確認をいただきますようお願いいたします。
※なお、スクリプトに明記している“FormatDatabase”は、Windows Vista 以降ですと、レジストリのパスが異なります。
- Vista 以降
HKLM\System\CurrentControlSet\Services\CSC\Parameters\FormatDatabase
----------------------------------------
3. クライアントのログオン
----------------------------------------
クライアントに対象ユーザーでログオンを行ないます。
3-1. 対象ユーザーでログオンを行ないます。
3-2. イベントログにエラーなどが出力されていないことを確認します。
正しく、フォルダリダイレクトを格納しているサーバーの情報が移行された場合、
アプリケーションログに Folder Redirection 401 のイベントが記録されます。
3-3. ログオフします。
3-4. 移動後の新しいフォルダリダイレクト先(新サーバー)を確認し、対象ユーザー名でファイルが作成されたことを確認します。
4. 終わりに
今回は、プロファイルの情報を格納したファイルサーバーの移行方法をご案内しました。
OSの相違などがある際には、お手数ですが、皆様の環境に合わせ、十分に検証をいただき、移行方法の一例として参考にご利用いただければ幸いです。
- 変更履歴
2010年4月7日初回投稿
2010年5月6日緑字箇所訂正
[担当]
名和・正木(確認)
「コミュニティにおけるマイクロソフト社員による発言やコメントは、マイクロソフトの正式な見解またはコメントではありません。」