移動ユーザー プロファイルにおいてプロファイル格納先に DFS パスを指定している環境では DFS 名前空間サーバーの障害時に切り替わらない場合がある
現象
移動ユーザー プロファイルを利用した環境において、ユーザー プロファイルの格納先に DFS 名前空間のパスを指定している環境を想定します。
この環境でログオン時のユーザー プロファイルのロードを行う際に、接続する DFS 名前空間サーバーの DFS Namespace サービスが停止している場合、アクセス拒否のエラーとなる場合があります。
この場合、複数の DFS 名前空間サーバーが存在する環境であっても接続する DFS 名前空間サーバーの切り替えは発生せず、ユーザー プロファイルのロードに失敗します。
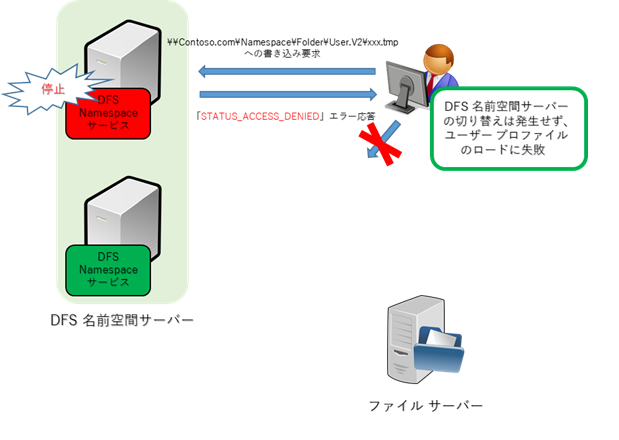
原因
DFS Namespace サービスが停止している DFS 名前空間サーバーでは、フォルダ ターゲットとなるサーバーの紹介などの DFS 名前空間に関する処理を行わず、名前空間のルートの共有パスに対するクライアントからのアクセスを処理することになります。
この共有パスに対するアクセス処理では、名前空間のルートの共有アクセス権の確認が行われます。
また、移動ユーザー プロファイルでは、ユーザーのログオン時にプロファイルの格納先として指定された DFS パス配下のファイルに対して書き込みが行われます。
この状況では、名前空間のルートの共有のアクセス権に書き込みの権限が付与されていない場合にアクセス拒否のエラーが発生し、ユーザー プロファイルのロードに失敗します。
対処策
DFS 名前空間のルートに対する共有アクセス権に書き込み (変更) 権限を付与することで、DFS Namespace サービスが停止した場合も DFS 名前空間サーバーの切り替えが行われます。
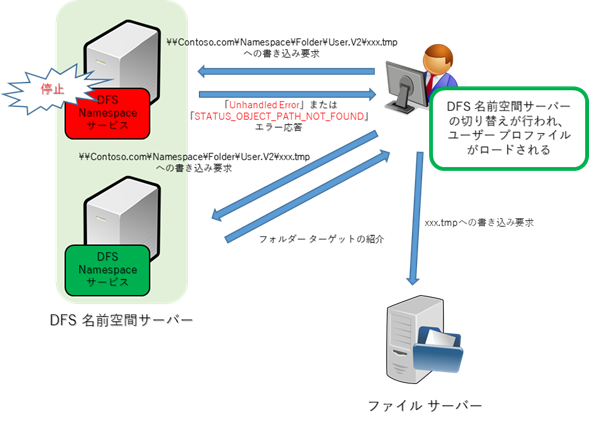
- 設定手順
(a) 新規に DFS 名前空間を作成する場合
----------------------------------------------------------------------------------
1. [スタート] - [管理ツール] - [DFS の管理] をクリックします。
2. DFS の管理画面の左ペインより、[名前空間] を右クリックして [新しい名前空間] をクリックします。
3. 新しい名前空間ウィザードの [名前空間サーバー] 画面にて、DFS 名前空間サーバーを指定し、[次へ] をクリックします。
4. [名前空間の名前と設定] 画面にて、名前空間名を指定し、[設定の編集] をクリックします。
5. 設定の編集画面にて、[共有フォルダーのアクセス許可] 配下で "すべてのユーザーが読み取り/書き込みアクセス許可を持つ" を選択して [OK] を押下します。
6. 新しい名前空間ウィザードにて、残りの名前空間の設定を入力し、名前空間を作成します。 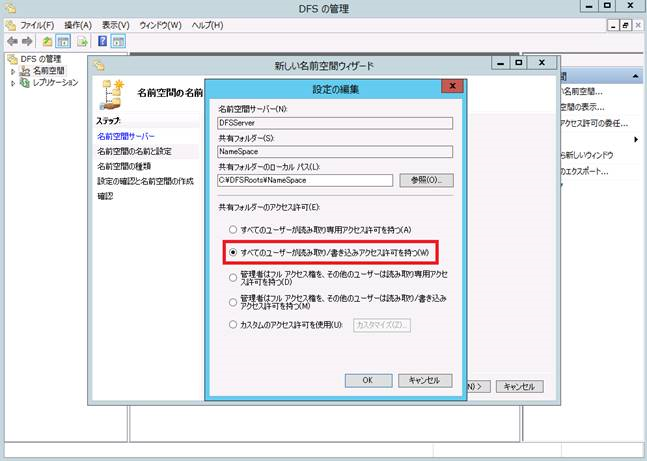
(b) 作成済みの DFS 名前空間のルートの共有アクセス権を変更する場合
-----------------------------------------------------------------------------------------------------
1. DFS 名前空間サーバーにて、エクスプローラーを開き c:\DFSRoots 配下に移動します。
2. 名前空間のルートの一覧が表示されるため、対象の名前空間名のフォルダを右クリックして [プロパティ] をクリックします。
3. プロパティ画面にて [共有] タブを開き、[詳細な共有] をクリックします。
4. 詳細な共有画面にて [アクセス許可] をクリックします。
5. アクセス許可画面にて Everyone など対象のユーザーまたはグループのアクセス許可にて [変更] の許可にチェックを入れ、[OK] を押下します。
6. プロパティ画面を閉じます。 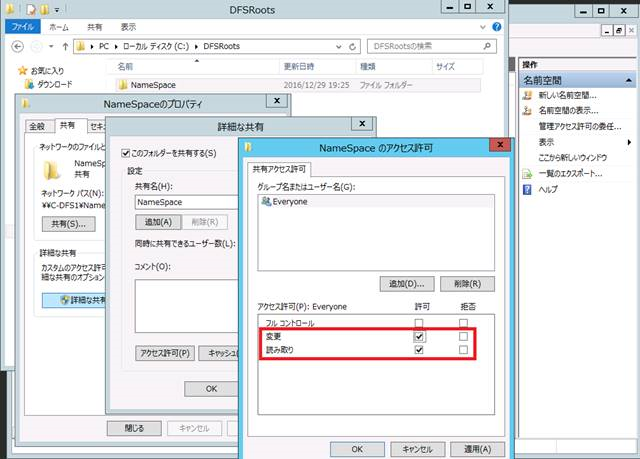
関連記事
OS 起動時より DFS Namespace サービスが停止している場合、共有のアクセス権に書き込み権限を付与しても、DFS パスにアクセスするアプリケーションによっては DFS 名前空間サーバーの切り替えが行われない場合があります。
この詳細については以下のブログにて紹介しています。
なお、移動ユーザー プロファイルはこのシチュエーションにおいても DFS 名前空間サーバーの切り替えは行われるため、該当しません。
リンク: