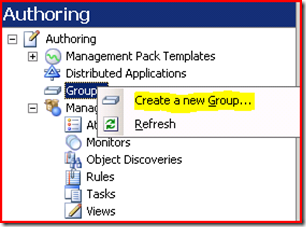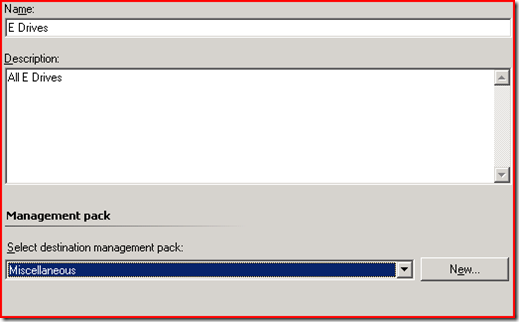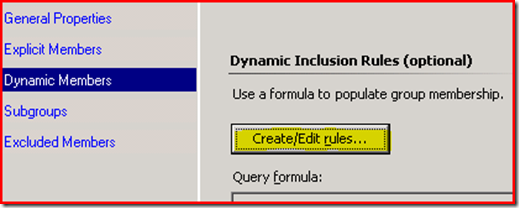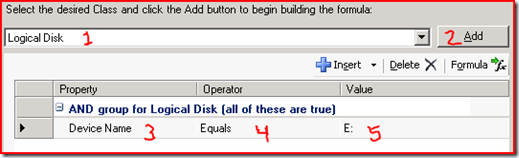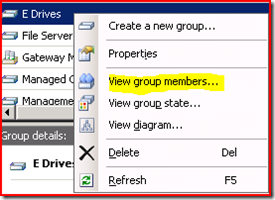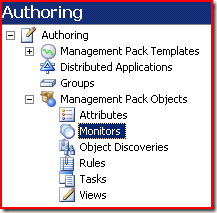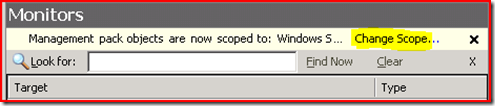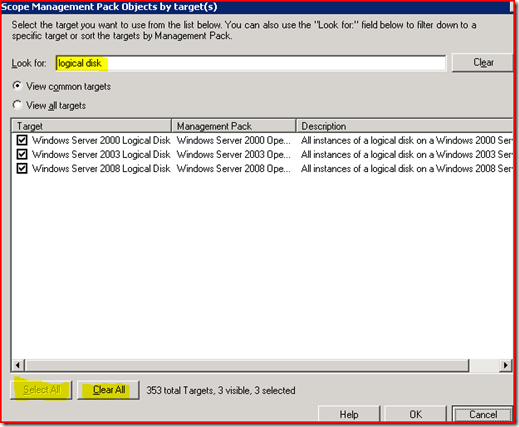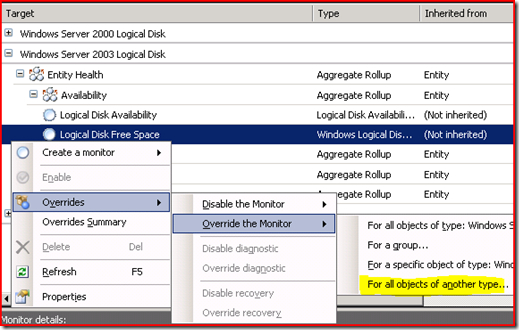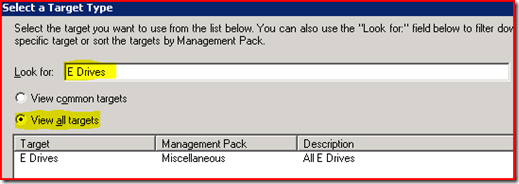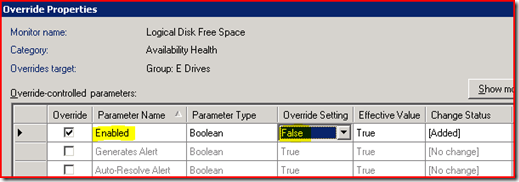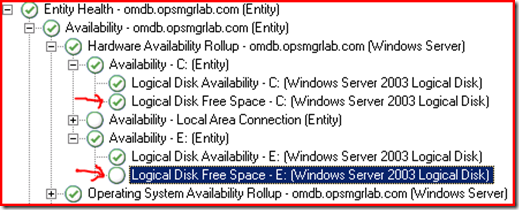Exclude Drive from Logical Disk Free Space Monitoring: Part 1
Since I just wrote an article on how to use the Logical Disk Free Space monitor, I figured this would be a nice compliment to that post. I highly recommend reading that article to get an understanding of this monitor before moving forward with this post.
Someone asked me today, how to exclude a disk from the Operations Manager disk space monitoring, which is included in the Windows Server management packs (2000/2003/2008). Specifically, he wanted to override monitoring of drives that were dedicated to host a Pagefile.
I can see this as a common request, as many shops move the system Pagefile to a dedicated drive for performance reasons. In his scenario, the standard location for the Pagefile was the P drive. However, as is often the case, there are exceptions to the rule. Some Pagefiles are located on some other drive for whatever reason.
In this part 1 of this article, I’m going to explain how to override the Logical Disk Free Space monitor for a specific drive letter. Later, I’ll follow up with a part 2 of this article, to explain how we can override this monitor for any drive that contains a Pagefile.
This will be a simple walkthrough with screenshots. In the following scenario, I will override disk space monitoring for all E drives. No reason to expound on the process, as the screenshots should explain with sufficient detail.
Create a group
Name it, replacing E with your drive letter. Give it a description (optional). Save it to your custom MP, or create a new MP for your disk space monitoring drive groups and overrides.
Click next two times, and click on Create/Edit rules…
Follow the steps exactly, as numbered, replacing E with your drive letter.
Click Ok. Click next two times. Click create.
You can verify the group populated by right-clicking on your new group and selecting View group members…
Create the override
In the Authoring space, click Monitors.
Change Change Scope.
First click Clear All. The type “logical disk” in the Look for box. Then click Select All. Click Ok.
Expand one of the types, to the Logical Disk Free Space monitor. Remembering you’ll need to override for each type, if you want the override to affect Windows 2000, 2003 and 2008 Servers. Right-click the monitor, and create the override as follows.
Click on View all targets. Type in your drive group name in the Look for box. Select your group, then click Ok.
Check the Enabled parameter. Select False from the Override Setting drop-down list. Then click Ok.
The result
Looking at health explorer, I can see that the E drive is no longer monitored by the Logical Disk Free Space monitor. This is indicated by an empty green circle. Whereas, the C drive is still being monitored.
See you in Part 2, where I’ll explain how to create an override for any drive that hosts a Pagefile.
Comments
Anonymous
January 01, 2003
@Chandra - I would like to author a MP that offers this type of functionality. Not only for drives containing pagefile, but for many other types of drives as well. I will be looking at this project sometime in the near future. Thanks for reading.Anonymous
January 01, 2003
Hi Tracey, I haven't written part 2 yet, but have been thinking about it lately now that you brought it up. As soon as I have time, I will certainly do so, especially now knowing there are interested readers. :) -JonathanAnonymous
January 01, 2003
You should be able to target Logical Disk objects.Anonymous
January 01, 2003
You'll need to go into the object discoveries and find the appropriate logical disk discovery, then override disable it. After doing this, you might need to run Remove-DisabledMonitoringObject cmdlet to remove the inventory.Anonymous
January 01, 2003
Jason - this would be accomplished by tweaking notification subscriptions, not on the monitor itself.Anonymous
January 01, 2003
Thanks for the helpful article! Quick question if you see this and have a moment - do you need to specify 'Windows Server 20xx Logical Disk' for each OS in your environment, rather than using 'Logical Disk' to cover them all? I get an empty group if I pick 'Logical Disk', a full group if I get granular.Anonymous
April 07, 2010
Does anyone know where is part 2?Anonymous
June 02, 2010
I can't wait until part 2 is ready :-)Anonymous
June 28, 2010
Great article. I have been trying to exclude the backup drive from free space monitoring since the drive will allways be nearly full. The technique presented here works for us since we use the same drive letter across our servers, but I am looking forward to part 2 to make the override smarter. Thanks!Anonymous
May 31, 2011
Great work jonathan. very use ful !!!Anonymous
August 29, 2011
I understand from this post on how to override a monitor for a specific logical disk. But I was wondering how to override the Discovery instead?Anonymous
March 08, 2012
I am looking for overriding the drive which has a Pagefile... Can I know when this would be posted.Anonymous
April 30, 2012
The comment has been removedAnonymous
May 07, 2013
Indeed, not sure how I missed that. We're finding it very helpful to classify systems into groups and using these for overrides - thank you for the help! One potential issue I see is that if your group contains instances from various management packs, you now fall out of the best practice of keeping overrides for a specific management pack in a 1:1 custom management pack. But then, <# of OSes> groups per class of system would be a pain. Still a bit new to this, could just be overlooking something! Cheers, CMAnonymous
June 07, 2013
Great article, I really appreciate your time. Quick question, is it possible to set up logical free space to alert only on the os logical drive (normally c:) for a specific group the server admin group per say? Thank you again.