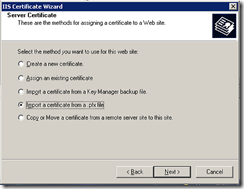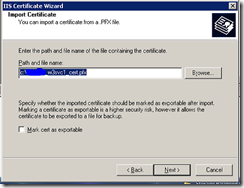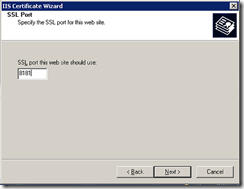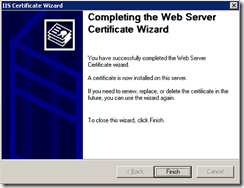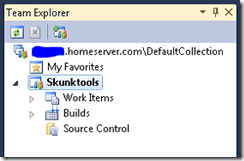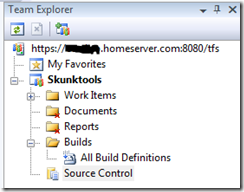Installing TFS 2010 Beta2 on Windows Home Server
Updated: This precedure also works for TFS 2010 RC using the latest bits.
After many attempts to install TFS 2008 on WHS I ended up giving up on the whole idea. Reporting Services and WSS kept throwing up roadblocks periodically and seemed to make it more hassle that it’s worth. From the first rumbling I heard internal regarding TFS 2010 and new configuration options however I had hope that things would be considerably easier. Enter TFS Basics.
TFS 2010 can now be configured with or without SharePoint and Reporting Services, it can also now be installed against SQL Express. In fact, if you install TFS 2010 and follow the steps to install as TFS Basic SQL Express will be installed and configured automatically!
Installation on Home Server is a breeze, get the bits from MSDN and install from the Tfs-x86 folder. Once installation completes the configuration wizard should open, click on “TFS Basic” in the left hand menu and click next a few times. Installation is that simple! The rest of this post will cover how to configure your instance of TFS to use your homeserver.com certificate and enable you to connect via the internet.
Without further adieu…
Open a remote connection to your Home Server using Remote Desktop.
Download and install TFS 2010 Beta2 (easy)
Install TFC 2010 Beta2 somewhere and test local connectivity
Follow these steps to export the Home Server certificate, you will be looking for one that matches your *.homeserver.com (or similar) URL.
https://www.microsoft.com/technet/prodtechnol/WindowsServer2003/Library/IIS/2cfeeba2-511f-47e8-913c-f196b74e6a44.mspx?mfr=trueOpen inetmgr and find the "Team Foundation Server" website then right click and open the properties dialog. In the Directory Security tab click on "Server Certificate" and the certificate wizard should show itself. Click on Next.
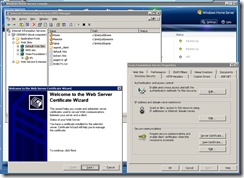
We will want to import the certificate so click on the radio button then click next.
Navigate to the location of the PFX file from the previous step and click next.
Click next and enter the name of the password you entered for the PFX file.
Enter the port you wish to use for SSL, 8181 for example.
Click on the Web Site tab and if not present, enter the port specified for SSL in the SSL Port text box.
Done.
That should be it, you will need to follow the steps to forward the ports on your router such that a public port on your router passes through to the SSL port on your Home Server and then you will be able to connect locally and remotely. Please be aware that some routers will route their external address to their control panel. If you see issues connecting to TFS using the public name then try to connect to your WHS Remote Access page and ensure it connects to your Home Server rather than the router.
Hopefully your router will play ball and you will be up and running, otherwise likely a bit of Binging will get you the help you need. Enjoy and feel free to add comments if you have any questions.
Jason
Comments
Anonymous
November 05, 2009
The comment has been removedAnonymous
November 15, 2009
Just went looking into how I'd get VSS working on Windows 7 - obviously let a silent tear slip as I see it's hitting EOL - but TFS? Woot! Then I wondered "How about installing onto my WHS?" I think I love you, good Sir.Anonymous
December 08, 2009
Glad to hear it was well recieved. JasonAnonymous
April 30, 2010
I had the beta installed and now I am trying to get RTM installed. I am getting this error and have not had much luck figuring out what the issue is: Team Foundation services are not available from the server. Technical information (for administrator): TF31002: Unable to connect to this Team Foundation Server: http://server:8080/tfs. Team Foundation Server Url: http://server:8080/tfs. Possible reasons for failure include: - The name, port number, or protocol for the Team Foundation Server is incorrect. - The Team Foundation Server is offline. - The password has expired or is incorrect. For further information, contact the Team Foundation Server administrator.Anonymous
May 30, 2011
It is good, but I have a question, in this way outside login can see all the collections and team project, is it possible to public special projects to some users?