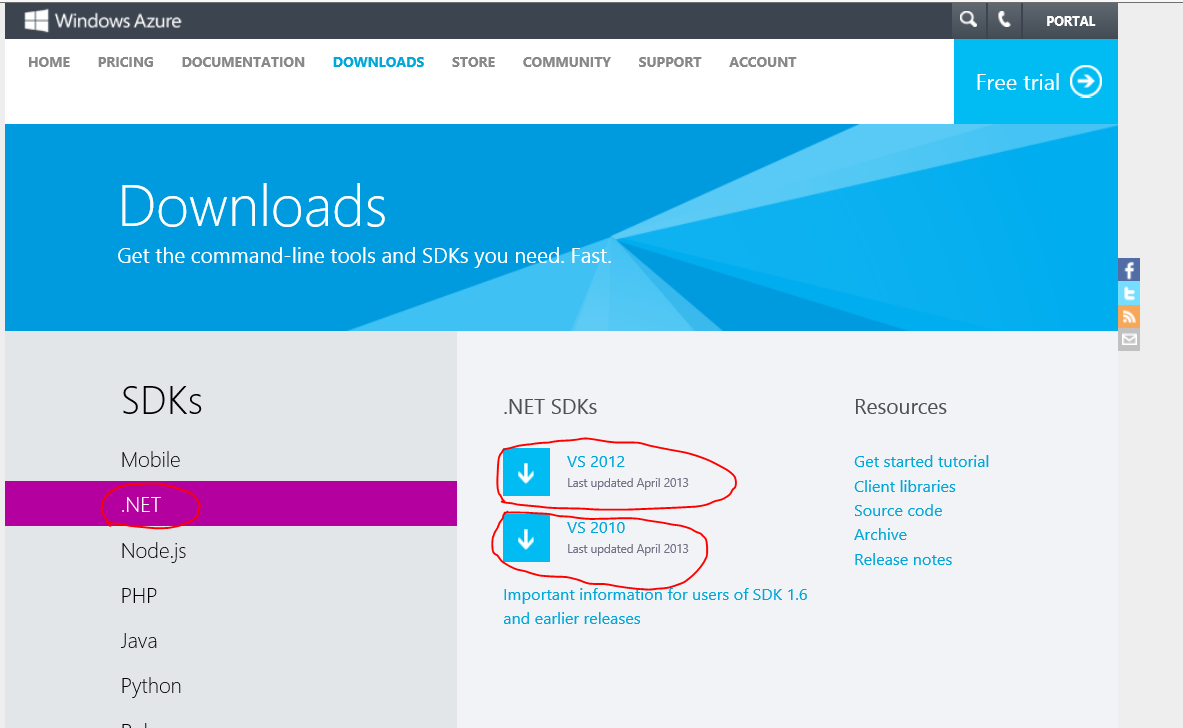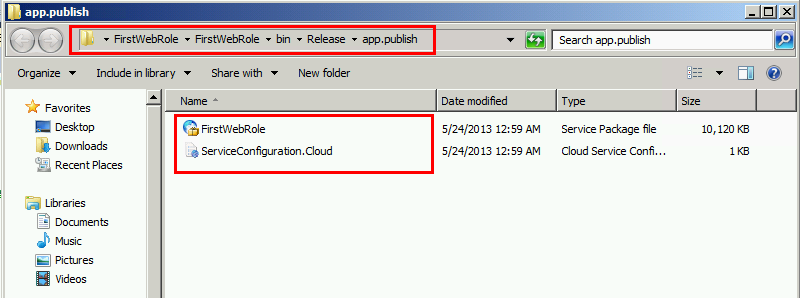Azure PaaS 快速实践 1 - 本地开发、调试与发布Windows Azure
在之前的工作中,笔者很多次与新入门的Azure开发者一起,快速实战Azure PaaS(Platform as a Service: 平台即服务),从简单到深入,较短的时间内掌握/回顾Azure公有云的开发要领,最后才能较好的在开发项目中集成Azure公有云。
在此,笔者将之前总结(设计)的快速实战笔记进行 分享,刚开始使用Azure的开发者可以此来快速了解Azure PaaS开发。
本实战包含3个部分:
1.本地开发环境、本地调试和发布
2.设计、实现第一个集成应用(托管服务/预启动任务)
3.Azure Caching 优化云服务
4.诊断和监控云服务
预备知识:
目前,Windows Azure在中国外(Global)都在正式运营,其中,Global Azure已经成长了将近5年时间,很受企业欢迎,可参考:https://www.windowsazure.com。
China Azure于2013年正式落地中国,可参考:https://www.windowsazure.cn
对开发者来说,在China Azure公有云平台上的开发技术本质上和全球Global Azure平台上的开发技术没有区别,只是在端点配置上稍有区别。如下:
服务类型 |
全球服务 URI |
中国服务 URI |
管理门户 |
https://manage.windowsazure.com |
https://manage.windowsazure.cn |
云服务 |
*.cloudapp.net |
*.chinacloudapp.cn |
Microsoft Azure 存储 |
*.blob.core.windows.net *.queue.core.windows.net *.table.core.windows.net |
*.blob.core.chinacloudapi.cn *.queue.core.chinacloudapi.cn *.table.core.chinacloudapi.cn |
服务管理 |
https://management.core.windows.net |
准备环境:
操作系统:Windows 7, Windows 8, Windows Server 2008 R2, Windows Server 2008 Service Pack 2, Windows Server 2012 or above
集成开发工具:Visual Studio 2010 或者 Visual Studio 2012 及更高版本
开发工具包(VS插件) :https://www.windowsazure.com/en-us/downloads/
在开始本教学之前,请确保你已安装好Visual Studio 2010或 2012,
并从https://www.windowsazure.com/en-us/downloads/下载安装最新的Windows Azure开发工具。
如上图,根据你的VS版本选择SDK,点击链接后,启动默认安装到安装结束,装完以后进入下列测试。
测试本地开发环境:
步骤一:创建解决方案和项目
以管理员权限打开Visual Studio 2010,点击File,选择New,点击Project按钮:
在弹出窗口中按照下图所示,选择Windows Azure Project模板,命名项目为FirstWebRole,点击OK按钮创建项目:
在弹出窗口出现后,按照下图所示,分别点击ASP.NET Web Role, “>”按钮。该步骤会在右边窗口中生成一个新的WebRole项。点击OK。
步骤二:观察生成的项目
项目结构如下图所示:
步骤三:运行程序
按F5键开始调试程序。如果你是第一次运行Windows Azure项目,你将会见到Development Storage初始化的窗口,直接点击OK按钮:
然后会见到下面的页面:
至此我们已经创建了第一个WebRole程序。也表明本地的开发环境已经准备好了。
如果你留心的话,会发现任务栏里多了一个程序的图标,见下图:
这个就是Windows Azure模拟器,让我们在本地测试自己的程序是否能够在Windows Azure Platform上运行。通常情况下如果在本地测试通过的话便能够在Windows Azure Platform上正常运行。
步骤四:调试程序
在Visual Studio中点击上方图标 或使用“Shift+F5”快捷键关闭上述正在运行的程序。
或使用“Shift+F5”快捷键关闭上述正在运行的程序。
在Visual Studio中的solution explorer中双击Default.aspx,然后选择Design模式,如图
选择Visual Stuio菜单栏中的View --> Toolbox,得到如下视图:
拖拽一个Button按钮和一个TextBox到Default.aspx页面中
双击添加进来的Button按钮,进入代码页面,
在Button1_Click函数中,加入上图中的三行代码,然后光标放置 String strTime前,按F9键设置断点调试,如图:
按F5键开始调试程序。进入到网页界面后,点击Button按钮,进入到代码调试页面,如图
按F10键,跟踪代码一行一行运行,直至跳转到网页界面,如图:
至此,已完成简单的调试。
步骤五:发布云服务
在Visual Studio中点击上方图标 或使用“Shift+F5”快捷键关闭上述正在运行的程序。
或使用“Shift+F5”快捷键关闭上述正在运行的程序。
右键选中FirstWebRole项目,选择Package
使用默认设置,直接选中Package
稍等片刻,项目打包(Package)就会完成,即时自动弹出项目发布包所在目录,如图,记录该存储地址。
回到Azure管理主页https://manage.windowsazure.com 或者 https://manage.windowsazure.cn , 登录后,选择New --> Compute --> Cloud Service --> Custom Create
设定你将使用的域名,如test0524,并选定你要使用的数据中心,点击完成。
稍等片刻,云服务空间(托管服务)即创建完成,如图,
点击test0524托管服务,进入下图,选择Upload
在弹出的Upload页面中,输入这次发布包的名称,选择刚刚创建的云服务发布包文件,选中下面两个勾选项,点击确认完成按钮开始发布。
稍等片刻,发布成功后,在管理主页中,你会看到状态栏显示Running
打开IE,输入https://test0524.cloudapp.net, 你将可以访问你发布到internet上的云服务。(此处test0524.cloudapp.net 需要更换成你在步骤五中设定的云服务名称。另外,对于使用China Azure的用户,上述操作几乎一样,只是在选择Azure门户、数据中心等处可供选择项稍有不同)。
有任何疑问,欢迎反馈!