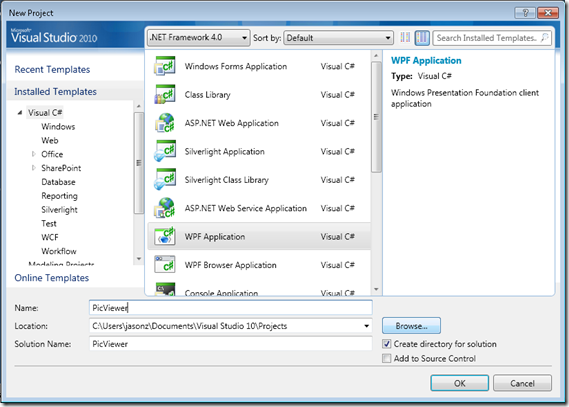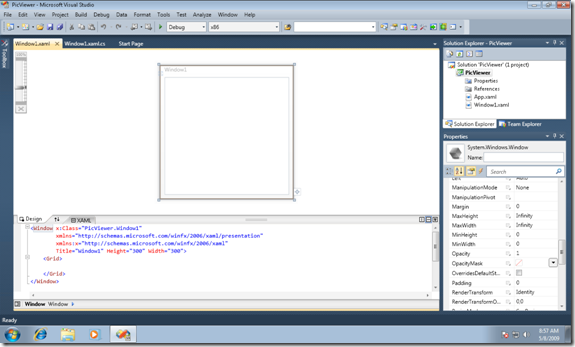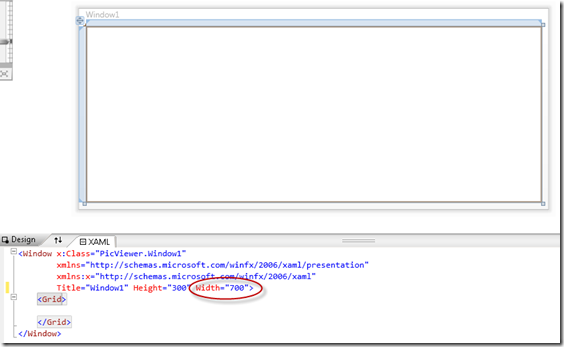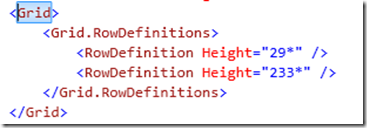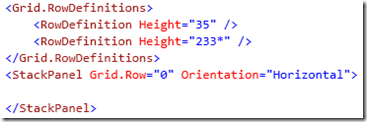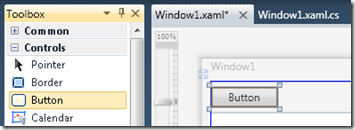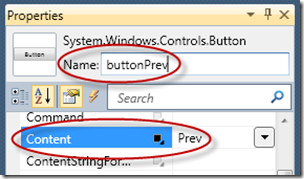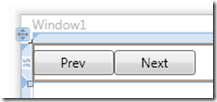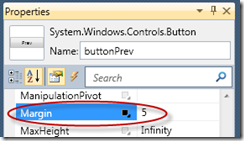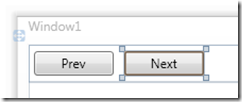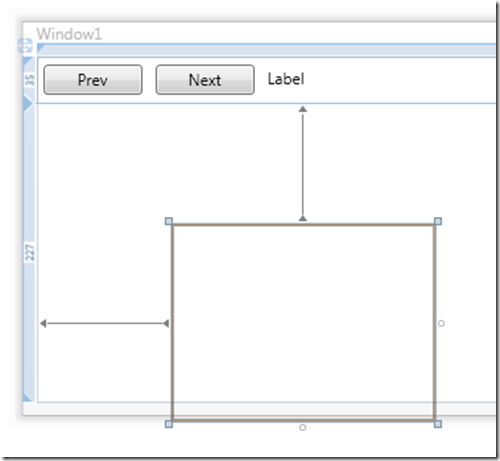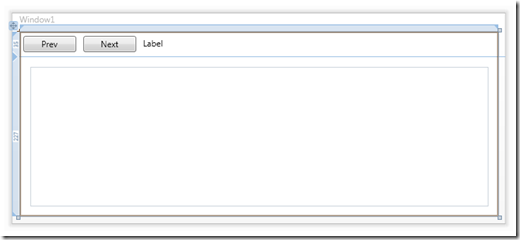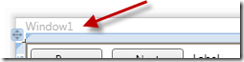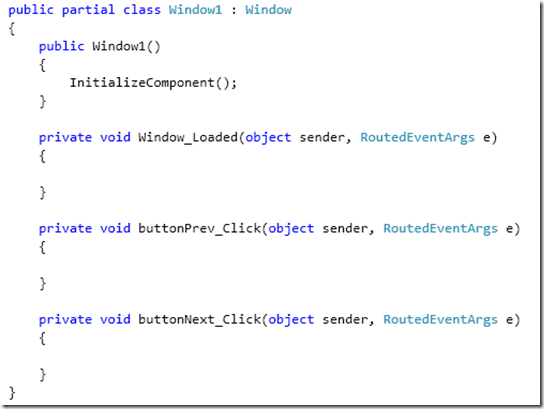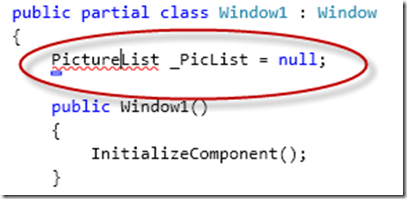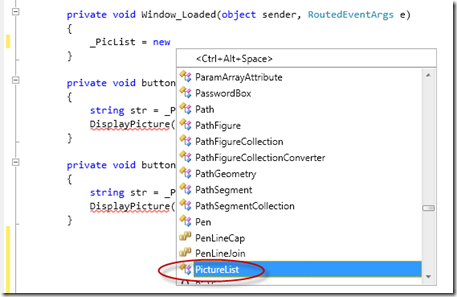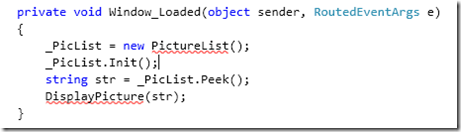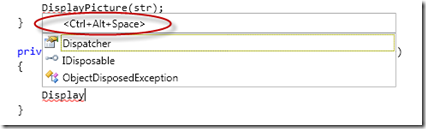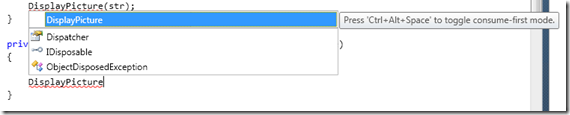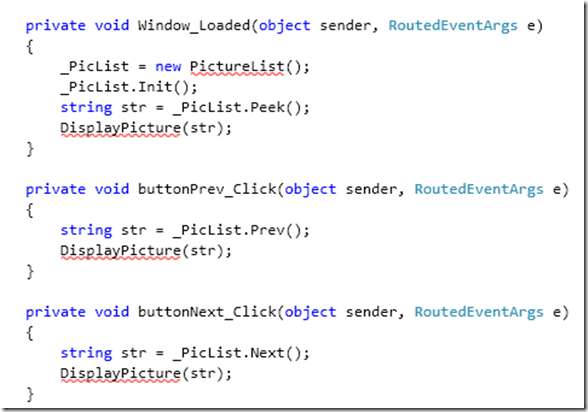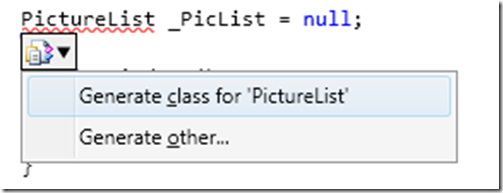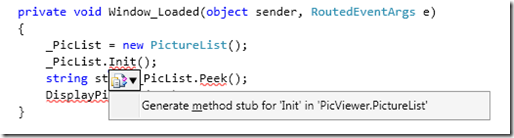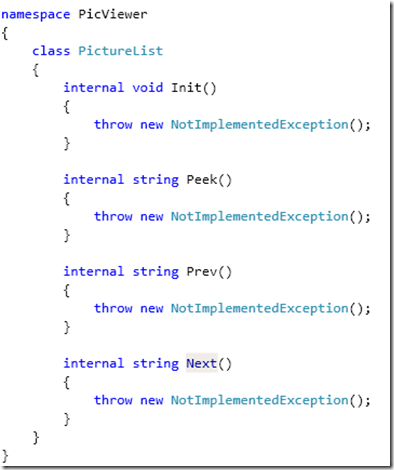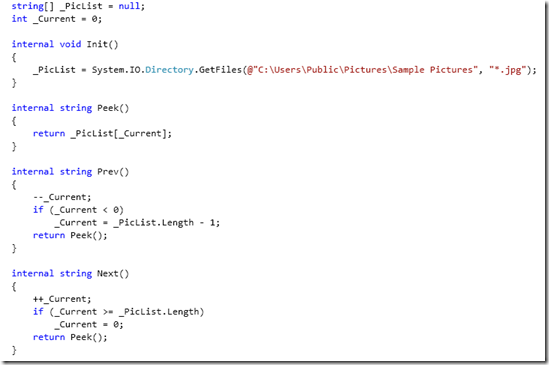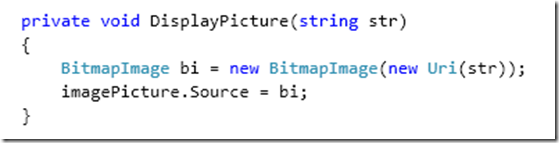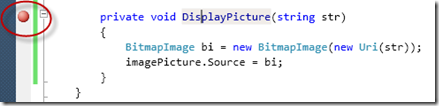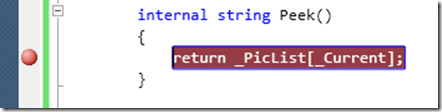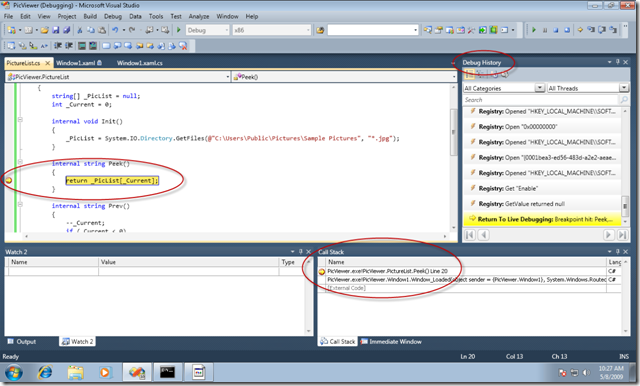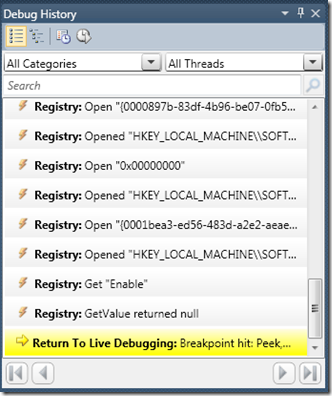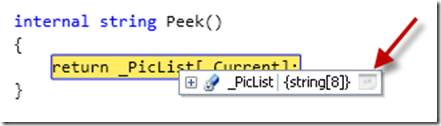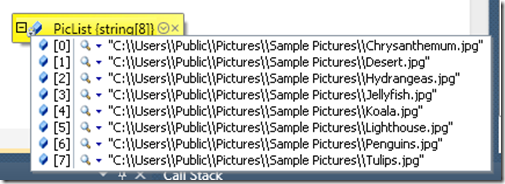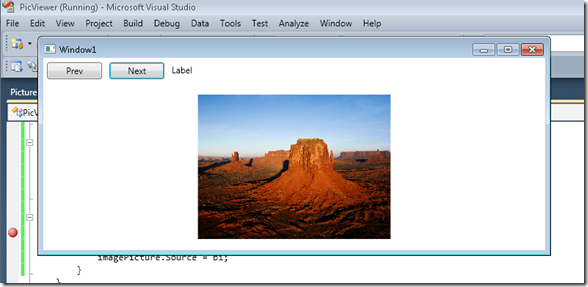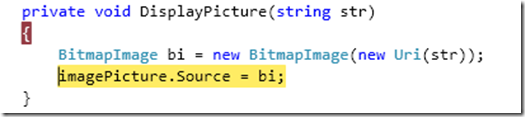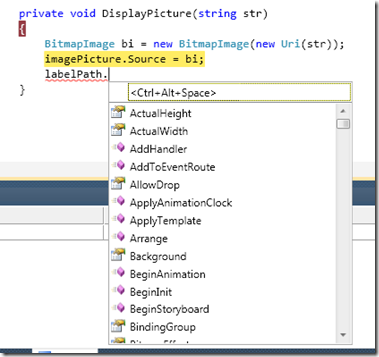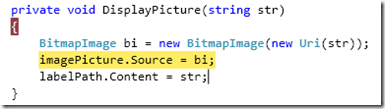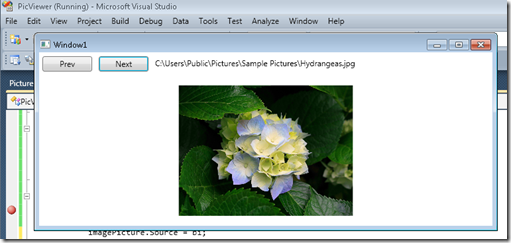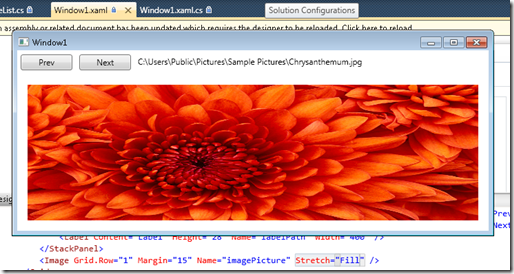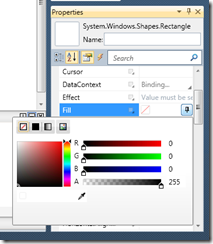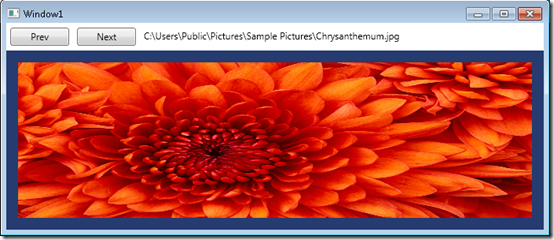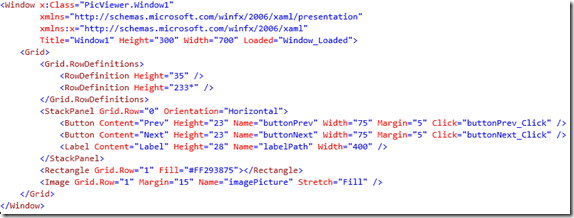VS2010 Tutorial: Build a WPF App (Step 1)
For this post I’m going to build a WPF application from scratch using VS2010 Beta 1. Along the way I’m going to show off a few new features of the product. I built this demo using the Beta 1 build on Windows 7 RC, but it should work fine on other systems as well.
If you haven’t already downloaded the software, you can find a great walk through of how to do that on Channel 9 from Brian Keller. Brian explains how to install the entire product, including TFS. TFS is not required for Step 1 (this tutorial), but will be for Step 2.
First we’ll start off in Visual Studio 2010 and do a File, New Project. I’m going to select “WPF Application” and call my application PicViewer (this is the new Beta 1 dialog):
This will give us the default project template including a Window with a Grid and my default C# project code:
To start, I’m going to drag the Window out to be larger which you can do by dragging the actual window in the designer or you can edit the XAML Width=”” tag. I’ll make mine 700:
At the top of the application we want a button to display the Previous and Next pictures in the list. We also want to display the full path so we’ll need a label. Step 1 is to add a row to the grid. In this case I’ll select the <Grid> label and move the cursor to where I want the row:
When I make the row, it also adjusts the XAML for this page as follows:
Let’s adjust the first row Height to “35” instead of “29*” just to make sure my buttons are of reasonable size. The aesthetics are really up to you.
We want WPF to do the layout of the buttons and the label. To do this, create a <StackPanel> bound to Grid.Row=”0”. The StackPanel by default flows items vertically so let’s change the Orientation to “Horizontal”. You can do this either by using the XAML editor or by dragging the items from the ToolBox. Your final markup should look like the following:
Let’s drag a button onto the Row from the Toolbox:
I want this to be the Previous button. I’ll do this by editing the settings in the Properties window:
First change the Name field to “buttonPrev” and then change the Content setting to “Prev”. Repeat this process by dragging another button to the right of the Prev button and edit that item to Name “buttonNext” and Content “Next”. You should see the following:
This is functional, but doesn’t look good. We can add some white space around the buttons in the StackPanel by setting the margin which defines how much space should be around an item. Select the Prev button and change this setting:
which will give the button a Margin of 5 on all sides (you can independently set left|right|top|bottom as well). Repeat the same for the Next button. At this point you’ll see the following:
Finally drag a label to the right of the Next button making the Name “labelPath” and set the Width to “400”. When you are done, your XAML markup should look as follows (you can edit the text if it isn’t just right):
To display our pictures, we will need to have an Image control in the bottom. To do this, drag an Image control from the ToolBox to the bottom of the grid. This will do the following:
This is a case where having the Smart Tag feature of Windows Forms would be really handy. This is on the feature list but not yet in the WPF Designer. In this case I’m going to edit the XAML itself to remove everything the designer added except the Grid.Row, Margin, and Name settings. Make your settings look like the following and the image control will now fill the bottom of the grid with a nice white space border:
Now the look of the application is coming along and we need to add some code to make it work. To start, double click on the title bar of the Window to create a load handler:
Repeat this process by double clicking on the Prev and Next buttons. This will give you the following code outline:
For this picture viewer, I’m going to get a list of jpg files from my Windows 7 user directory and display those. What I’d really like to do is write the view code in Window1.xaml.cs in a way that makes sense to me, then go write the underlying logic. To get started, I’m going to declare a new instance of a class that doesn’t exist yet:
Because the class doesn’t exist yet, I am getting the red squiggles under the type. That’s ok, we’ll create the class in a minute.
The next step is to stub out all the view code in this file. We’ll start with the Window_Loaded() method. Notice that even though the class has not been defined, Intellisense will include the type after the new keyword so you can use it:
We want to initialize the list and display the first picture when the application starts. The code is as follows:
Once again I have parse errors for items which don’t exist which is ok. Move on to the Previous button handler and start typing in that method. When I get to the DisplayPicture function call, you’ll notice the function doesn’t show up in the IntelliSense window because it doesn’t exist yet.
If you hit <Ctrl>+<Alt>+Space you’ll change the mode into “consume first” which means I want the editor to give me these names while I’m typing. Now when I start typing, my new (and undeclared) function shows up in the list so IntelliSense doesn’t auto-complete on items already in the completion list:
My code then looks like the following:
I’m happy with this basic view logic. Now I need to actually create the support class that finds my pictures. Let’s start by placing the cursor on the PictureList class declaration then press the <Ctrl> key and the period (<Ctrl>+.) at the same time to expand the smart tag. You’ll get the following pop up:
Select the first menu item, “Generate class for ‘PictureList’”. This will add a new file, PictureList.cs, to the project and generate the class PictureList in that file. Now that the class has been defined, the squiggles go away:
You will then notice all the methods you have invoked on the class are showing up as syntax errors. Put your cursor in the Init() method and press <Ctrl>+. to get the following:
Select the menu item so the code is generated for you. Repeat this process for the Peek(), Prev(), and Next() methods. If we then open PictureList.cs file, you will find the following code stubbed out for you:
Notice that because the code we wrote to consume methods like _PicList.Peek() expect a string back, the editor has automatically given the methods a return type of ‘string’.
Now I’ll add the logic to retrieve a list of jpg’s from the Windows install and give me the ability to walk through them:
The last step is to write the DisplayPicture method in Window1.xaml.cs. I can do this once again by selecting the method name and hitting <Ctrl>+. and then fill out the code as follows:
This code will take the jpg and convert it into a BitmapImage that can be displayed. The next line of code sets the Source of our XAML image contorl to this bitmap so it can be displayed on the screen.
The program now builds cleanly. I will set a breakpoint in the Peek() method as well as the DisplayPicture method. Do this by placing the cursor on those functions and hitting the F9 button (notice the red breakpoint circle in the margin):
Now let’s run the application by hitting the F5 button. Our first breakpoint in the Peek() method is now hit:
You’ll find your breakpoint marked in yellow where we stopped. In addition you’ll find the traditional Call Stack view in the lower right. Because I’m using Visual Studio Team System, I also have the “Debug History” view on by default:
The default settings have captured interesting information about the execution of my program so far including all of the Registry accesses my program has made (either by me or the underlying system) and system events (like breakpoints, exceptions, etc).
If I hover my cursor over the _PicList variable in the editor, I get a pop up watch window. If I hover my cursor over the little square at the end and click:
then you will get a sticky DataTips window in the editor (the arrow is just to demonstrate the result, it isn’t in the editor):
This is a simple example of using the new WPF editor. The sticky DataTips window is a WPF adornment to the text buffer tied into the debugger. You can use it like a normal watch window by expanding the array contents, etc.
Let’s hit F5 and continue the program. My application now works including the Prev and Next buttons:
The only issue is the name of the file is not being updated. Click the Next button again to our break point in DisplayPicture(). There is no code to update the label in this method:
To fix this, let’s add a new line of code:
With the Edit & Continue feature you can make new code changes while the application is running. Update the code to the following:
Now press F5 to continue and the path is updated:
There are a couple of fit and finish things I’d like to change. Let’s stretch the image to fit by adding Stretch=”Fill”:
Next let’s add a rectangle to frame the picture:
You can then select the rectangle and set the Fill property to give it a color. This brings up the new inline color palate:
I chose a blue/black color and you get the following:
The final XAML markup then looks like the following:
This sample could be improved in a number of ways, including using data bound controls to enumerator classes, adding all the proper try/catch logic, etc. But my main goal here was to show off some editor / designer features so I’ll leave that as an exercise to the user.
Enjoy!
Comments
Anonymous
May 21, 2009
PingBack from http://microsoft-sharepoint.simplynetdev.com/vs2010-tutorial-build-a-wpf-app-step-1/Anonymous
May 21, 2009
Creare applicazioni WPF con Visual Studio 2010Anonymous
May 21, 2009
A questo indirizzo è disponibile un tutorial che spiega passo-passo, con il supporto di screenshot, comeAnonymous
May 21, 2009
[quote] Because I’m using Visual Studio Team System, I also have the “Debug History” view on by default [/quote] Does that mean that Debug History is available in VS 2010 Pro, just not enabled by default, or it's TS-only feature?Anonymous
May 22, 2009
kiwiblue - Debug History is a feature of Visual Studio Team Developer (a role SKU which is also part of Suite). It is not in VS Pro.Anonymous
May 22, 2009
Thanks for a great tutorial Jason. I will definitely install VS2010 Beta and try to follow this example. -MinhAnonymous
May 23, 2009
Interesting Finds: May 23, 2009Anonymous
May 23, 2009
Great tut! Looking forward to the next one! Following your RSS.Anonymous
May 24, 2009
For those looking to get a peak into VS2010, Jason Zander , GM, Visual Studio, Developer Division hasAnonymous
May 25, 2009
I learned a lot on this tutorial. I'm thinking of going back to Microsoft. Thanks to you Jason for this great tutorial.Anonymous
May 25, 2009
Great walk through simple, complete, and straight forward. This xaml thing is pretty cool.Anonymous
May 26, 2009
The comment has been removedAnonymous
June 02, 2009
Last week I posted the Step 1 tutorial for creating a WPF application from scratch using Visual StudioAnonymous
June 03, 2009
Last month (May 2009) Microsoft has released its first beta for Visual Studio Team System 2010 and TeamAnonymous
June 03, 2009
Last month (May 2009) Microsoft has released its first beta for Visual Studio Team System 2010 and Team