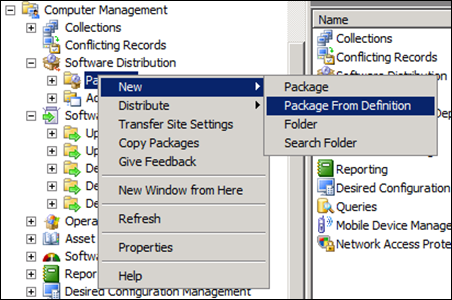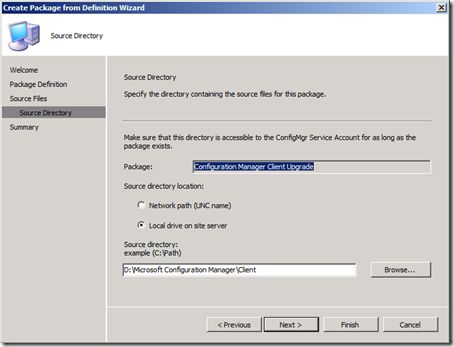Deploying Windows Vista SP2 or Server 2008 SP2 using Configuration Manager SCCM SP1 OSD (Notes on KB 970093)
A couple notes on KB 970093…
In order to deploy and capture Windows Vista Service Pack 2 or Windows Server 2008 Service Pack 2 using System Center Configuration Manager 2007 (SCCM) Service Pack 1 OSD, the following SCCM hotfix has been released.
When you use System Center Configuration Manager 2007 Service Pack 1 to capture an image of Windows Vista SP2 or of Windows Server 2008 SP2, the image capture process fails during the "Prepare Windows for Capture" stage
https://support.microsoft.com/kb/970093
To determine that you are running into this problem, you will find the following in your SMSTS.log after the capture fails
Sysprep binaries do not match the current OS version PrepareOS 9/23/2009 3:18:03 PM 2764 (0x0ACC)
Machine does not meet OSD capture requirements. Capture can not continue. PrepareOS 9/23/2009 3:18:03 PM 2764 (0x0ACC)
Unable to sysprep the machine, hr=80040002 PrepareOS 9/23/2009 3:18:03 PM 2764 (0x0ACC)
To install the hotfix on your SCCM server is pretty straightforward, but the documentation is missing a few steps. The procedure to update your SCCM site and SCCM client package is provided below:
Install the hotfix, https://support.microsoft.com/kb/970093, on your Configuration Manager site server.
During the installation process you will be prompted to create a package for the hotfix. You don’t need to create the package at every site, especially if your packages are sourced from another site in the hierarchy. Also, it is not required to create the package to resolve the issue addressed in this blog post. The package is really designed to update clients which are already deployed.
Once the hotfix installation is complete, it is critical that you update your Configuration Manager 2007 client package on your distribution points. The 970093 hotfix creates a folder under <SCCM Installation Folder>\Client\i386\hotfix.
 Note: In order for SCCM OSD to work properly, you had to create a package for the Configuration Manager 2007 client. It is recommended that the source of your client package to be <SCCM Installation Folder>\Client. If it is not, then you will have to copy the hotfix folder referenced above to your client source location. See Note 2 at the end of this post for instructions on how to create your Configuration Manager client package.
Note: In order for SCCM OSD to work properly, you had to create a package for the Configuration Manager 2007 client. It is recommended that the source of your client package to be <SCCM Installation Folder>\Client. If it is not, then you will have to copy the hotfix folder referenced above to your client source location. See Note 2 at the end of this post for instructions on how to create your Configuration Manager client package.After your Configuration Manager client package is updated on all of your distribution points, it may be required to update your x86 and x64 boot images (unsure if this is required).
To complete the process, navigate to Operating System Deployment – Task Sequences, and Edit your Windows Vista SP2 or Server 2008 deployment task sequence. In the section, "Setup Windows and ConfigMgr", in the "Installation Properties" field, enter the following: PATCH="%_SMSTSMDataPath%\OSD\<Package_ID>\i386\hotfix\KB970093\SCCM2007AC-SP1-KB970093-x86.msp" (see example below).
Note: the <Package_ID> referenced in the command above is the package ID of the Configuration Manager 2007 client package NOT the Package ID of the hotfix package!!
Once complete, you should be able to successfully deploy and capture your Vista SP2 or Server 2008 image without issue.
How to Create the Package for the Configuration Manager 2007 client:
- Connect to the SCCM console of the site which you are sourcing your package from.
- Navigate to Computer Management – Software Distribution then right-click the Packages node.
- Within the context menu, select New –> Package from Definition.
- At the “Create Package from Definition” – Welcome dialog, click Next.
- At the “Package Definition” screen, within the list of packages, verify that Microsoft is the selected Publisher. From the Package definition list, select Configuration Manager Client Upgrade. Click Next.
Note: If Configuration Manager Client Upgrade is not in the list of Package definitions, click the Browse button and select the file: <Configuration Manager installation folder>\Client\i386\client.msi
- At the Source Files screen, select “Always obtain files from a source directory” and then click Next.
- At the Source Directory screen, select “Local drive on site server” then select the Browse button. Navigate to the folder: <Configuration Manager installation folder>\Client and then click OK.
- Click Finish to complete the package creation wizard. The package “Microsoft Configuration Manager Client Upgrade 4.0 ALL” package should not be listed in your Packages node in the SCCM console. Right-click Distribution Points – New Distribution Points and proceed to distribute the packages to your all of your distribution points.