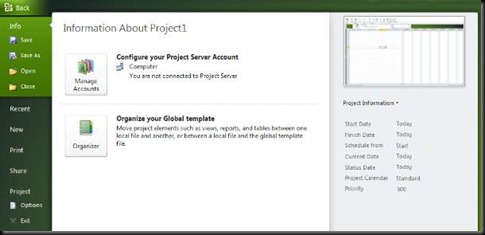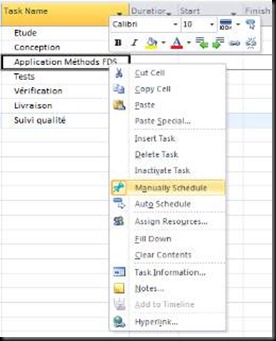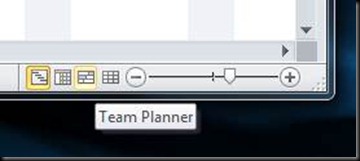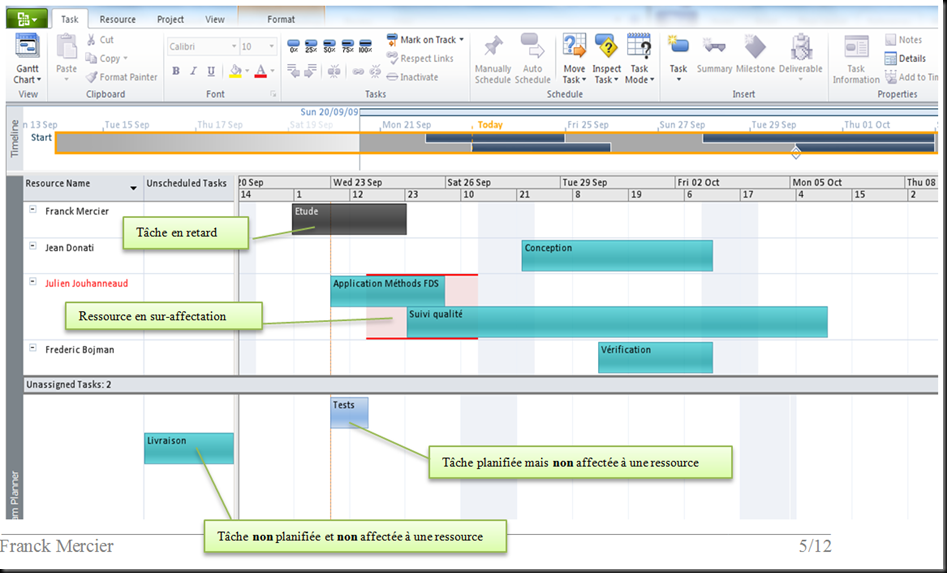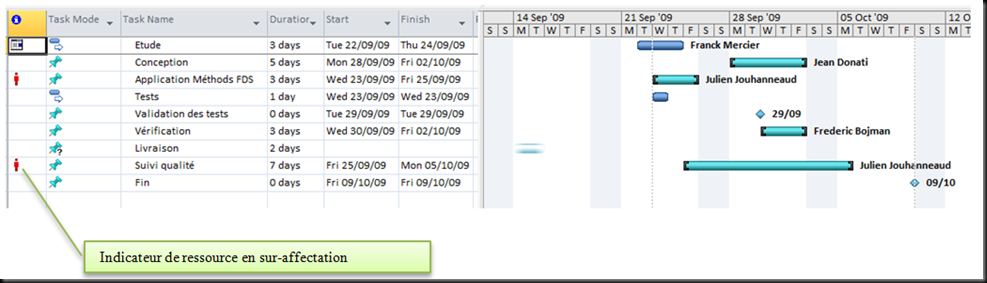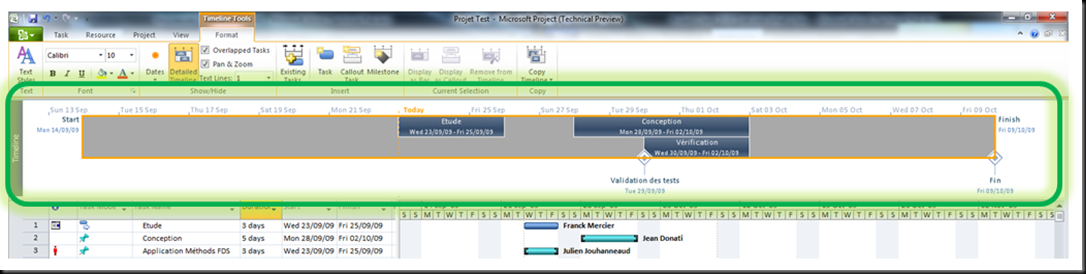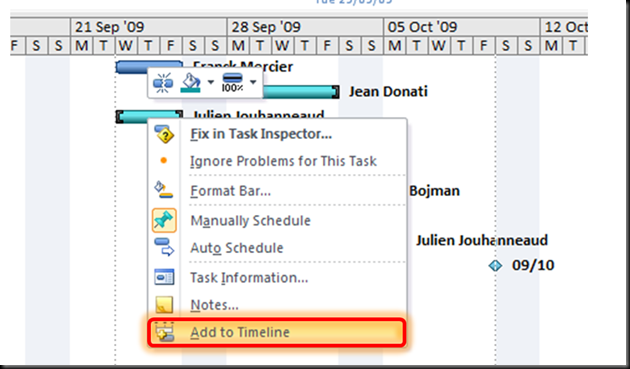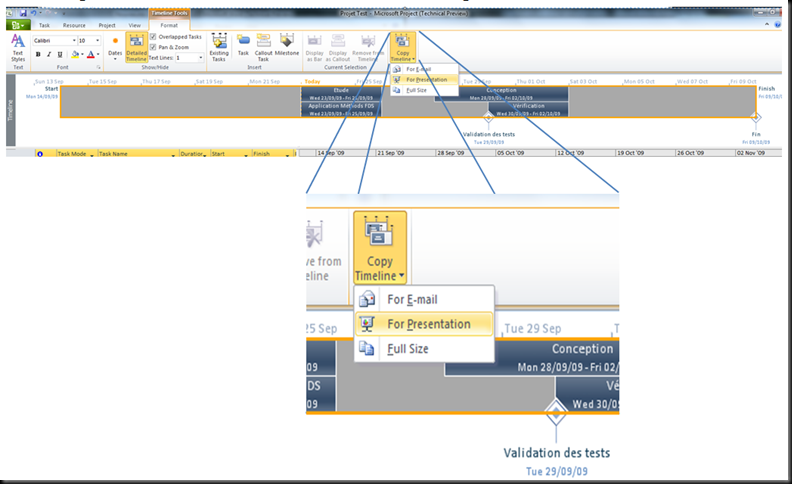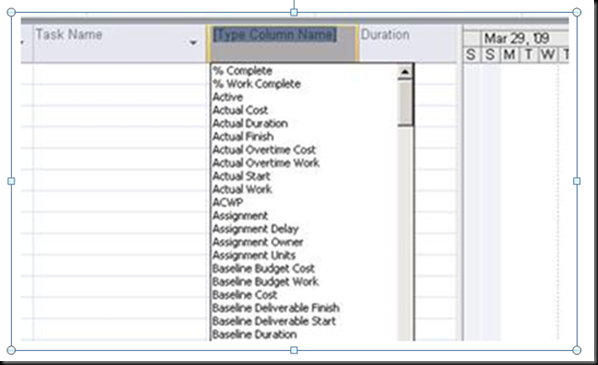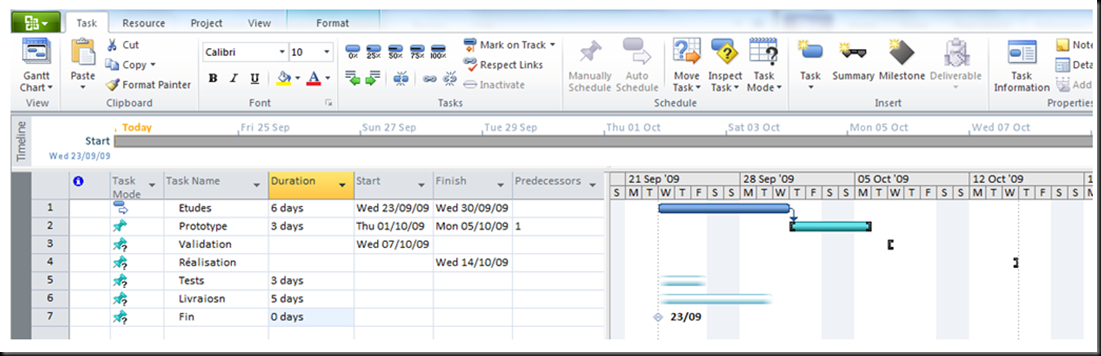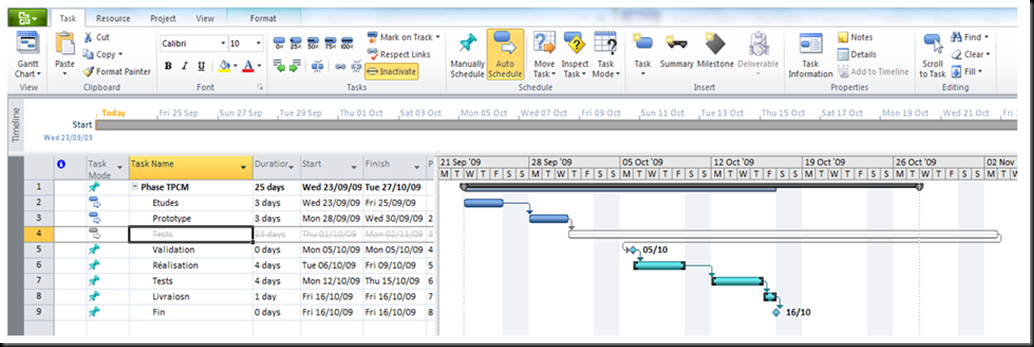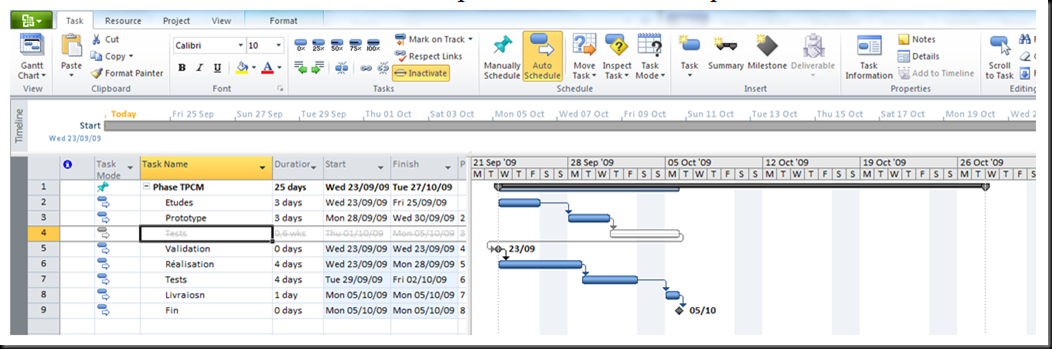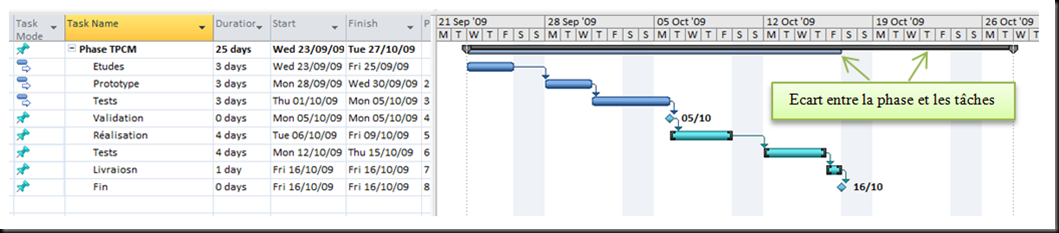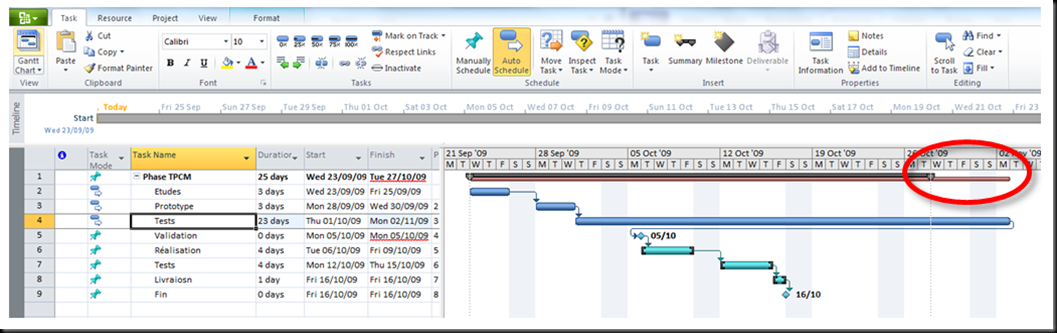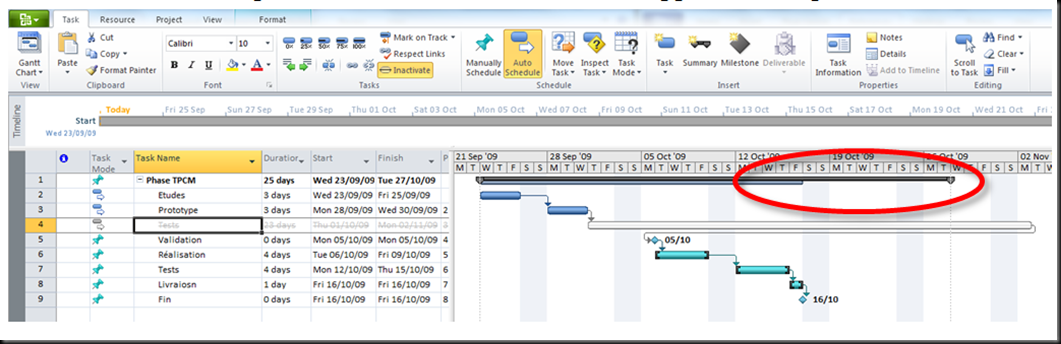Aperçu de la solution de planification Project 2010
Les copies d’écrans de ce post ont été prises dans la version Technical Refresh. L’interface continuera à évoluer jusqu’à la version finale.
Nouveautés de l’interface utilisateur
La solution de planification Project 2010 apporte de nombreuses nouveautés sur l’interface graphique permettant d’améliorer sensiblement l’expérience utilisateur.
Le ruban
L’interface utilisateur de Project 2010 a complètement été revue et mise à jour par rapport aux autres applications Office. Le ruban remplace donc les anciens menus et permet ainsi une meilleure utilisation de Project. Les différentes commandes sont organisées en groupes logiques et permet un accès rapide et intuitif aux différentes fonctionnalités. Que l’on modifie des propriétés du projet, des tâches ou des ressources, le ruban proposera contextuellement les fonctionnalités nécessaires au travail en court. Ci-dessous, 2 exemples d’onglets du ruban :
L’onglet tâche :
L’onglet Ressource :
L’interface de gestion des fichiers
En cliquant sur le bouton  , la nouvelle interface de gestion des fichiers apparaît. Cet espace graphique permet la sauvegarde des documents, la gestion des comptes de connexion à la solution Project Server 2010, la gestion des modèles, etc….
, la nouvelle interface de gestion des fichiers apparaît. Cet espace graphique permet la sauvegarde des documents, la gestion des comptes de connexion à la solution Project Server 2010, la gestion des modèles, etc….
Cet espace contient toutes les fonctions de l’ancien menu « Fichiers » , plus la commande « Options » qui était auparavant dans le menu « Outils ».
Accessibilité
La plupart des commandes les plus utilisées sont accessibles contextuellement par un simple clic droit de la souris.
Nouvelles options d’affichages
Accès rapide aux principales tables d’affichages
La nouvelle interface de Project 2010 propose une option de zoom commandé graphiquement ainsi qu’un accès rapide aux différentes vues. Cette fonctionnalité se trouve dans le coin inférieure droit de l’interface :
Planification d’équipe (Team Planner)
Un nouvel affichage de la solution Project 2010 permet maintenant la planification par les ressources. L’entrée principale de cet affichage est la ressource, sur laquelle on affecta les tâches, par simple glissé/déposé. Cet affichage permet de voir rapidement la charge des ressources sur un projet, et identifier graphiquement les périodes de sur-utilisation (en rouge par défaut). Il est ainsi possible de redéfinir les affectations directement à partir de cet affichage :
Après planification par les ressources, voici un aperçu de la planification dans la vue Gantt :
La ligne de temps
Project 2010 apporte une nouvelle fonctionnalité de génération de rapport avec la ligne de temps. Cette ligne de temps permet de créer rapidement une vue synthétique des projets, en choisissant quelles tâches, jalons ou phases que l’on souhaite voir apparaitre dans une vue chronologique :
L’ajout d’un élément du diagramme de Gantt dans la ligne de temps se fait par un simple clic droit :
Une fois la ligne de temps créée, il sera possible de l’exporter nativement dans un mail où dans une présentation PowerPoint, via une fonction disponible dans le ruban.
Personnalisation des affichages
Ajout de nouvelles colonnes
L’ajout de nouvelles colonnes se fait de manière plus naturelle. Dans une table de vue, un simple clic sur l’entête de colonne « Add new column », permet l’ajout d’une nouvelle colonne. Entrez alors le nom de la nouvelle colonne et le type de cette dernière sera automatiquement déterminé par le type de valeur saisie dans les cellules de la nouvelle colonne (Texte, devise, nombre,….)
Planification manuelle
Il n’est pas rare de voir Excel utilisé pour la planification des projets, car les utilisateurs apprécient la souplesse de ce produit et le fait qu’aucune contrainte de planification soit imposée sur les tâches, surtout au démarrage d’une nouvelle planification. Afin de répondre à cette demande de planification « libre », la solution de planification Project 2010 propose un nouveau mode de planification, sans contrainte imposée par un le moteur de planification. Ce dernier peut être activé ou non, au niveau de la tâche ou du projet, à la demande du chef de projets.
Avec cette nouvelle fonctionnalité, l’expérience utilisateur en terme de planification sera encore améliorée, et bénéficiera de toute la souplesse d’Excel couplé à la puissance de planification de Project. Un chef de projets pourra alors définir une tâche comme dans les versions précédentes, mais pourra aussi définir dans un premier temps, qu’une durée ou juste une date début ou une date fin. Il sera aussi possible d’entrer uniquement le nom des tâches sans pour autant être obligé de donner plus d’information. Ceci peut être utilise quand le chef de projet se trouve en phase de préséance et doit dresser la liste des tâches du projet.
Ci-dessous, un exemple de diagramme de Gantt avec les différentes options de planification :
Dans l’ordre du diagramme de Gantt :
· Une tâche normale
· Une tâche Manuelle
· Une tâche avec uniquement une date de début
· Une tâche avec uniquement une date de fin
· 2 tâches et 1 jalon avec uniquement une notion de durée (aucune date définie)
Tâche inactive
La nouvelle interface de Project 2010 permet maintenant de rendre une tâche du diagramme de Gantt Inactive. Cela permet soit de désactiver une tâche du projet temporairement, soit conserver une trace des tâches que l’on souhaite supprimer du projet après la sauvegarde de la planification initiale (baseline) :
Ci-dessous, 2 exemples d’impact d’une tâche inactive :
· Dans le cas de tâche dans une planification manuelle :
· Dans le cas d’une tâche dans une planification automatique
Notez que dans ce cas-là, la notion de prédécesseur n’existe plus et les tâches dépendantes de la tâches inactives sont alors re-planifié depuis la date de début du projet.
Planification de phase en mode « Top-Down »
La nouvelle méthode de planification, la méthode manuelle, peut aussi s’appliquer sur une tâche récapitulative. Ceci permet de définir la durée une phase dans un premier temps, puis de planifier le détail par la suite.
Ci-dessous, la phase TPCM à une durée de 25 jours, cependant, le détail de cette phase ne fait pas 25 jours. Au niveau de la phase, dans le diagramme de Gantt, l’écart est représenté graphiquement.
Si les tâches de la phase viennent à dépasser la date de fin prévue au niveau de la phase, alors la représentation de la durée des tâches apparaît sous forme de ligne rouge, juste en dessous de la représentation de la phase dans le diagramme de Gantt.
Ci-dessous, notez l’impact d’une tâche inactive dans une approche « Top-Down »
Comments
- Anonymous
November 04, 2015
Bonjour, j'ai un problème sur le planificateur d'équipe.
les projets ne disparaissent pas de celui-ci une fois qu'ils sont supprimé. avez-vous une solution.
merci