情報採取プラン(d. Ootw トレース)- Chrome
情報採取プラン「d. Ootw トレース」の Chrome での手順をご案内いたします。
※この手順は、F12 開発者ツールで HTTP トレースを採取する手順も含みます。
この記事は、Office 365 サポートにお問い合わせいただく際に事前に確認いただく内容 の一部です。
--------------------------------------
事前準備
--------------------------------------
1. ブラウザーを起動して、F12 キーを押下して開発者ツールを起動します。
2. 開発者ツールの [Console] タブに移動します。
3. [Group similar] の左の下向き三角ボタンをクリックし、以下のように [Errors]、[Warnings]、[Info]、[Verbose] が選択状態 (チェックがついている) になっていることを確認します。選択されていない場合はクリックして選択します。

4. [Group similar] の右の歯車アイコンをクリックします。
6. [Clear console] (以下の赤枠で囲まれているボタン) をクリックしてログを削除します。
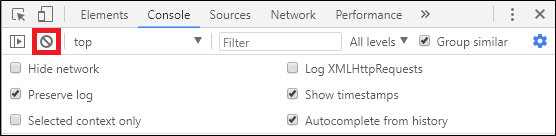
7. 開発者ツールの [Network] タブに移動します。
8. [All] が選択されていることを確認します。選択されていない場合は [All] をクリックして選択された状態にしてください。
9. [Preserve log] と [Disable cache] のチェックをオンにします。

10. 一番左の丸アイコン (以下の赤枠で囲まれているボタン) が赤色で表示されていることを確認します。丸アイコンが黒色で表示されている場合はアイコンをクリックしてください。

12. [Clear] (以下の赤枠で囲まれているボタン) をクリックしてログを削除します。

--------------------------------------
事象再現
--------------------------------------
1. https://outlook.office365.com/owa にアクセスし、Ootw にサインインします。
2. 受信トレイが表示されましたら、URL の末尾 "#path=/mail" や "?realm" などを削除し、"?traceLevel=4" と入力した後、[Enter] キーを押下します。
※ 大文字、小文字が区別されますので、"?traceLevel=4" はそのままコピー & ペーストしてください。
URL 例 : https://outlook.office365.com/owa/?traceLevel=4
3. 事象を再現します。
--------------------------------------
情報採取
--------------------------------------
1. 開発者ツールの [Network] タブを表示します。
2. ログが表示されている部分を右クリックし、[Save as HAR with content] をクリックして、任意の場所にファイルを保存します。
3. 開発者ツールの [コンソール] タブに移動します。
4. ログが表示されている部分を右クリックし、[Save as] をクリックして、任意の場所にファイルを保存します。
5. 保存されたファイルを提供ください。
- 参考情報
再現手順の取得と Office 365 サポートへ取得したファイルを送信する手順
https://answers.microsoft.com/wiki/e2fea319-2875-471c-9f68-48617361dd6f

