情報採取プラン(b. HTML ソース)- Chrome
情報採取プラン「b. HTML ソース」の Chromeでの手順をご案内いたします。
この記事は、Office 365 サポートにお問い合わせいただく際に事前に確認いただく内容 の一部です。
--------------------------------------
事前準備
--------------------------------------
調査を迅速に進めるため、英語での情報採取をお願いしております。下記手順にて表示言語の変更を実行ください。
作業完了後、同じ手順で日本語へ戻すことが可能です。
1. 該当事象が起きているアカウントで Office 365 ポータル (https://portal.office.com) にサインインします。
2. ページ右上の歯車アイコンをクリックし、Office 365 の設定をクリックします。
3. 設定メニューから「言語とタイムゾーン」のドロップダウンリストから [言語] – “English (United States)” を選択します。
4. 「保存」をクリックします。
5. サインアウトします。
※ディレクトリ同期ユーザーの場合、言語設定は下記の公開情報を参照ください。
また、下記の手順にて、ブラウザーのキャッシュをクリアします。
1. Chrome を起動します。
2. ブラウザーの右上端にある三点リーダーの … をクリックし、[その他のツール] - [閲覧履歴の削除] をクリックします。

3. [期間:全期間] を選択し、「閲覧履歴」「Coolie と他のサイト データ」「キャッシュされた画像とファイル」のチェックがオンになっていることを確認し、[データを消去] をクリックします。
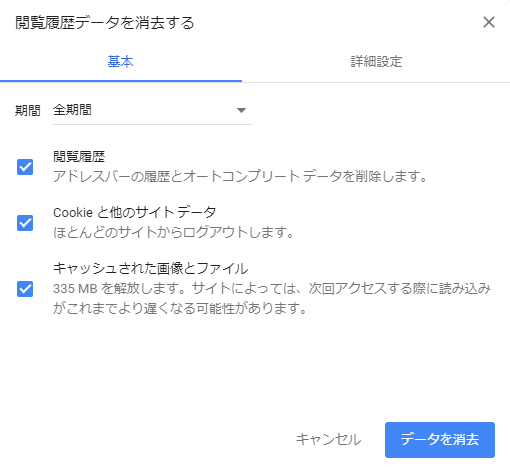
4. 起動されているブラウザーを全て閉じます。
- 参考情報
キャッシュと Cookie の消去
https://support.google.com/accounts/answer/32050?co=GENIE.Platform%3DDesktop&hl=ja
--------------------------------------
事象再現
--------------------------------------
例えば Office 365 ポータル(https://portal.office.com)にアクセスし、事象が発生する操作を行います。
--------------------------------------
情報採取
--------------------------------------
1. 事象発生状態で画面を右クリックし、[ページのソースを表示] をクリックします。
2. 表示されたページで右クリックし、[名前を付けて保存] をクリックします。
3. 任意のフォルダーを選択後、[ファイルの種類] が "ウェブページ、完全 (*.htm; *.html)" となっていることを確認し、[保存] します。
4. 保存されたファイルを提供ください。
- 参考情報
再現手順の取得と Office 365 サポートへ取得したファイルを送信する手順
https://answers.microsoft.com/wiki/e2fea319-2875-471c-9f68-48617361dd6f