情報採取プラン(a. PSR)
こんにちは。いつも Office 365 を利用いただきまして、ありがとうございます。
今回は、Office 365 に関する問題をトラブルシューティングする際に必要となる情報採取プランの中で
「a. PSR(問題ステップ記録ツール)」の採取手順をご案内します。
この記事は、Office 365 サポートにお問い合わせいただく際に事前に確認いただく内容 の一部です。
ステップ記録ツールは Windows 7 以降の OS に標準で搭載されているツールであり、
デスクトップ画面の遷移を記録することができます。
情報採取手順は、下記の通りです。
**** 注意 ****
PSR は、マウスのクリックのタイミングで各種情報のキャプチャを行います。
記録中は全画面が記録に残りますので、表示している情報につきましてはご注意ください。
全ての情報を正しくキャプチャするために、文字入力などが必要な時 (認証情報入力時など) 以外は、マウスでの操作を行うようにしてください。
キーボードの Esc キー、Tab キー、Space キー、Enter キー、ショートカット キーなどによる画面操作は一切行わないでください。
**** 注意 ****
1. スタート メニューの [ファイル名を指定して実行] にて psr.exe と入力し、[OK] をクリックします。

2. 「ステップ記録ツール」が起動しましたら、右端の ▼ をクリックし、表示されるメニューから [設定] をクリックします。

3. [出力ファイル] を指定し、[保存する最新の取り込み画像数] を 25 から 200 など大きな値に変更し、 OK をクリックします。
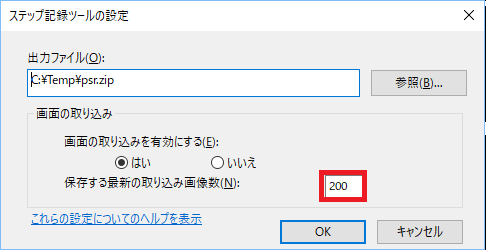
5. 事象を再現します。
例:Office 365 ポータル(https://portal.office.com)にアクセスし、事象が発生する操作を行います。
7. [出力ファイル] として指定した zip ファイルを確認し、「Recording_yyyymmdd_hhmm.mht」というファイルに操作いただいた画面遷移が記録されていることをご確認ください。
8. 7. で問題がなければ、PSR の zip ファイルをご提供ください。
- 参考情報
再現手順の取得と Office 365 サポートへ取得したファイルを送信する手順
https://answers.microsoft.com/wiki/e2fea319-2875-471c-9f68-48617361dd6f

