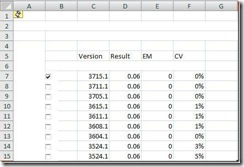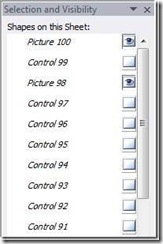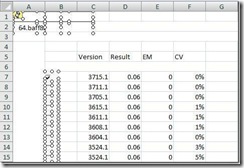Скрытые и невидимые объекты
Бен Рэмпсон (Ben Rampson), руководитель проектов команды Excel, расскажет об очистке таблиц.
Пользователи часто присылают мне файлы для иллюстрации своих вопросов при работе с программой Excel. Недавно я заметил в некоторых файлах одну общую проблему, которая влияет на размер и время отклика файла. Проблема эта – в скрытых и невидимых объектах.
Сбор данных в программе Excel часто бывает связан с объединением информации из разных источников – списков и таблиц, публикуемых в интернете. Пользователи копируют данные из первоначального источника и, сами того не желая, вставляют вместе с ними в таблицу дополнительные объекты, не несущие информации. Эти объекты (формы, текстовые ячейки, элементы управления и т.д.) зачастую не видны пользователю после вставки данных, но они могут приводить к замедлению работы программы и увеличению размера файла. Избежать появления нежелательных скрытых и невидимых объектов можно только одним способом - найти и удалить их после вставки данных в процессе чистки документа.
Ниже приведен пример вставки в Excel 2007 данных, взятых с одного сайта. Массив данных занял 35 строк, но на картинке показаны только несколько первых.
После вставки данных (и дополнительных объектов) в Excel.
При взгляде на эту картинку становится очевидным присутствие дополнительных объектов в таблице Excel: иконка в ячейке A1 и флажки в колонке B. Я мог бы просто выделить и удалить эти видимые объекты, но всегда есть вероятность что-то упустить.
Следующие действия помогут найти и удалить все дополнительные объекты в таблице Excel 2007.
Первое, что нужно сделать – удостовериться, что в документе есть дополнительные объекты. Самый простой способ увидеть объекты в таблице – открыть панель выделения (на вкладке Home выберите Editing Chunk > нажмите на Find and Select Dropdown > выберите вариант Selection Pane, отображающий панель выделения). Selection Pane покажет список объектов на текущем листе и их состояние – видимые или скрытые. Если Selection Pane пуста, в таблице нет дополнительных объектов.
Список панели выделения и видимости для моей таблицы. Обратите внимание, что в этот документ вставлено более 100 объектов. Мне приходилось видеть пользовательские файлы с тысячами скрытых объектов.
Открыв панель выделения и удостоверившись, что в файле есть дополнительные объекты, необходимо перевести таблицу в режим конструктора (Design Mode), если ваш документ поддерживает его. Режим Design Mode работает только при наличии в документе элементов управления определенного типа. Переключение в режим Design Mode позволяет выделить все элементы управления, а не только простые фигуры и элементы управления формы. Чтобы переключиться в режим Design Mode, выберите кнопку Design Mode в Controls Chunk на вкладке Developer Tab. Если на ленте эта кнопка неактивна, значит, ваш документ не содержит те типы элементов управления, которые требуются на этом этапе. (Внимание: если вкладка Developer Tab не видна на ленте, ее можно активизировать следующим образом: кнопка Button > Excel Options > поставить отметку напротив “Show Developer tab in the Ribbon” на вкладке Popular по умолчанию).
Теперь можно выделять объекты, используя диалоговое окно Go To Special («Выделение группы ячеек»). Для выделения всех объектов в таблице: Ctrl+G – чтобы открыть диалоговое окно Go To > выберите кнопку Special > выберите Object > нажмите OK. Объекты станут выделенными, а на листе появятся метки их выделения.
Мой документ со всеми выделенными объектами. На картинке видно, что кроме видимых объектов я выделил некоторые поля, которые до этого были скрыты.
На этом этапе можно просто нажать кнопку Delete и удалить все эти объекты. Также можно удалить лишь некоторые из них: если нужно сохранить определенные объекты, нажимайте на них, удерживая кнопку ctrl (будь то в документе или на панели выделения). Так вы удалите нужные объекты из выделения перед тем, как удалить из документа все остальные.
Немного работы по очистке данных, и вы избежите попадания в документ ненужных объектов, как результат – вы получите более быструю работу программы и меньший размер файла.
Posted by Joseph Chirilov
Перевод:
Екатерина Бондаренко, Михаил Даньшин
https://danshin.ms