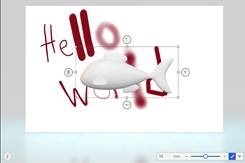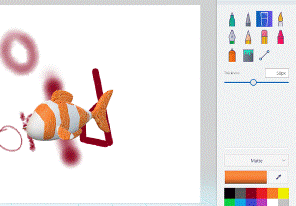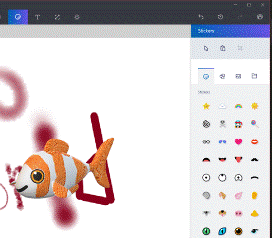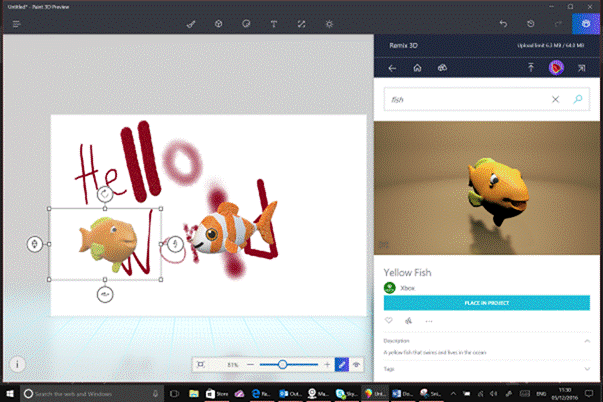Tip o' the Week 358 – MSPAINT becomes Paint 3D
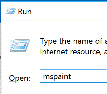 Some Windows apps have been around, in one form or another, for donkey’s years. If you press WindowsKey+R to bring up the Run command, you can delve into some real 1990s history with the likes of CALC, NOTEPAD, WRITE and until recently, MSPAINT.
Some Windows apps have been around, in one form or another, for donkey’s years. If you press WindowsKey+R to bring up the Run command, you can delve into some real 1990s history with the likes of CALC, NOTEPAD, WRITE and until recently, MSPAINT.
Budding artist and man of culture, Andrew Fryer, has more to say about Paint 3D…
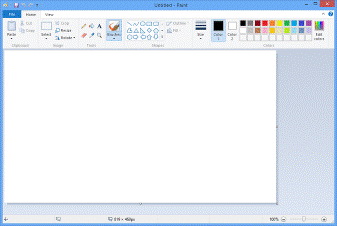 Paint hasn’t changed too much since it got the Office-style Ribbon back in its Windows 7 iteration.
Paint hasn’t changed too much since it got the Office-style Ribbon back in its Windows 7 iteration.
About the only time I use it is to quickly resize images, and a few other things – like using it to arrange screen grabs from online maps that are too big to fit on one screen. Otherwise, it has been languishing on our desktops unused and unloved.
That is about to change - in the latest Creators Update for Windows 10 announced at Ignite we got an early look at its successor, Paint 3D (not to be confused with 3D Paint!) .
This is now publicly available for free in the Microsoft Store provided you have the creators build of Windows 10 – i.e. Build 14800 or greater. Note this does replace Paint ,so be aware of that if you are a fan of the old version. There are a couple of hacks to be able to restore the original MSPAINT if you don’t like the new-fangled 3D one, but let’s jump in with both feet.
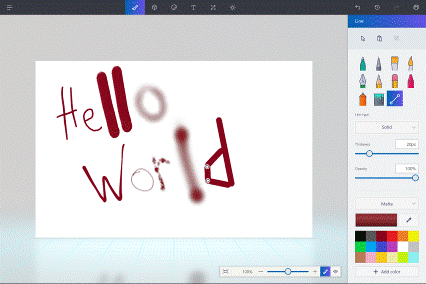 The new design surface brings new brushes and finishes, along with a nice, modern UI that’s mouse, touch and pen-friendly.
The new design surface brings new brushes and finishes, along with a nice, modern UI that’s mouse, touch and pen-friendly.
Here, I’ve used each tool except the eraser, but notice that reflection of what I have done at the bottom of the screen – as though the page I am using is standing upright on another surface. This is the first clue that we are in a 3D world and if I select the cube on the toolbar at the top of the screen I get some 3D models. At the moment there only a few of these, some primitives like cubes and cones and some real world objects like fish..
The handles allow us to spin the fish and move it closer to the background it is in front of…
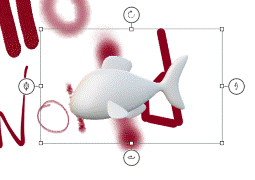 If I go back to the painting options, I can quickly paint the object; clever, as it’s applying paint to the 3d surface of the fish not the background.
If I go back to the painting options, I can quickly paint the object; clever, as it’s applying paint to the 3d surface of the fish not the background.
Here I am trying to make a well-known clown.
It can be tricky to paint eyes with available tools, but there is also a stickers function, which allows me to add from a palette of predefined stickers or can be imported from any existing 2d image (.png, .jpg etc.).
These can be resized and stuck on to the 3D object. I then play spin the fish to paint and decorate the other side.
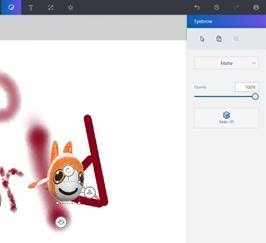 Stickers, once positioned, can be stuck with the stamp tool so they move with the object. Now I can change the mood with the lighting tool on the top toolbar.
Stickers, once positioned, can be stuck with the stamp tool so they move with the object. Now I can change the mood with the lighting tool on the top toolbar.
Now I can share my work or I could find some friends for my creation by going to the community site…
When I am done I too can share my work from the application menu, which also allows me to print if I have access to a 3D printer, and the save options allow me to output to a variety of other 3D formats and as a traditional 2D picture.
As ever with these preview tools it’s essential to give feedback so we get the options we want in future realises.
There are some tutorial videos if you’d like some further tips on Paint 3D.