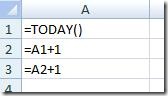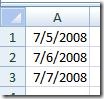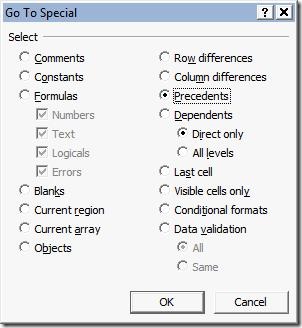Excel Tip #2: Identifying Precedent and Dependent Cells, Method 2
Excel can help you understand or troubleshoot cell references by identifying the cells dependent upon the selected cell and those that the selected cell depends upon.
One way to accomplish this is via the Go To Special dialog. It can be launched from the Find & Select menu of the Editing group in the Home tab.
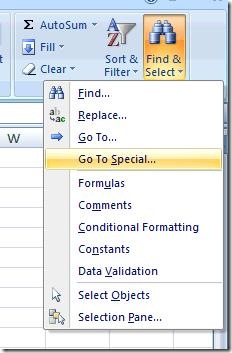
To demonstrate how this works, let’s create a simple worksheet:
Select cell A3 and bring up the Go To Special dialog:
Choose Precedents and Direct Only and click OK. This will select all cells directly dependent upon a the selected cell. Since A3 was selected before opening the dialog, cell A2 will be selected after hitting OK. To extend the search to all ancestors of the selected cell, choose All Levels instead of Direct Only. Selecting A3 before the dialog will now select A1 and A2 after hitting OK. A1 is added since A1 depends on A2 which depends on the selected cell A3.
Dependencies work the same way. Select A1 and choose Dependents and Direct Only in the Go To Special dialog. You’ll see A2 selected when you hit OK since A2 directly depends upon A1. Choose Dependents and All Levels and both A2 and A3 will be selected when you hit OK since A3 depends on A2 which depends on A1.
Note that since the effect of these actions may select multiple cells, the auto calculation data in the Excel status bar is populated:
Comments
- Anonymous
July 07, 2008
PingBack from http://blog.a-foton.ru/2008/07/excel-tip-2-identifying-precedent-and-dependent-cells-method-2/