Sample Group Chat Dashboard Available
Update 3/13/13 - Updated report download link and moved report to TechNet Gallery.
The sample Group Chat dashboard* provides administrators with an overview of relevant information about their Group Chat environment. This report is similar to the OCS Archiving Report, in that it is an example of some of the information that can be pulled out of the OCS databases and presented in an easy to understand view. Below is an example of what the Group Chat dashboard looks like. It has been tested against OCS 2007 R2 Group Chat and SQL Reporting Services 2008. You will need to have a functioning SQL Reporting Services server before trying to deploy this report.
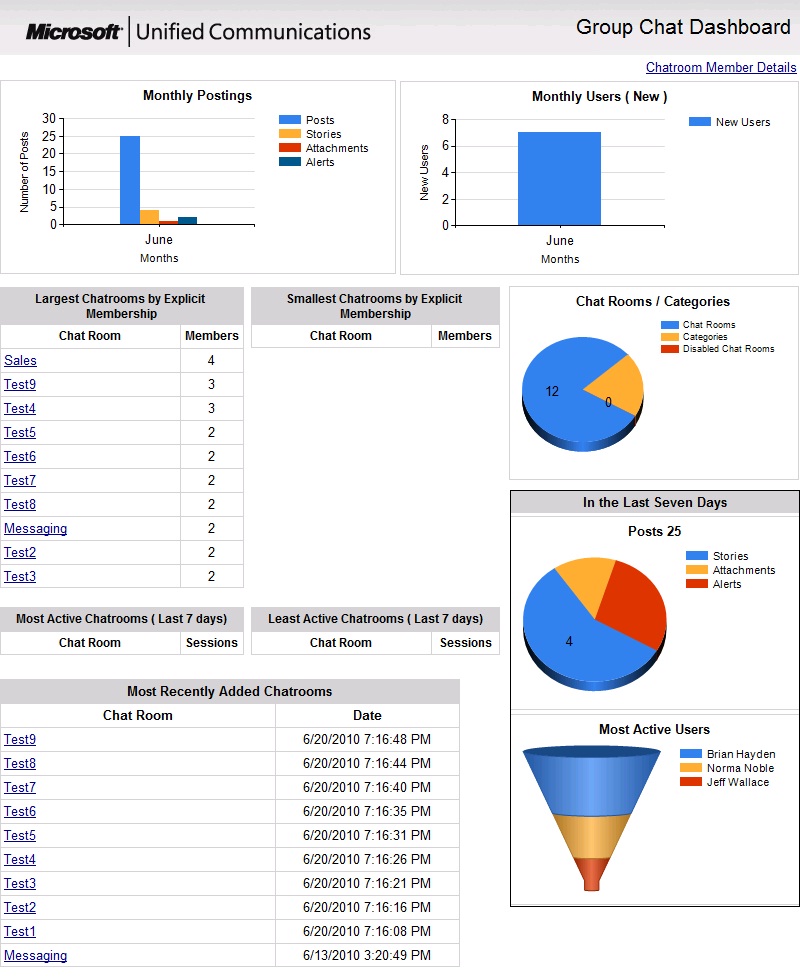
Installation
- Download the latest version of the GroupChatDashboard.zip. (The latest version is attached as a download to this post.)
- Extract the files to a folder
- Open Report Manager – http(s)://<SRS Server>/Reports
- Click on New Folder
- Give the folder a name – i.e. GroupChatDashboard
- Click OK
- Click on the folder you just created
- Click on Upload File
- Browse to the location where you extracted the Group Chat reports and select the first file
- Click OK to upload the report
- Repeat steps 9-10 until you have uploaded all the reports
- Click on New Data Source
- Enter GroupChat for the Data Source name
- Enter Data Source=<SQL Servername>;Initial Catalog=<Group Chat database> for the Connection String
- Replace <SQL Servername> with your SQL server\instance
- Replace <Group Chat database> with the name of your Group Chat database
- Select the Windows integrated security radio button
- Click OK
- Click on Dashboard
- You will see the following error: The report server cannot process this report. The data source connection information has been deleted. (rsInvalidDataSourceReference). This is normal, since we haven’t linked the report to the data source we just created.
- Click on the Properties tab
- Click on Data Sources in the left-hand column
- Make sure A shared data source radio button is selected
- Click the Browse button
- Expand GroupChatDashboard and click on GroupChat
- Click OK
- Click Apply
- Repeat steps 17-24 for each of the reports (Dashboard, GroupDetails, NewUsers, UserDetails)
The reports are now linked to the data source and ready to be used.
Using the Report
The dashboard is made up of 4 separate reports (the main dashboard report, a group details report, new users report, and a user details report). The main dashboard report gives you an overview of all the information contained in the reports. In this dashboard you can see the numbers of posts on a monthly basis broken down by the type of post that it is (post, story, attachment, alert). You can also see the number of new users added to Group Chat, the most active and least active chat rooms, largest and smallest chat rooms and the most active users based on number of posts.
The group details report shows you the list of users assigned to a particular chat room and whether or not they are a manager of that chat room or a member. You can access this report by click on the Chatroom Member Details link on the Group Chat dashboard or by clicking on one of the hyperlinked chat room names.
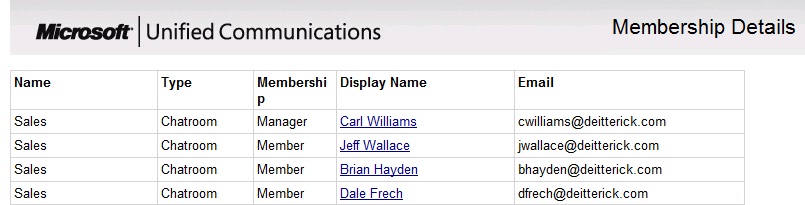
The new users report shows you new users that were added to Group Chat and what day they were added on. You can access this report by clicking on the New Users bar graph on the Group Chat dashboard.
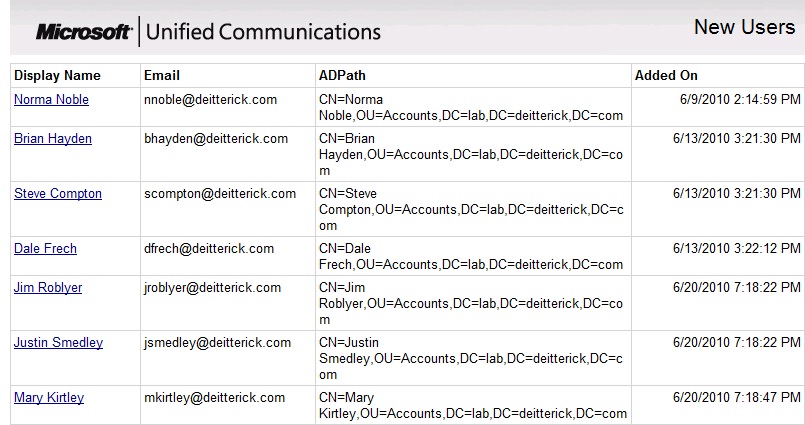
Clicking on a hyperlinked username will bring up the user details report for that user. This report shows you a consolidated view of information for that user. You can find when the user was added to Group Chat, and what chat rooms and membership levels they are assigned.
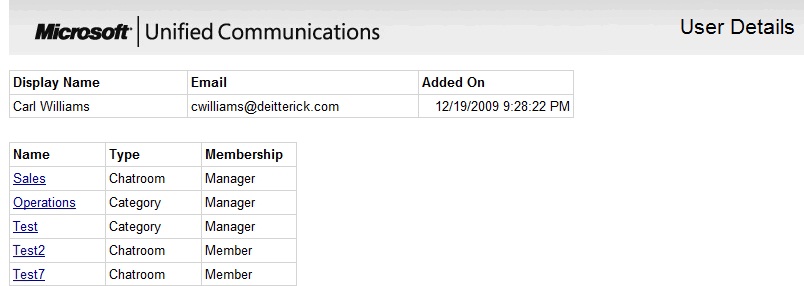
If you have drilled into one of the reports and need to navigate back to the Group Chat dashboard, you can click on the report name in the title bar.

This report is an example* of some of the information that you can get out of the Group Chat database. Feel free to modify the report to fit your needs. The latest version of the report is attached to this post. Please use the comments to give feedback on what you like, don't like, or what you would like to see in a future version.
Click here to download the latest version of the report.
A big Thank You to Rich Thorp for helping me put together this report!
* This is provided "AS IS" with no warranties, and confers no rights. Use of included script samples are subject to the terms specified in the Terms of Use (https://www.microsoft.com/info/cpyright.htm).
Comments
Anonymous
January 01, 2003
@StephenB79 I'll have to go back and look at the database. It's probably possible, but it's been awhile since I've played with the report. It's something I'll put on the list of ideas for new features for an updated version of the report. Thanks for the feedback!Anonymous
January 01, 2003
Is it possible to see how many people have logged into Group Chat?Anonymous
January 01, 2003
I agree with Stephen on both additions. Looking forward to hearing back!Anonymous
January 01, 2003
The comment has been removedAnonymous
August 22, 2012
The comment has been removedAnonymous
October 28, 2015
The comment has been removedAnonymous
November 01, 2015
@Bernadette Quigley
When you say the tables listed don't exist in the RTC database, which database specifically are you looking at? This dashboard pulls data from the Group Chat database and not any of the OCS databases. Also keep in mind that this was written and tested against OCS 2007 R2 Group Chat and SQL Reporting Services 2008. It may or may not work with anything newer.