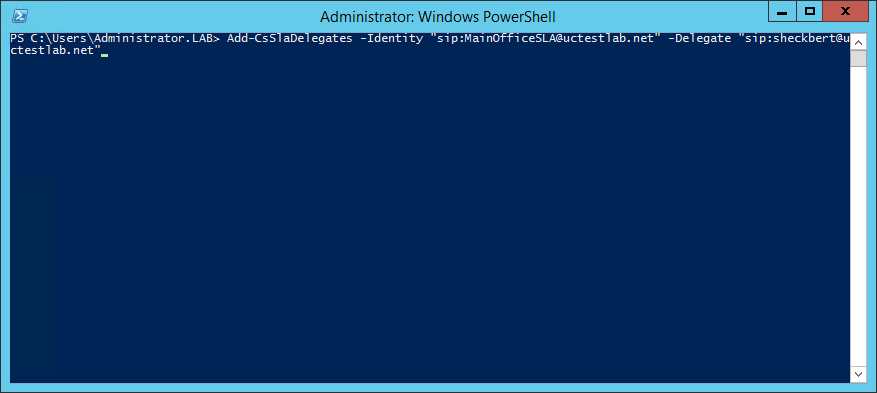How to Setup Shared Line Appearance in Skype for Business Server 2015
Update 3/6/16 - Updated list of supported Polycom phones.
Shared Line Appearance (SLA) is a new feature in the Skype for Business Server November 2015 Cumulative Update. To enable this feature, you must have first deployed this cumulative update. You can download the latest Skype for Business Server 2015 Cumulative Update here. There are also two TechNet articles, Plan for Shared Line Appearance in Skype for Business Server 2015 and Deploy Shared Line Appearance in Skype for Business Server 2015, that provide additional information. Shared Line Appearance is configured via PowerShell using the following cmdlets:
- Set-CsSlaConfiguration
- Remove-CsSlaDelegates
- Get-CsSlaConfiguration
- Add-CsSlaDelegates
- Remove-CsSlaConfiguration
Shared Line Appearance enables you to configure a group of multiple devices that can each answer calls to a shared phone number (extension). SLA is supported only on the following phone devices (it is not supported for Skype for Business clients on computers, mobile phones, or other devices):
Polycom (with firmware update 5.4.1)
- VVX201
- VVX300/301
- VVX310/311
- VVX400/401
- VVX410/411
- VVX500/501
- VVX600/601
Setting up an SLA group enables the following:
- All delegates in the group can answer inbound calls to the same shared number. The calls can be PSTN-based or SIP-based.
- Delegates can hold and pick up calls.
- Delegates can transfer calls to a number outside of the SLA group.
- Delegates can see how many calls are currently on the shared number, and view the status of each of those calls.
- You can configure a maximum number of concurrent calls for the shared number. You can also set how you want additional calls to be handled after this maximum is reached. Excess calls can be rejected with a busy signal, forwarded to an alternate number, or forwarded to voice mail.
- You can configure how you want missed calls (calls not picked up after a certain time) to be handled. If you enable voice mail for the group identity, missed calls automatically go to voice mail. If you do not have voice mail enabled for the group identity (shared number), you can choose for missed calls to be rejected with a busy signal, forwarded to an alternate number, or disconnected.
Enabling Shared Line Appearance
After installing the Skype for Business Server November 2015 Cumulative Update the installer will have deployed the latest version of the SLA application, however, the application is not enabled by default. You will need to enable it by following the steps outlined below:
Register SLA as a server application by running the following command for each pool:
New-CsServerApplication -Identity 'Service:Registrar:%FQDN%/SharedLineAppearance' -Uri https://www.microsoft.com/LCS/SharedLineAppearance -Critical $false -Enabled $true -Priority (Get-CsServerApplication -Identity 'Service:Registrar:%FQDN%/UserServices').Priority

Note: You may need to click on the image above in order to read the text.
Next, run Update-CsAdminRole to update the RBAC roles for the SLA cmdlets:

Note: You may need to click on the image above in order to read the text.
Restart all the Front End Servers (RTCSRV service) in all the pools where SLA was installed and enabled:
Stop-CsWindowsService RTCSRV

Note: You may need to click on the image above in order to read the text.
Start-CsWindowsService RTCSRV

Note: You may need to click on the image above in order to read the text.
Now that SLA is enabled, you will need to create an SLA group and add users to it. Create the SLA group by using the Set-CsSlaConfiguration cmdlet:
Set-CsSlaConfiguration -Identity <IdentityOfGroup> -MaxNumberOfCalls <Number> -BusyOption <BusyOnBusy|Voicemail|Forward> [-Target <TargetUserOrPhoneNumber>]
Note: What you specify for Identity must be a valid Enterprise Voice-enabled user.
In this example I created an AD user called MainOfficeSLA, enabled it for Skype for Business, enabled it for Enterprise Voice, and assigned it a phone number.

Note: You may need to click on the image above in order to read the text.
Next, add delegates to the group. These are the users that will receive notification of an incoming call to the Main Office number:
Note: Each user added to the group must be a valid Enterprise Voice-enabled user. You can add delegates that aren't homed on a Skype for Business Server 2015 pool.
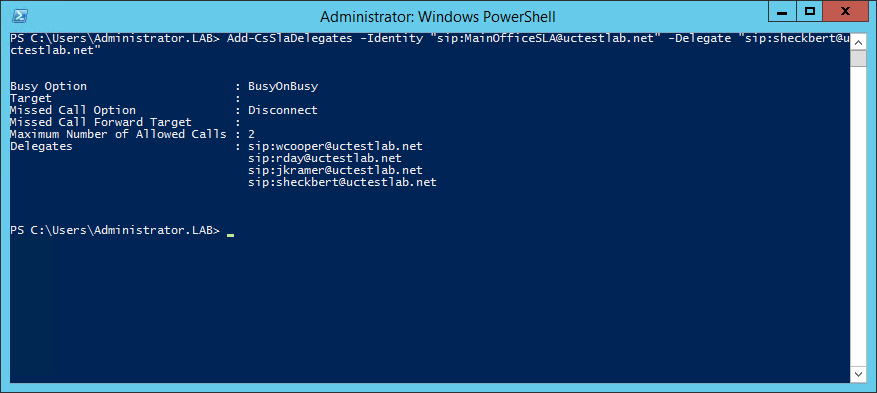
Note: You may need to click on the images above in order to read the text.
Once a user is added as a delegate, you can see below that two lines show up on the user's phone (VVX 500):
I only see two lines because when I created the SLA, I specified the "Maximum Number of Allowed Calls" to 2. From the user's Lync/Skype for Business client, even though SLA is not supported for Lync/Skype for Business clients on computers, the user is notified that they were added as a delegate for the SLA group:
When a call comes in to the SLA group and is picked up by another user, you can tell by the red bar that is shown for that particular line. In the example below, there is a call on 01-Main Office:
The user that took the call, can then place it on hold:
Other users could see that the call on that line is on hold by the flashing red bar. They could then pick up the call by selecting that line on their phone.
Comments
- Anonymous
January 19, 2016
The comment has been removed- Anonymous
October 26, 2016
The comment has been removed
- Anonymous
- Anonymous
February 19, 2016
The comment has been removed - Anonymous
March 06, 2016
@Matt Edlhuber
I usually see it in a scenario where there is a shared number among a group of users...similar to what Team Call offers. That is the expected behavior. - Anonymous
March 06, 2016
@Jeff Schertz
Thanks Jeff! I updated the list. - Anonymous
March 20, 2016
Now that https://support.microsoft.com/en-gb/kb/3061064 is released we'll probably see more and more deployments. A couple questions:- An EV user already exists with the DID we'd like to assign to the SLA group. Should this user be assigned a new number, so we can use the desired one with the SLA group?- Do members/delegates of the SLA group usually have the same number but different extensions or it doesn't matter. What happens when they make outgoing calls? Which number is displayed? In our case the desire is to show the same number as assigned to the SLA group. In this case, should all users be assigned the same DID with different extensions?- In the above commands use stated "In this example I created an AD user called MainOfficeSLA, enabled it for Skype for Business, enabled it for Enterprise Voice, and assigned it a phone number." The Powershell example below doesn't show how you set the number, could you elaborate?Thanks in advance! - Anonymous
April 15, 2016
Is it possible to assign common area phones to the SLA Workgroup?- Anonymous
June 20, 2016
I too am interested in seeing if common area accounts are able to be in an SLA group.- Anonymous
July 05, 2016
I've assigned a common area phone as a delegate to SLA and it is working - but it appears not the be a supported configuration.In the technet article https://technet.microsoft.com/en-us/library/mt612811.aspx - it states that "Each user added to the group must be a valid Enterprise Voice-enabled user:"- Anonymous
October 14, 2016
The comment has been removed
- Anonymous
- Anonymous
- Anonymous
- Anonymous
April 21, 2016
Hi Doug,Helpful as always!Can I use the LineURI for a Response Group as an SLA?Thanks,John MillerEnabling Technologieshttps://www.enablingtechcorp.com - Anonymous
October 10, 2016
Another Excellent Feature! - Anonymous
October 17, 2016
Thanks for sharing the process, just wonder how can we see the details of all SLA created without knowing those identities' names?The current SLAs are created by another guy already left company, and I need to continue his work at customer site, but how can I check those SLAs that he created before?Much thanks. - Anonymous
April 13, 2017
The comment has been removed - Anonymous
April 21, 2017
I have the VVX 310 series along with SLA setup. I turned on the Paging feature in the phone also.What I don't see is when I answer an incoming call I put them on hold but don't have the option to page to a group.Is there an option I have missed or is this simply not available with SLA's? - Anonymous
April 21, 2017
The comment has been removed- Anonymous
May 27, 2017
Hey Jamie, we are having the same issue. If you add one of the users that is in the SLA as a delegate for another users phone, the SLA lines drop off and back down to just one. Remove the additional delegate from that user and they appear again.But we are also having the same issue if a user gives a user their mailbox access to, it is coming up on the phone as a delegate and dropping off the SLA lines.
- Anonymous