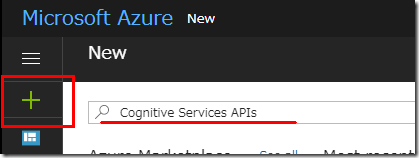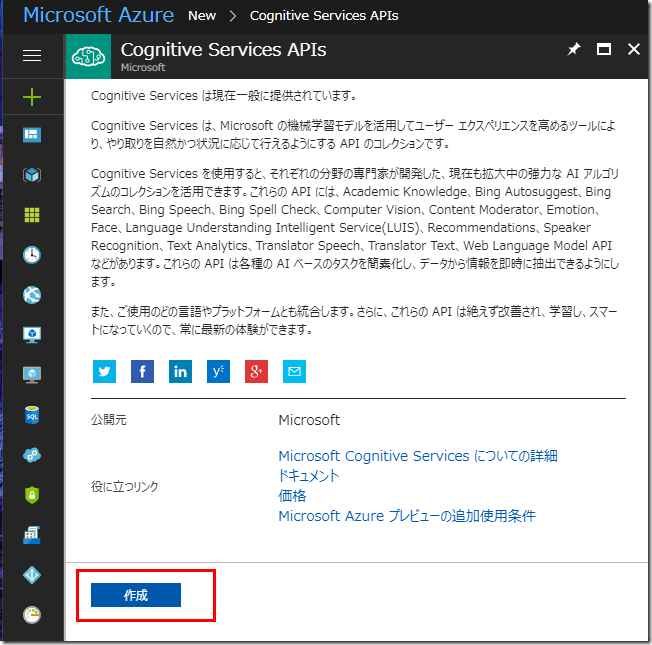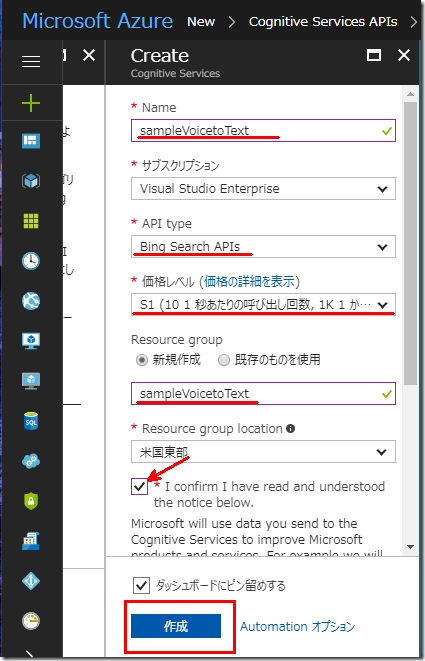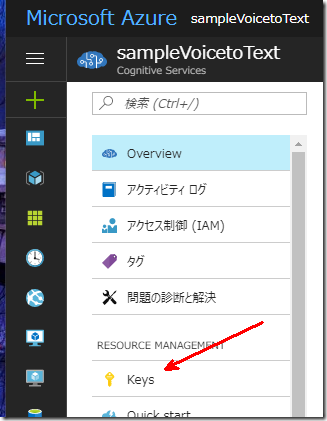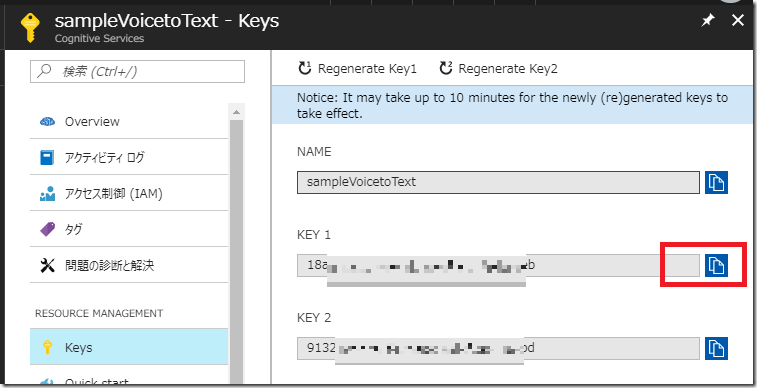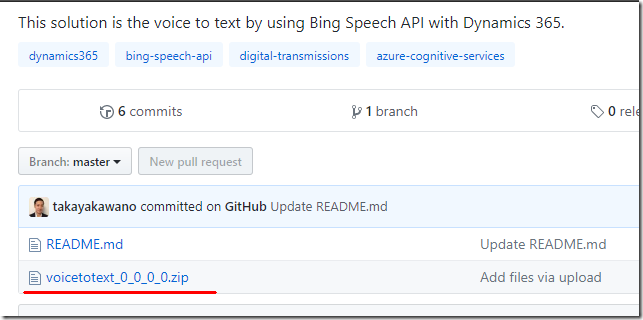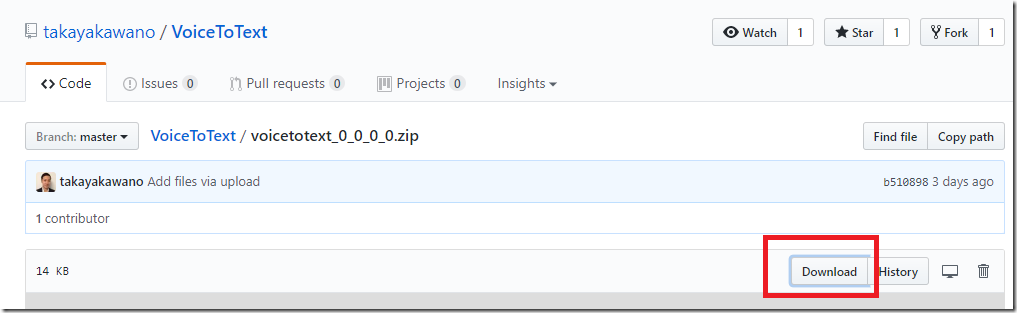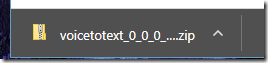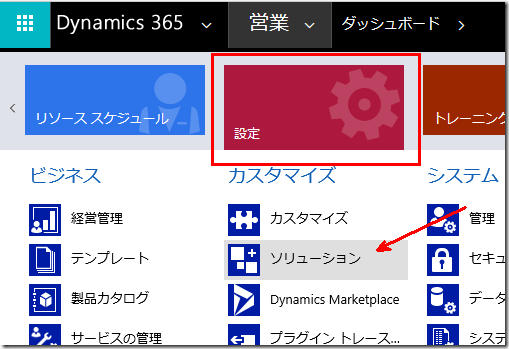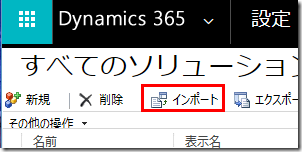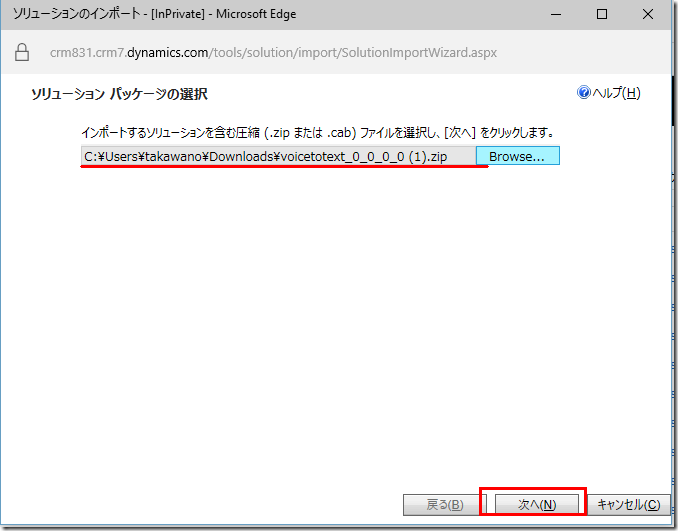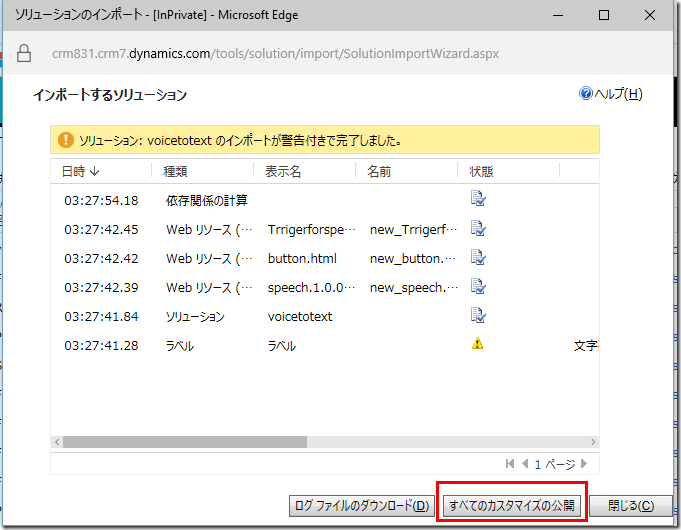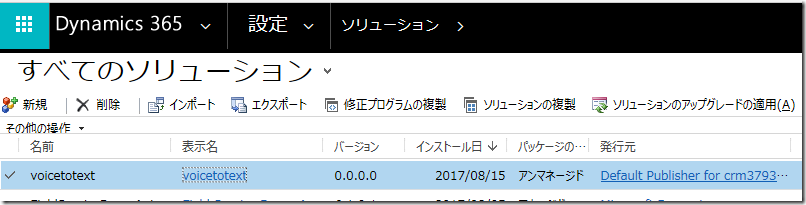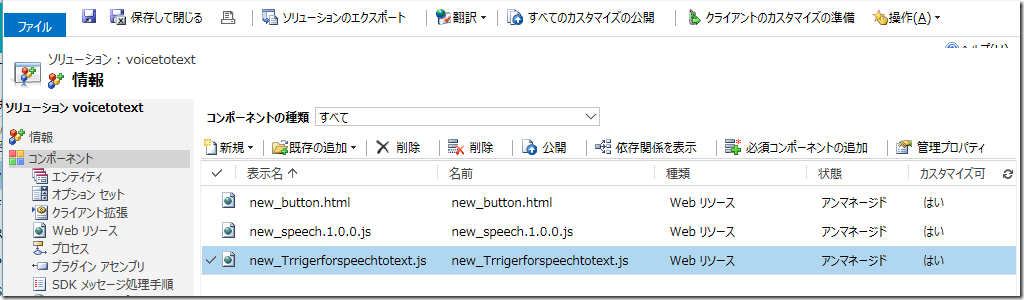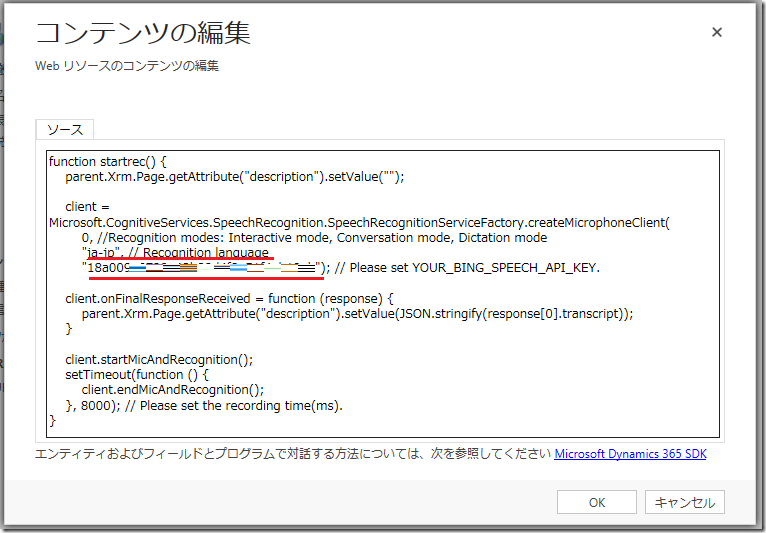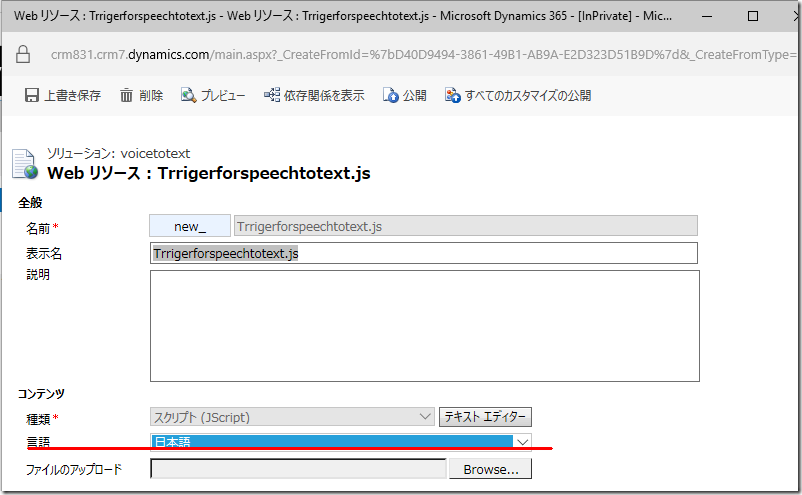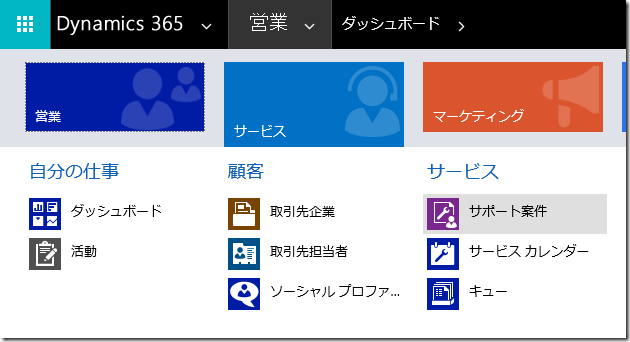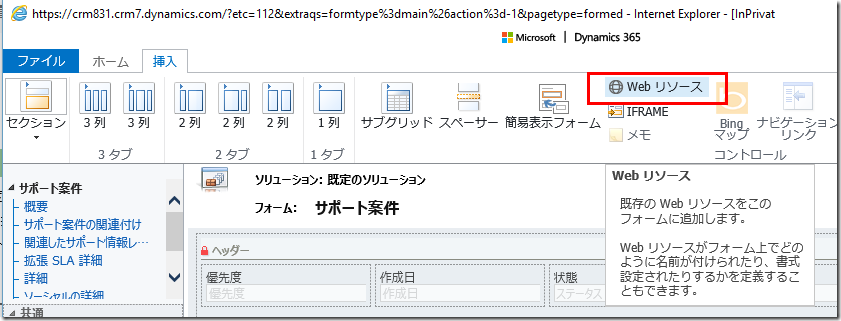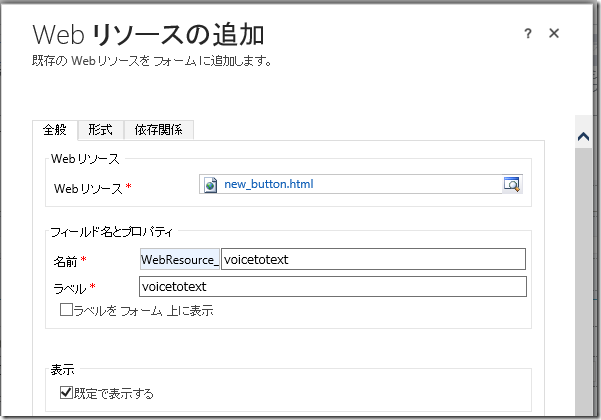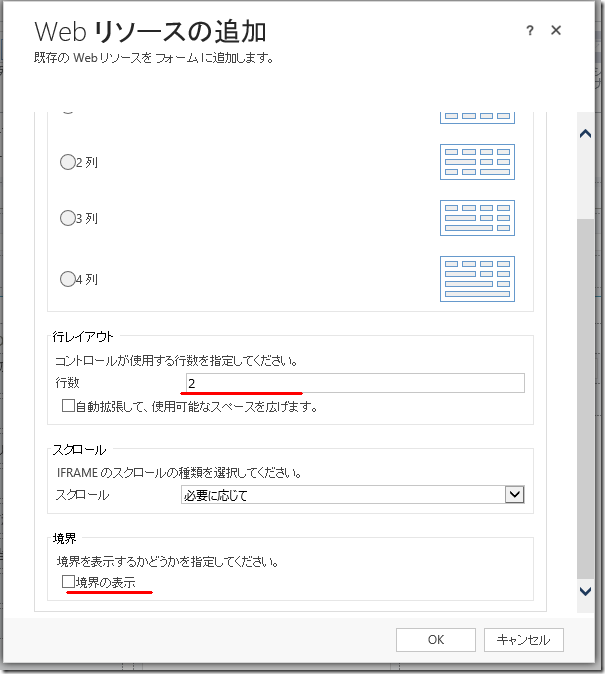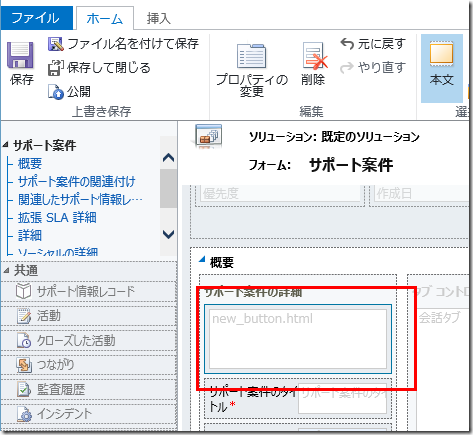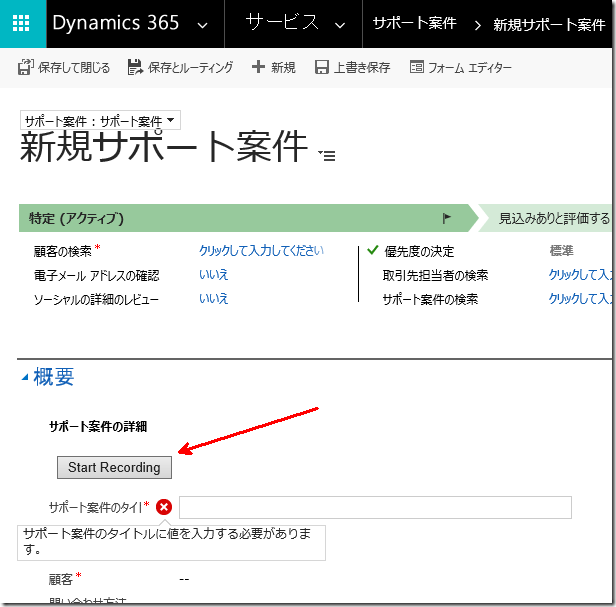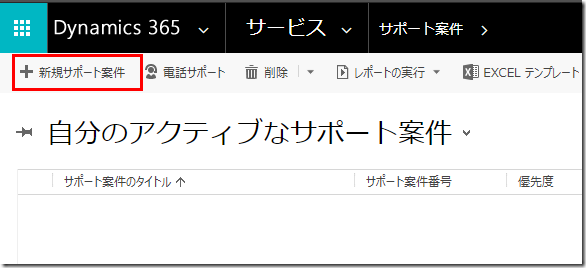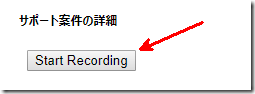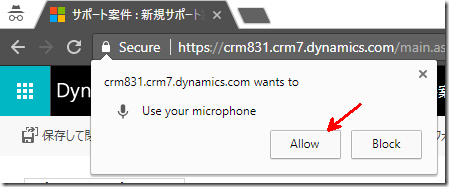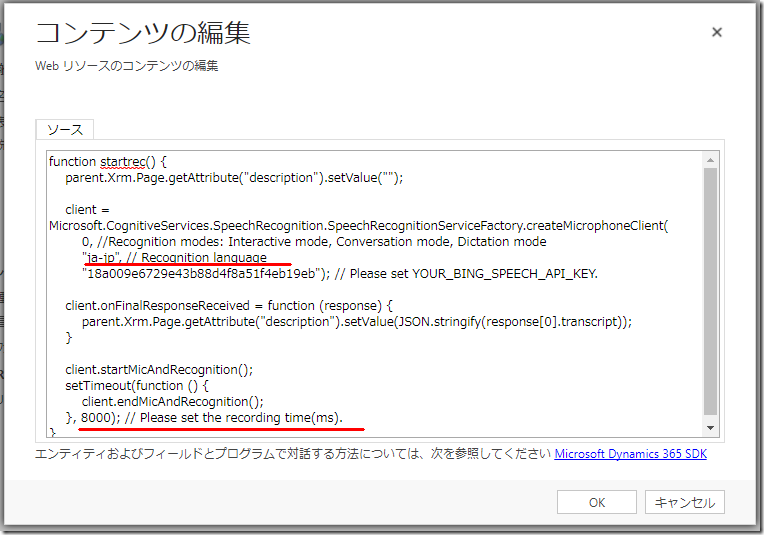Microsoft Dynamics 365 サンプル紹介: 音声テキスト変換: セットアップ
みなさん、こんにちは。
引き続き音声をテキストに変換するサンプルを紹介します。
シリーズもののあため前回の記事を一読ください。
Microsoft Dynamics 365 サンプル紹介: 音声テキスト変換: 概要
今回は、サンプルをセットアップする手順を紹介します。
事前準備
セットアップする前に事前準備が必要です。
Azure サブスクリプション
Bing Speech API を利用するための Azure サブスクリプションが必要です。
お持ちでない方は評価版でもご利用いただけます。以下の URL からお申し込みください。
https://azure.microsoft.com/ja-jp/free/
Dynamics 365 環境
サンプルをセットアップする Dynamics 環境を準備します。
こちらもトライアル版でもご利用いただけます。以下の手順を参考にしてください。
https://blogs.msdn.microsoft.com/crmjapan/2016/12/05/dynamics-365-trial-setup/
セットアップ手順
大きく 3 つの手順があります。
A. Cognitive Services APIs 作成
1. Azure にログインします。
2. [+] から検索バーに “Cognitive Service APIs” を入力します。
3. 作成します
4. 名前、API Type、価格レベルといった必要事項を選択し、作成します。
5. 自動で画面が開かれるまで待ちます。
6. 画面が開かれたら [Keys] をクリックします。
7. Key をコピーします。この Key は次のステップで使用しますので保持しておいてください。
以上で API の作成は完了です。
B. ソリューションインポート
続いてDynamicsにサンプルをインポートします。
1. ブラウザを開き、以下のサンプルのサイトに移動します。
https://github.com/takayakawano/VoiceToText
2. ソリューションをクリックします。
3. [Download] をクリックします。
4. ソリューションファイルがダウンロードされます。
5. Dynamics に管理者権限で開きます。
6. [設定] > [ソリューション] を開きます。
7. インポートをクリックします。
8. ダウンロードしたソリューションを選択し次へをクリックします。
9. [インポート] をクリックします。
10. 完了したら、[すべてのカスタマイズを公開] をクリックします。
以上でインポートは完了です。
C. API Key 設定
続いて、インポートしたソリューションに API Key を設定していきます。
1. インポートしたソリューションを開きます。
2. [new_Trrigerforspeechtotext.js] を開きます。
3. テキストエディターをクリックします。
4. 言語を “ja-jp”、API Key を設定します。
5. [OK] をクリックします。
6. 言語を日本語に変更して、[上書き保存] をクリックします。英語のままだとエラーになりますのでご注意ください。
以上で API Key 設定は完了です。
D. ボタンの配置
最後にボタンを配置します。今回はサポート案件フォームにボタンを配置していきます。
1. Dynamics にログインします。
2. サポート案件をクリックします。
3. 新規をクリックします。
4. フォームエディターを開きます。
5. フォームエディタの [挿入] > [Web リソース] をクリックします。
6. 全般タブでボタンのWebリソースをしてします。
7. 形式タブで行数、境界を設定します。
8. [OK] をクリックします。
9. ボタンを配置します。今回はタイトルの上に配置します。
10. 保存して、公開します。
11. 新規フォームをリフレッシュすると画面にボタンが配置されていれば成功です。
以上でボタンの配置は完了です。
動作確認
早速動作確認してみましょう。
2. [Start Recording] ボタンをクリックします。
3. マイクを有効化します。
4. マイクに向かって話します。
5. しばらくすると、説明フィールドにテキストが自動設定されます。
サンプルのカスタマイズ
3 つの設定を変更することができます。
- 録画時間の変更
- 言語の変更
変更手順
1. ソリューションを開きます。
2. [new_Trrigerforspeechtotext.js] ファイルを開きます。
3. Recognition Languege に言語を設定します。
サポートされる言語は以下の [Interactive and dictation mode] エリアを参照ください。
4. 録音時間を ミリ秒 (ms) を設定します。
まとめ
いかがでしょうか。是非お試しください。
– プレミアフィールドエンジニアリング 河野 高也
※本情報の内容(添付文書、リンク先などを含む)は、作成日時点でのものであり、予告なく変更される場合があります
Comments
- Anonymous
December 06, 2017
いつもお世話になっております。こちらDynamics 365 設置型では対応していないのでしょうか?- Anonymous
April 18, 2018
検証できておりませんが、クライアント側から Cognitive Service にアクセスできれば技術的には動作すると考えております。
- Anonymous