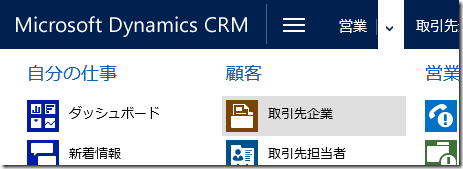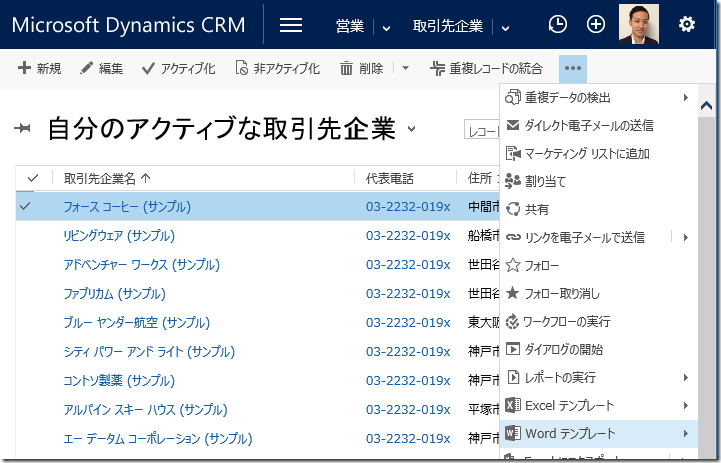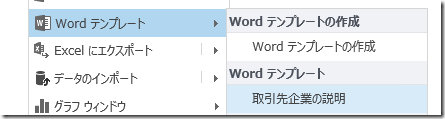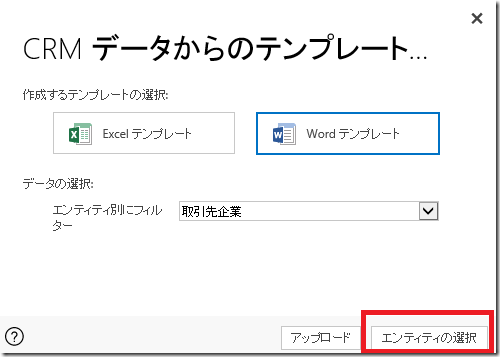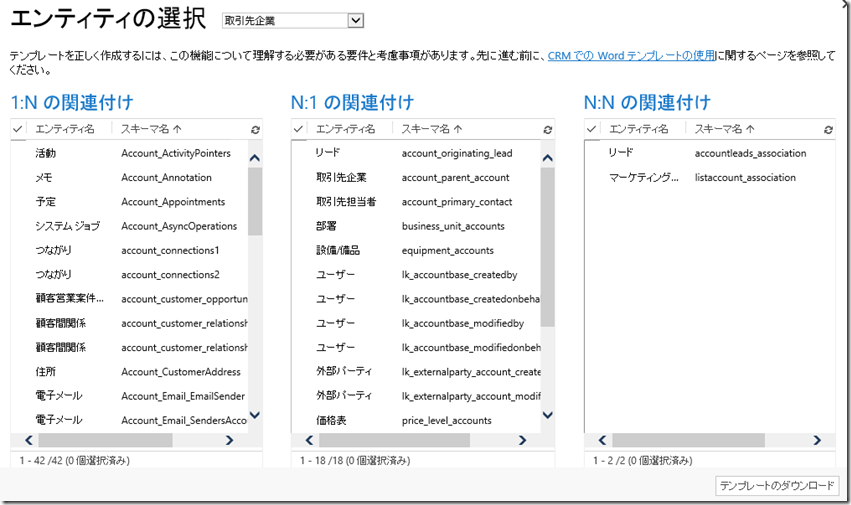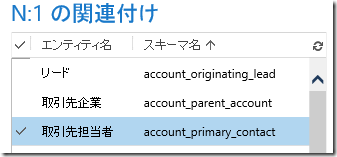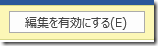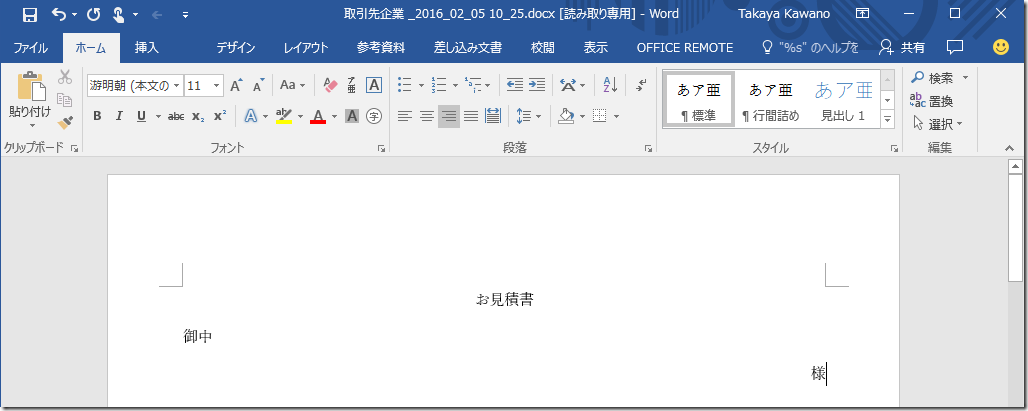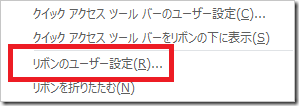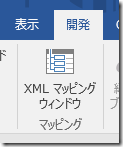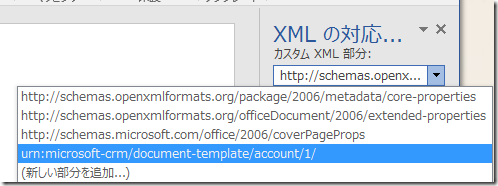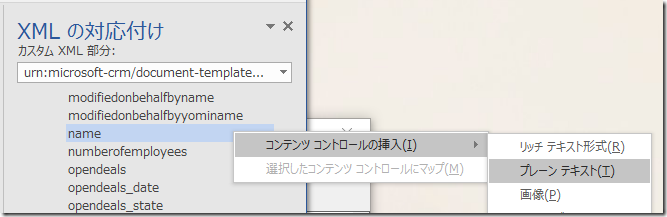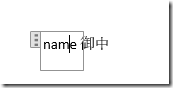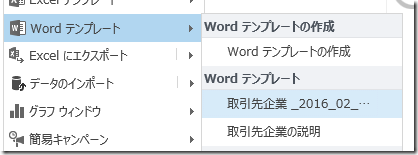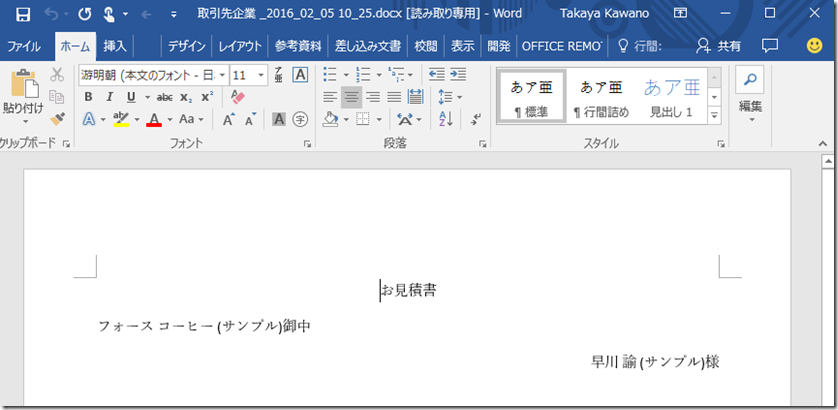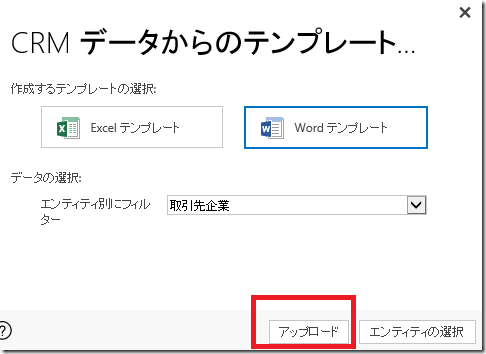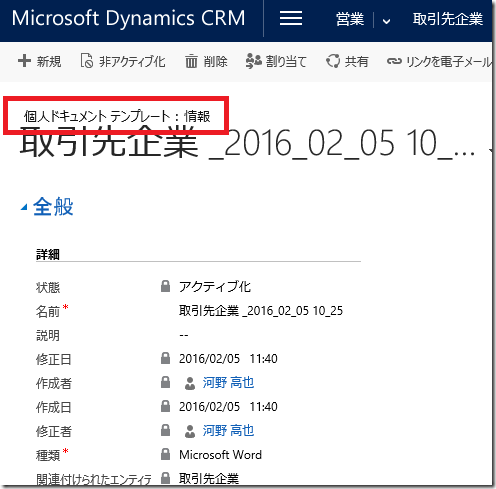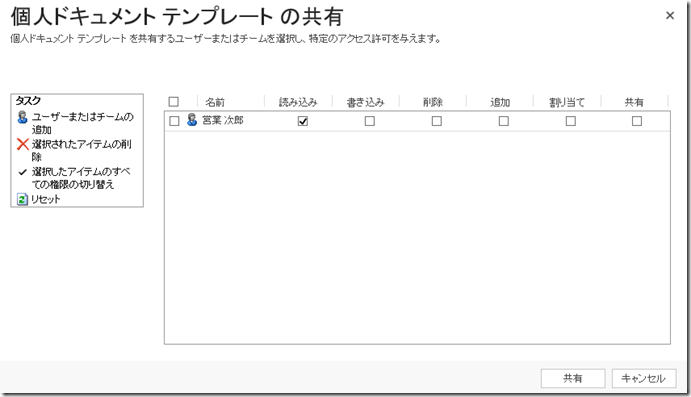Dynamics CRM 2016 新機能: ドキュメントの作成: Word テンプレート
みなさん、こんにちは。
前回に引き続き、Dynamics CRM 2016 の新機能からドキュメントの作成について紹介します。
Dynamics CRM 2016 新機能: ドキュメントの作成: Excel テンプレート
Word テンプレート
前回紹介した Excel テンプレートと同様、Word テンプレートを活用することができます。
既定で 4 つの Word テンプレートが準備されています。
- 営業案件の概要
営業案件エンティティ向けのテンプレートです。
- キャンペーン概要
キャンペーンエンティティ向けのテンプレートです。
- サポート案件の概要
サポート案件エンティティ向けのテンプレートです。
- 請求書
請求書エンティティ向けのテンプレートです。
- 取引先企業の説明
取引先企業エンティティ向けのテンプレートです。
Word テンプレートの利用
早速既定のシステムテンプレートを利用してデータを出力してみましょう。
1. Dynamics CRM にログインします。
2. 営業 | 取引先企業を選択します。
3. レコードを選択し、Word テンプレートを選択します。
4. Word テンプレートを選択します。
5. ダウンロードしたファイルを開きます。
6. 取引先企業の情報が入力された状態でドキュメントが作成されてます。
イメージや、取引先企業の担当者といった関連情報も取得できています。
Word テンプレートの作成
早速テンプレートを作成してみましょう。
1. Dynamics CRM にログインします。
2. 営業 | 取引先企業を選択します。
3. レコードを選択し、Word テンプレートからテンプレートの作成をクリックします。
4. エンティティの選択をクリックします。
5. 取引先企業の関連が表示されます。
6. 今回は取引先企業の担当者の名前を表示したいため、1:N の取引先担当者を選択します。
7. テンプレートをダウンロードし、テンプレートを開きます。
8. 編集を有効にします。
9. テンプレートを作成します。
10. データを挿入します。ナビゲーションエリアを右クリックして、ユーザー設定を開きます。
11. 開発タブを表示します。
12. 開発タブの XML マッピングタブをクリックします。
13. Document Template の URL を選択します。
14. 会社名を挿入します。挿入の際に形式を指定します。
15. 続いて担当者の名前を挿入します。プライマリコンタクトを展開し、fullname を挿入します。
16. 保存します。
17. Dynamics CRM の画面に戻り、設定 | テンプレート | ドキュメントテンプレートを選択します。
18. テンプレートのアップロードを選択します。
19. ファイルを指定してアップロードします。
20. アクティブ化された状態でアップロードされます。
動作確認
1. ブラウザを起動し、Dynamics CRM にログインします。
2. 営業 | 取引先企業 を選択します。
3. 特定のレコードを選択し、テンプレートを実行します。
4. 企業名、担当者名が挿入された状態でドキュメントが作成されたことが分かります。
個人テンプレートの作成
続いて個人テンプレートを作成してみましょう。
先ほど作成したファイルを個人テンプレートとして作成します。
1. Word テンプレートを選択し、テンプレートの作成を選択します。
2. アップロードを選択します。
3. 参照からファイルを指定し、アップロードします。
4. 個人のテンプレートとして登録されたことが分かります。
5. Excel テンプレートを選択すると個人テンプレートとして作成されたことが分かります。
個人テンプレートの共有
個人テンプレートは別のユーザーまたはチームへ共有することができます。
1. 高度な検索をクリックします。
2. 個人テンプレートを選択します。
3. 検索します。
4. テンプレートを選択し、共有をクリックします。
5. ユーザーまたはチームを追加し共有することができます。
まとめ
今回のドキュメントの作成により、テンプレートからドキュメントが作成されるまでの操作ステップが
ほぼワンクリックで実現できるため、より実用性が高い機能だと感じています。是非、ご活用ください!
- プレミアフィールドエンジニアリング 河野 高也
※本情報の内容(添付文書、リンク先などを含む)は、作成日時点でのものであり、予告なく変更される場合があります