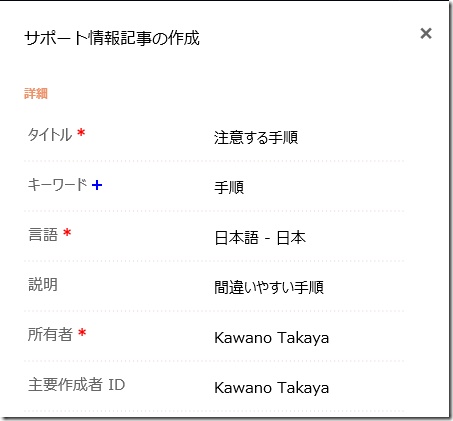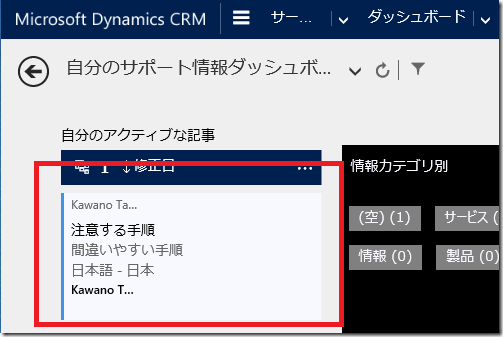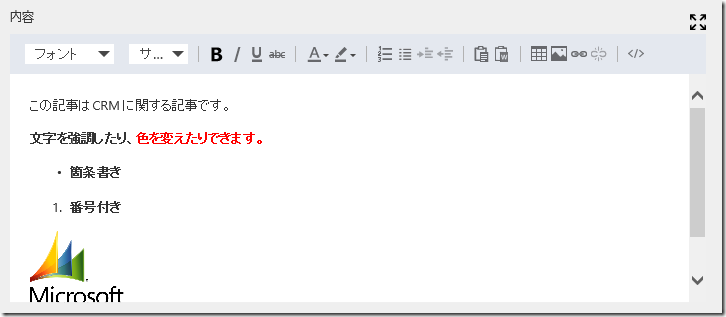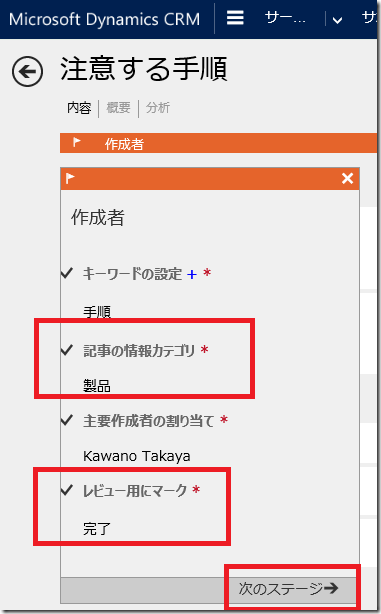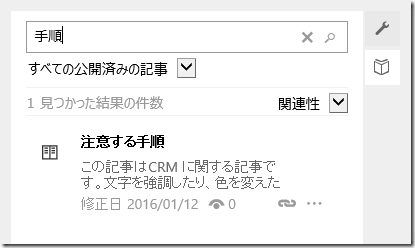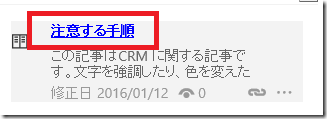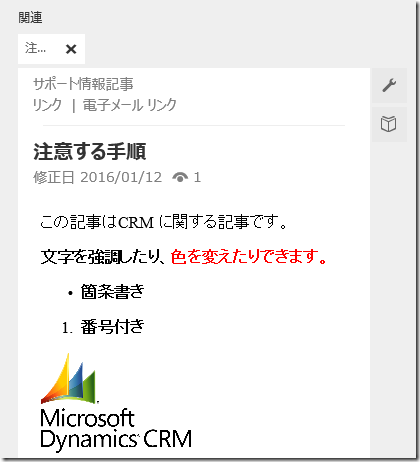Dynamics CRM 2016 新機能: 対話型サービス ハブ その 4: ナレッジ管理 1
みなさん、こんにちは。
前回に引き続き、Dynamics CRM 2016 の新機能から対話型サービスハブについて紹介します。
今回は、対話型サービスハブのナレッジ管理の機能を紹介していきます。
Dynamics CRM 2016 新機能: 対話型サービス ハブ その 1: 概要
Dynamics CRM 2016 新機能: 対話型サービス ハブ その 2: タスクベース体験
Dynamics CRM 2016 新機能: 対話型サービス ハブ その 3: ダッシュボード
概要
顧客サービス業務では、他のサービス担当者が恩恵を受けることができるように、
顧客の質問、問題、およびフィードバックをサポート技術情報の記事にします。
対話型サービスハブでは、サービス担当者同士がサポート情報記事を作成し、
レビュー、公開するナレッジ管理プロセスが整備されています。
今回は、記事の作成、レビュー、公開のプロセスを紹介します。
事前準備
事前にナレッジ管理機能を有効化します。Dynamics CRM、Parature のどちらの情報を対象にするか
選択することが出来ます。 今回は、Dynamics CRM を選択した例を紹介します。
1. Dynamics CRM にログインします。
2. 設定 | サービスの管理 をクリックします。
3. 組み込みのサポート情報の検索 をクリックします。
4. サポート情報ソリューションで Dynamics CRM を選択し、次へをクリックします。
5. 完了をクリックします。
記事の作成
記事を作成します。対話型サービスハブには、より分かり易い記事にできるよう
強力な記事エディターが搭載されています。
1. 対話型サービスハブにログインします。
2. 簡易検索メニューからサポート情報記事をクリックします。
3. 内容タブのタイトル、キーワード、説明を入力します。
4. 保存します。
5. ダッシュボードから作成した記事を開きます。
6. 記事の内容を入力します。
右上の展開アイコンをクリックすると入力しやすくなります。
7. レビューのため、ステータスを「レビューが必要」に選択します。
8. コマンドバーから割り当てをクリックし、レビューするユーザーを指定します。
9. 作成者ステージの情報を入力し、レビューステージに進めます。
記事のレビュー、公開
1. レビューユーザーで対話型サービスハブにログインします。
2. ダッシュボードからレビューが必要な記事を開きます。
3. レビューステージまで進めて承認済みにして、公開ステージまで進めます。
4. 公開ステージの情報を入力し、公開ボタンをクリックします。
5. 公開情報を入力し、公開します。
記事の検索
公開した記事を参考に、サポート案件を登録してみます。
1. 対話型サービスハブにログインします。
2. 簡易作成メニューからサポート案件を作成します。
3. 作成したサポート案件を開きます。
4. フォームの関連セクションのナ��ッジアイコンをクリックします。
5. 手順で検索すると先ほどの記事が検索結果に表示されます。
6. 見つかった記事のタイトルをクリックすると詳細な手順を確認することができます。
7. 記事の情報が参考になりそうと判断した場合、リンクすることができます。
リンクすることで記事を参考にしたサポート案件としてが
リンクすると記事にアイコンが表示されます。
記事の分析
公開した記事がどれだけ活用されているか分析します。
1. 対話型サービスハブにログインします。
2. ナレッジマネージャーダッシュボードを開き、公開した記事を開きます。
3. 分析タブをクリックします。
4. 記事の分析タブで記事の閲覧数、記事とリンクしているサポート案件の数を分析することがきます。
ビューセクション
この記事が表示された回数が日付で確認できます。
サポート案件セクション
この記事がリンクされているサポート案件が確認できます。
タイムラインセクション
この記事が公開されるまでの履歴が確認できます。
まとめ
今回は、対話型サービスハブのナレッジ管理機能から記事の作成、公開、分析ついて紹介しました。
次回は、記事の翻訳の作成、バージョン管理について紹介します。
- プレミアフィールドエンジニアリング 河野 高也
※本情報の内容(添付文書、リンク先などを含む)は、作成日時点でのものであり、予告なく変更される場合があります