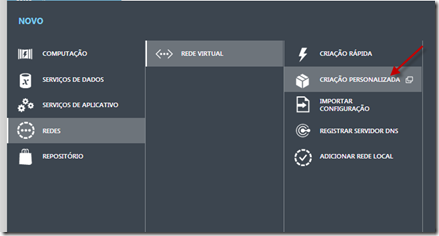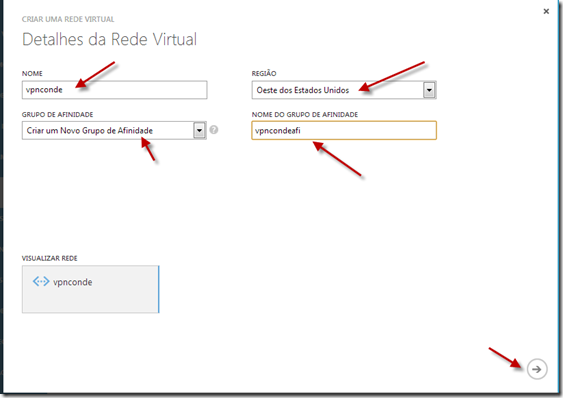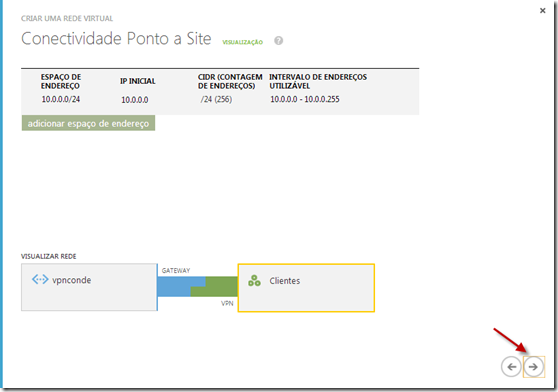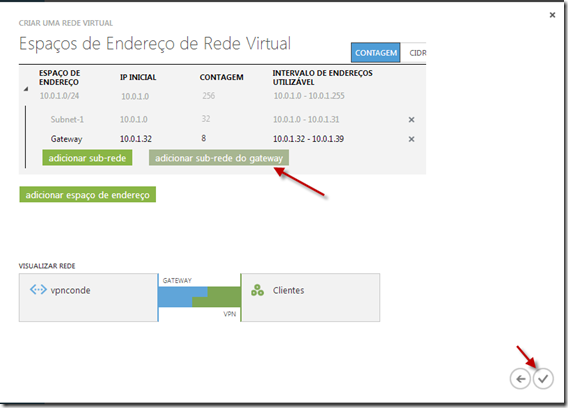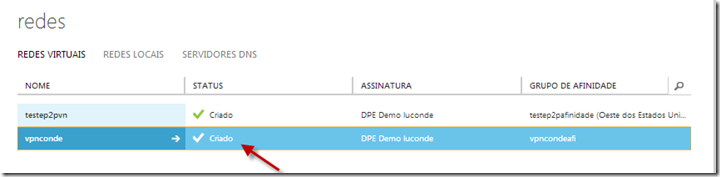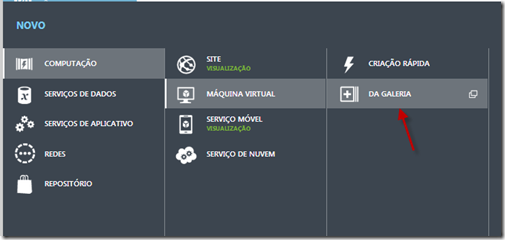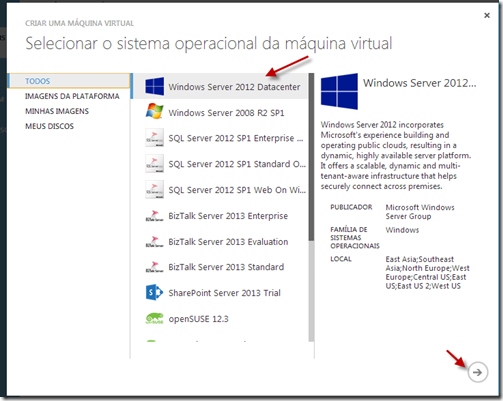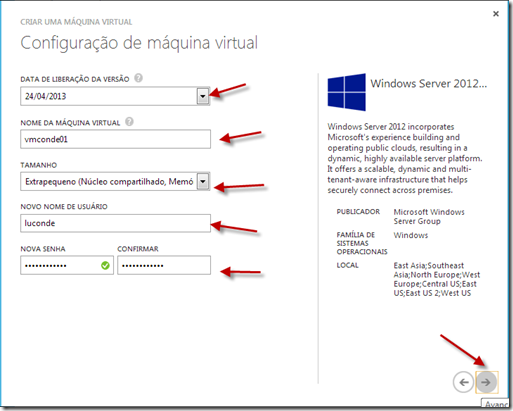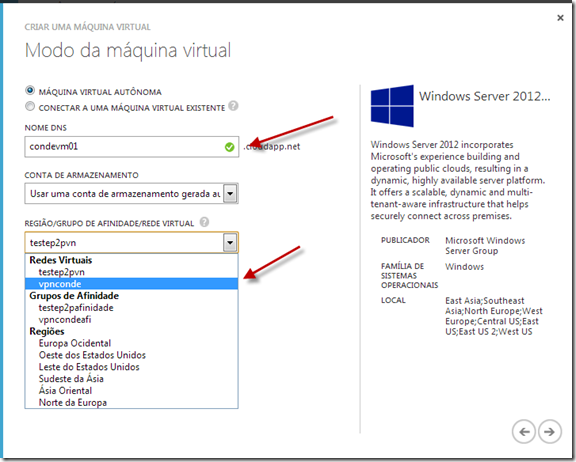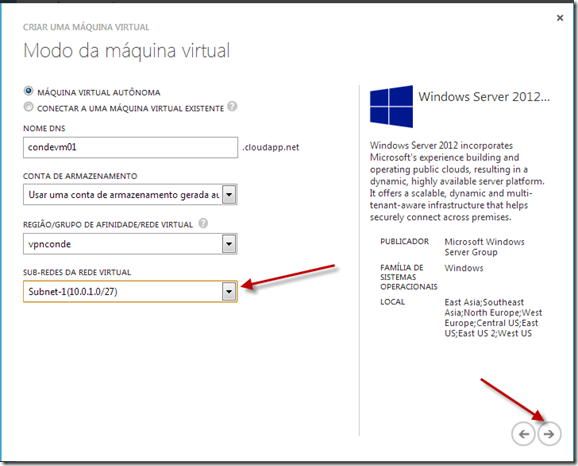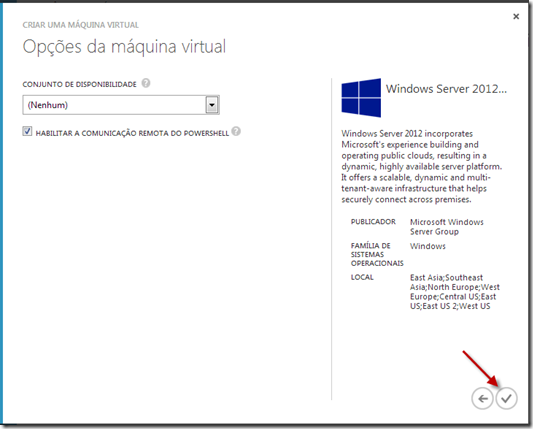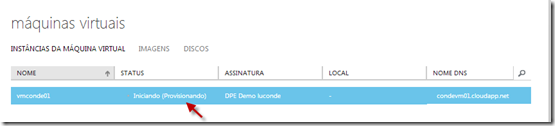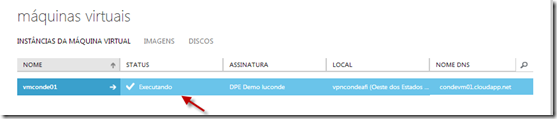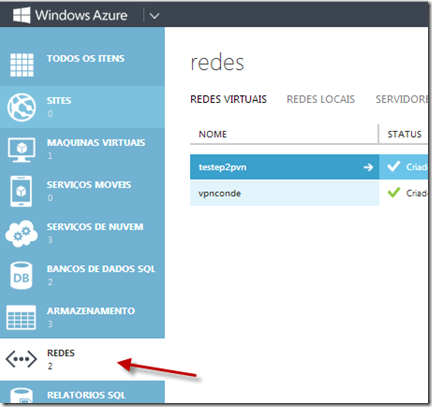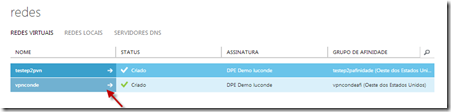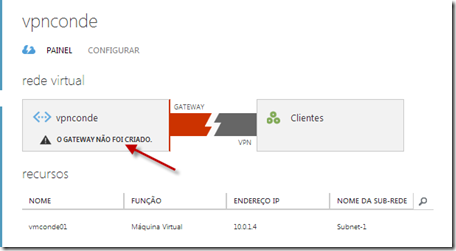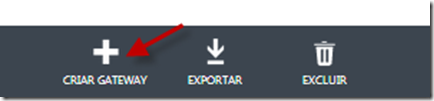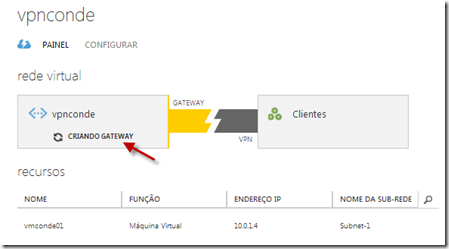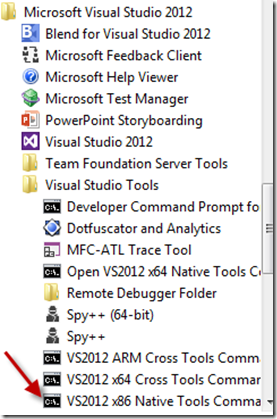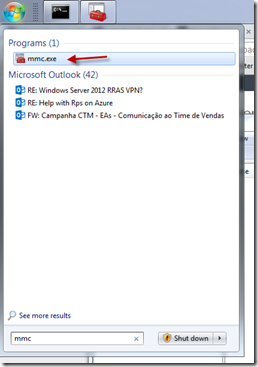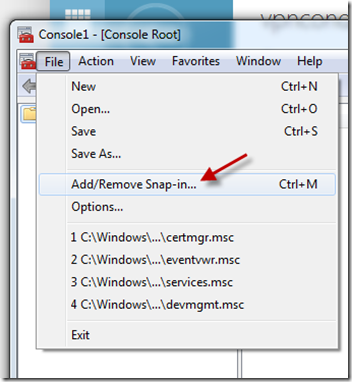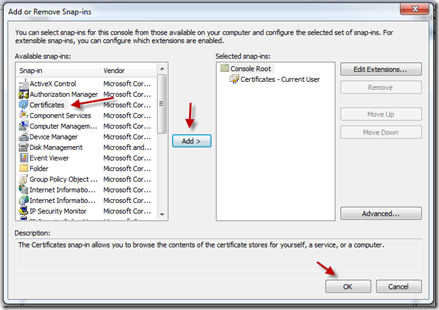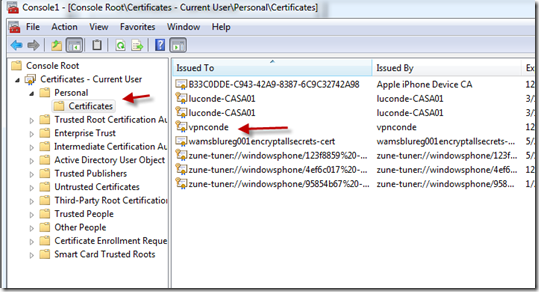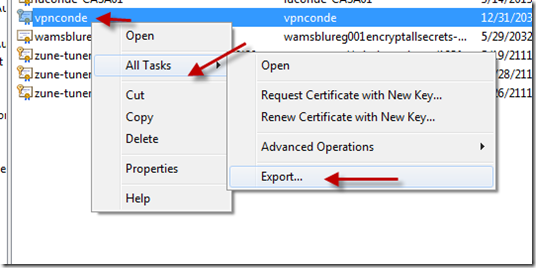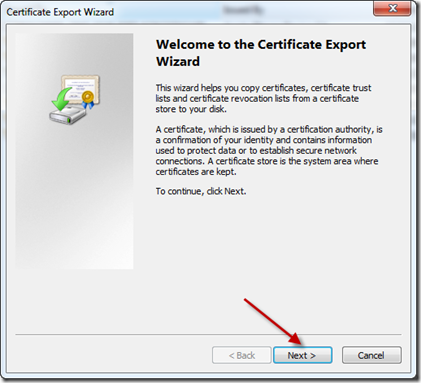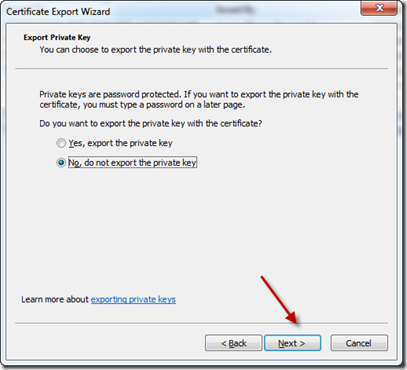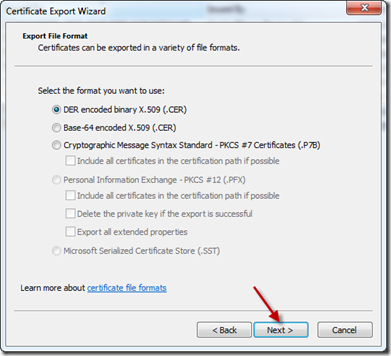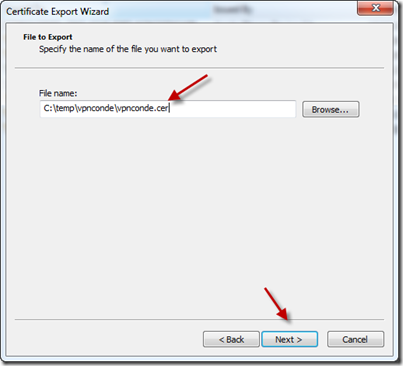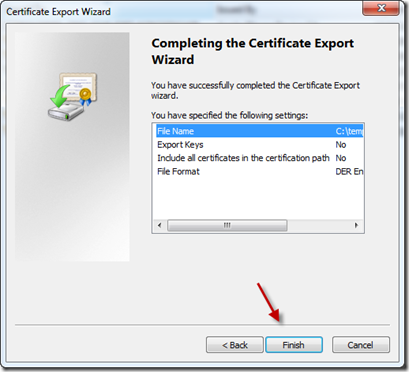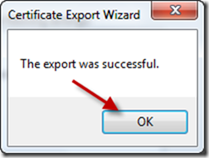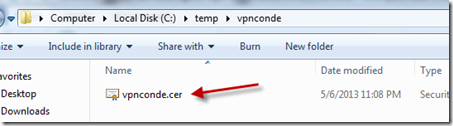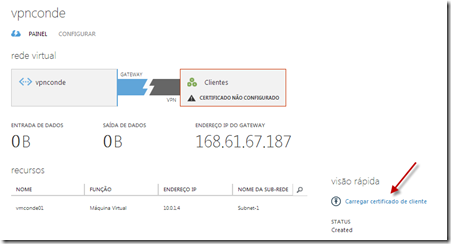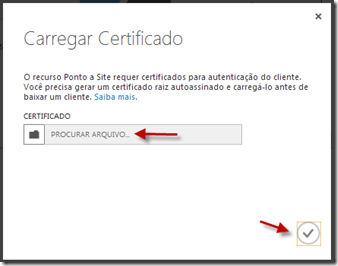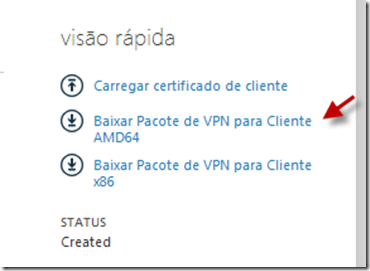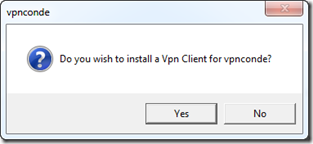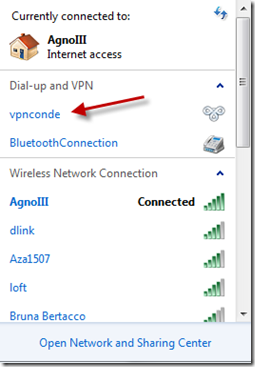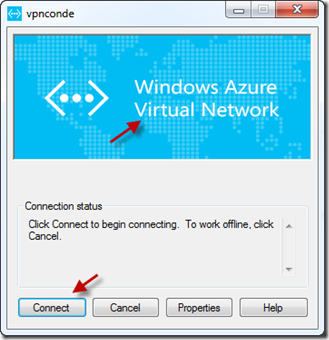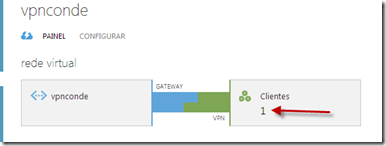Anúncio–Virtual Network agora tem suporte para Windows RRAS e Conexão Ponto para Rede Virtual
Boa noite a todos !
O Virtual Network/Rede Virtual é um serviço do Windows Azure que permite fazer conexões de redes locais com o Windows Azure, permitindo assim aos clientes extenderem suas capacidades locais com os serviços do Windows Azure. Através do Virtual Network, clientes podem criar máquinas virtuais, atribuir endereços IPs para as VMs, configurar DNS e assim transformar o Windows Azure como uma extensão natural dos seus datacenters.
Desde que lançamos este serviço em junho de 2012, a construção de uma virtual network dependia exclusivamente do uso de roteadores Juniper e Cisco para extender a sua rede, e desde o dia 26/04/2013 colocamos duas novas funcionalidades para melhorar as conexoes de ambientes locais (on-premises) com a nuvem pública. De forma geral, o quadro abaixo simplifica o funcionamento da rede virtual do Windows Azure.
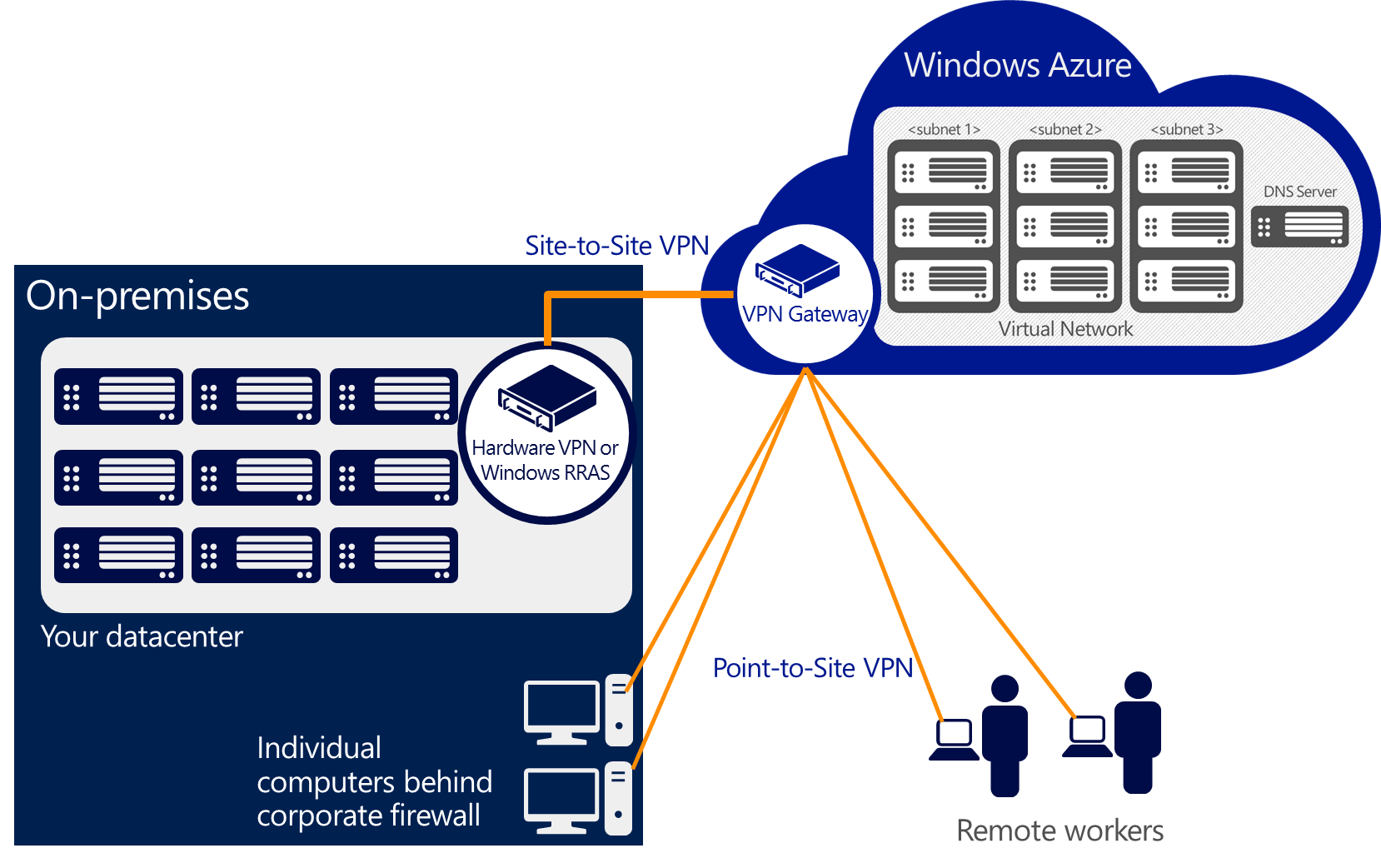
Windows Server 2012 RRAS
Além de usar os roteadores Juniper e Cisco, agora é possível utilizar o serviço de Acesso Remoto e Roteamento (Routing and Remote Access) do Windows Server 2012 para montar a sua rede virtual. Com esta novidade, damos mais flexiilidade aos clientes na montagem de suas soluções, bem como continuar a utilização de soluções baseadas em hardware.
Veja os links de como funciona o Windows Server 2012 RRAS e como montar uma rede virtual.
Conexão Point-To-Site (Ponto a Site)
Outro recurso sempre pedido pelos clientes era a capacidade de conectar na rede virtual através de máquinas clientes, tais como Windows 7 e Windows 8. Esta funcionalidade chamada de Point-To-Site VPN agora está em produção e plenamente funcional. Para mostrar como fazer uma conexão, veja este tutorial que montei abaixo.
Este tutorial contém 5 passos de configuração que são:
- Passo 1 – Criando a Virtual Network: O propósito é montar uma rede virtual dentro do Windows Azure, onde estarão as VMs que serão acessadas remotamente pela rede local.
- Passo 2 – Criando uma VM para a rede virtual: O propósito é mostrar como subir uma máquina virtual dentro de uma rede virtual já configurada.
- Passo 3 – Criando o Gateway para a rede virtual: O VPN Gateway é o componente essencial para cria as pontes necessárias entre a rede virtual hospedada no Windows Azure e as redes externas.
- Passo 4 – Criando certificado digital para habilitar o acesso remoto: Para acessar uma rede virtual a partir de sistema operacional de cliente (Windows 7, Windows 8), é necessário que computador tenha um certificado digital embutido no VPN Gateway e nos clientes; criando assim um tunel de segurança.
- Passo 5 – Configurando o certificado digital na rede virtual: O propósito é mostrar como configurar o certificado digital dentro da rede virtual previamente criada.
- Passo 6 – Conectando a máquina local com a rede virtual: Com o VPN Gateway configurado, a rede virtual montada; agora é simplesmente conectar via VPN na no ambiente e iniciar os trabalhos
Passo 1 – Criando a Virtual Network
1 – Chame a opção criação personalidade de uma rede virtual através da opção Criação Personalizada em Novo->Redes->Rede Virtual->Criação personalizada
2 – No meu caso, vou criar um novo grupo de afinidade (reunir os serviços do Windows Azure em grupos), por isto selecionei Criar um Novo Grupo de Afinidade. Em seguida selecione a Região e o digite o nome do grupo de afinidade. Uma vez tendo digitado os dados corretamente, clique no botão avançar.
3 – Se deseja criar um grupo de endereçamento de IPs diferentes, faça as modificações. Uma vez concluído, clique no botão avançar.
4 – Clique em adicionar sub-rede do gateway e modifique o endereços IPs, se necessário. Uma vez concluído, clique em concluir.
5 – Quando concluído a criação da rede virtual, você verá escrito Criado na lista de redes virtuais
Passo 2 – Criando uma VM para a rede virtual
1 – Selecione a opção Da galeria em Novo->Computação->Máquina Virtual
2 – Selecione a imagem que deseja usar para criar a VM e depois clique no botão avançar.
3 – Preencha os dados da VM que deseja criar (data de liberação, tamanho, usuário administrativo, senha do usuário administrativo) e clique no botão avançar.
4 – Agora o ponto de atenção, digite o nome da url da VM e selecione a rede virtual que você acabou de criar.
5 – Outro ponto de atenção, como a rede virtual pode ter várias subnets, selecione a adequada para o seu exemplo. E depois clique no botão avançar.
6 – Clique no botão concluir, para iniciar o procedimento de criação da VM na rede virtual selecionada.
7 – O Windows Azure iniciará o processo de criação de VM, o tempo médio é 5-7 minutos
8 – Quando concluído, você verá a mensagem Executando no nome da VM.
Passo 3 – Criando o Gateway para a rede virtual
1 – No Portal de Gerenciamento do Windows Azure, selecione Redes do lado esquerdo.
2 – Clique na rede virtual que deseja criar o gateway.
3 – Verifique que a mensagem O Gateway não foi criado aparece na sua rede virtual.
4 – No meu de rodapé, clique na opção Criar Gateway.
5 – Confirme a criação do gateway clicando no botão Sim.
6 – O Windows Azure iniciará a criação do gateway para esta rede virtual. Este processo leva-se de 5-7 minutos para montagem do gateway (entidade que resolverá os IPs da sua rede).
Passo 4 – Criando certificado digital para habilitar o acesso remoto
1 – Crie um diretório local na sua máquina. No meu exemplo, eu usarei o diretório c:\temp\vpnconde. Você precisará deste diretório durante os próximos passos.
2 – Abra o VS2012 x86 Native Tools Command Prompt.
3 – Vá para o diretório que você criou anteriormente.
4 – Digite o comando para criar o certificado digital makecert -sky exchange -r -n "CN=vpnconde" –pe -a sha1 -len 2048 -ss My
5 – Quando o certificado digital estiver pronto aparecerá mensagem Succeeded.
6 – No menu Run, digite mmc e selecione o mmc.exe.
7 – Selecione a opção "Add/Remove Snap-in no menu File->Add/Remove Snap-in dentro do Management Console (MMC).
8 – Na lista de snap-ins, selecione Certificates, depois clique no botão Add. Em seguida clique no botão OK.
9 – Veja que o certificado digital criado anteriormente já está aparecendo na lista.
10 – Clique com o botão direito e selecione Export em All Tasks->Export.
11 – Clique no botão Next.
12 – Clique no botão Next.
13 – Clique no botão Next.
14 – Digite o diretório e nome do arquivo que será gerado, em seguida clique em Next. No meu exemplo, estou usando o diretório c:\temp\vpnconde.
15 – Clique no botão Finish.
16 – Quando concluído o processo de exportação, clique OK.
17 – Verifique que o arquivo foi criado no diretório que você usou previamente para armazená-lo. No meu exemplo, está dentro de c:\temp\vpnconde.
Passo 5 – Configurando o certificado digital na rede virtual
1 – Dentro do Portal de Gerenciamento do Windows Azure, clique no link “Carregar o certificado de cliente”
2 – Selecione o arquivo e clique no botão concluir.
3 – O certificado digital será feito o upload, quando concluido aparecerá a mensagem “Certificado de cliente para a rede virtual vpnconde carregado com êxito”.
Passo 6 – Conectando a máquina local com a rede virtual
1 – No Portal de Gerenciamento do Windows Azure, clique em “Baixar Pacote de VPN para Cliente AMD64” (lembre-se de baixar o pacote associado ao seu sistema operacional).
2 – Ao terminar a o download do pacote, inicie a instalação do mesmo. O processo é bem rápido e não requer download.
3 – Após a conclusão da instalação, você verá a VPN na suas redes (exemplo no Windows 7, mas vale também para Windows 8).
4 – Clique em cima da VPN, e aparecerá a tela abaixo.
5 – Quando estiver autenticado, aparecerá no Windows Azure Virtual Network a mensagem abaixo.
6 – Pronto !!
abs e T+
Condé
Versão 2.0