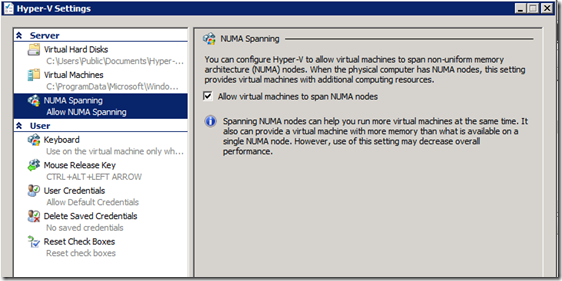Passing the Windows Server 2008 R2, Server Virtualization Exam (70-659) – Part 3
First things first – If you do not already have a test machine, build one! - Download a trial version of Windows Server 2008 R2 and install it to a capable machine that you can use for study and learning.
Next, do yourself a favor and read this short article – An Introduction to Hyper-V in Windows Server 2008 – It provides a very nice, succinct overview of Hyper-V.
Finally, read this excellent article by Ben Armstrong that lays out terminology you should be familiar with – Hyper-V Terminology.
-----------------------------------------------------------------------------
This part of the series if going to focus on the skills for – Installing and Configuring Host and Parent Settings. I am further breaking things up into the following categories – System Requirements, Hyper-V Role, Networking, Partitioning Basics. Remember, I am not giving you answer to test questions with this guide. I am supplying you with basic knowledge and resources you can use to increase your skill set. You will have to install and work with the product to pick up the skills necessary to take and pass the 70-659 Exam. I have done my best to link to a Source article or other supporting information where I can to assist you with learning key concepts.
*** Please Note *** Many of the linked articles and supporting information will reference Service Pack 1 Features on RemoteFX and Dynamic Memory. It is important to understand these features though they may not be on the exam. Study Guide!
-----------------------------------------------------------------------------
System Requirements -
MotherBoard and CPU must support Intel VT or AMD-V virtualization technologies
CPU must be x64 architecture
System BIOS must support and have enabled hardware virtualization as well as hardware based Data Execution Prevention (DEP)
RAM – You can install the Hyper-V role with as little as 512megs of RAM – However, you will need additional RAM to support the VM’s you wish to host.
Hard Drive Space – Minimum of 10gb Free – However, you will need additional free space to store the .VHD files for the guest VM’s.
Network Adapter – At least one active network adapter
Source: Getting to Know Hyper-V: A Walkthrough from Initial Setup to Common Scenarios
-----------------------------------------------------------------------------
Hyper-V Role -
Installing the Hyper-V Role on a GUI based install of Windows Server 2008 R2 -
Open the Server Manager –> Select “Roles” –> Right Click “Roles”, select “Add Roles” –> The Add Roles Wizard launches –> Add the Hyper-V Role –> On the “Create Virtual Networks” page, do not select any adapters –> Finish the Wizard –> *** You must re-boot your system after adding the Hyper-Role ***
After the reboot, logon using an Administrator account and allow the “Resume Configuration Wizard” to complete.
Be sure to check Windows Update to see if any role specific updates are now required
Source: Prepare the Virtualization Server
Installing the Hyper-V Role on a Windows 2008 R2 Core Server – (assumes you have already performed a Server Core installation – If not, please see – “ Server Core Installation Option Getting Started Guide ”
Ensure the Hyper-V Updates are installed
At a command line, type - wmic qfe list
If you do not see “kbid=950050”, download the Hyper-V updates and then type the following command at a command prompt:
wusa.exe Windows6.0-KB950050-x64.msu /quiet
There are three update packages. After you install the updates, you must restart the server. The Update for Windows Server 2008 x64 Edition (KB 950050) and Language Pack for Hyper-V (KB951636) must be installed on the parent partition of the Server Core installation.
Source: Install the Hyper-V Role on a Server Core Installation of Windows Server 2008
Installing a Microsoft Hyper-V Server ( this is a FREE bare-metal HyperVisor – Download here )
There is an excellent walkthrough on installing Microsoft Hyper-V Server by Janique Carbone posted here -
-----------------------------------------------------------------------------
At it’s core, the configuration of Hyper-V is quite simple. Once the role is added, you are left with configuring some basic options and then the networking. Then it is on to creating the virtual machines. I will touch on the 3 settings you will most likely wish to alter -
Hyper-V Settings
Virtual Hard Disks = This is the default location for storing the .VHD files for the guest VM’s. This will also be where snapshots get stored by default. You will need to ensure you have ample storage space available to accommodate the VM’s you will create. In addition, you will need to consider physical disk I/O when considering how to optimize performance. The Size, Type, and configuration of your storage will all have an impact on performance.
Virtual Machines = This is the path where you will store the .VMCX VM’s Configuration files. These are small XML files that store the individual guest VM configuration data. Every Guest VM has its own configuration file.
NUMA Spanning = Allows virtual machines to access memory from a local NUMA Node as well as remote. This can allow for much more memory to be assigned to VM’s but may introduce other performance bottlenecks when traversing multiple memory controllers.
Supporting Information : Determining NUMA node boundaries for modern CPUs
-----------------------------------------------------------------------------
Networking -
Host Network Settings
There are three different types of networks that can be created within Hyper-V using the Virtual Network Manager. These networks can then be selected within the configuration of each Guest VM.
External – Creates a virtual network that is bound to a physical adapter – Allows virtual machines to access the physical network. You can deny access to/from the Host by checking/unchecking “Allow management operating system to share this network adapter”. You can also enable/disable Virtual LAN ID’s from this same location
Internal – Creates a virtual network that can only be accessed by the virtual machines running on the host and the host. Does not allow access to the physical network. You can also enable/disable Virtual LAN ID’s from this same location
Private – Creates a virtual network that can only be accessed by the virtual machines running on the host. The Host and VM’s can not communicate via this network. Private Networks do not support VLAN’s.
MAC Address Range – You can also assign a range of MAC address that can be dynamically assigned to virtual network adapters.
Guest Network Settings
There are two different kinds of network adapters that can be added to a guest VM’s
Network Adapter – This adapter is generally used for normal operations. Optimized for use with Integration Services.
Legacy Network Adapter – used to perform network based installs of guest operating system or when there are no integration services installed to the guest VM
You can add more than one virtual network adapter to a guest VM.
Each virtual network Adapter can be configured independently for External, Internal, Private network communications
You can also override MAC addressing and enable VLAN ID’s on each Guest virtual machine
Supporting Information: Understanding Networking with Hyper-V
-----------------------------------------------------------------------------
Partitioning Basics
Virtualization relies on the concept of partitions. In short, there is a Root Partition (sometimes called a Host or Parent Partition) that contains the management operating system, drivers, power management and has access to the hardware assets. Child Partitions contain the Guest Virtual Machines and rely on a VMBus or Hypervisor to provide access to hardware functions.
Unlike partitioning a hard drive, you don’t actively partition the Hypervisor beyond the creation/deletion of guest virtual machines. The Root/Host partition is created upon the install of the Hyper-V role. The creation of a new guest virtual machine creates a partition for it to reside it. The sizing of the partition is based primarily on the amount of RAM given to a VM.
Supporting Information: Hyper-V Architecture
-----------------------------------------------------------------------------
For each successive post, I will add links to the series -
Passing the Windows Server 2008 R2 Server Virtualization Exam (70-659) – Part 1
Passing the Windows Server 2008 R2 Server Virtualization Exam (70-659) – Part 2
Passing the Windows Server 2008 R2 Server Virtualization Exam (70-659) – Part 3 – This Post
Installing and Configuring Host and Parent Settings.
In my next post we will walk through creating a new Guest Virtual Machine and the available configuration options.
Cheers!