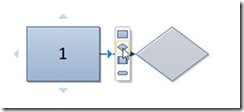Controlling AutoConnect
Visio displays additional controls next to certain shapes when you hover the mouse over them to help you create connections to other nearby shapes or to drop new connected shapes into the diagram.
You can read all about this feature here…
https://blogs.msdn.com/b/visio/archive/2009/09/22/autoconnect-in-visio-2010.aspx
If you are building your own template or your own solution for Visio you can control this feature and turn it on or off as needed.
AutoConnect has two setting levels
- Application
- Document
Application level
On the Advanced tab in the Options dialog you can turn on and off AutoConnect. But this enables or disabled AutoConnect for the entire application. This is a registry setting that you can also control using the API by calling
ThisDocument.Application.Settings.EnableAutoConnect = True or False
Document level
Each document has its own setting. Maybe for a certain type of document, like a floor plan, you do not want this feature enabled. If this feature is enabled by the application setting described above then you can set this for the document using the control in the View tab of the Ribbon…
which is tied to the msvNoAutoConnect cell in the Document ShapeSheet…
To turn it on for the document using the ShapeSheet you simply call…
ThisDocument.DocumentSheet.CellsU("User.msvNoAutoConnect").FormulaU = 0
- 0 = On
- 1 = Off