WebMatrix 2 と Windows Azure Web サイト ~ OSC 2012 Hokkaido セッション フォローアップ (その 2) ~
前回の WebMatrix 2 新機能 ~ OSC 2012 Hokkaido セッション フォローアップ (その1) ~ に続いて、今回は WebMatrix 2 と Windows Azure Web サイトの連携についてご紹介します。
★ Windows Azure Web サイト
6 月 7 日に発表になった Windows Azure のアップデートの中の 1 つの機能が、この Windows Azure Web サイト (Windows Azure Web Sites) です。一種の共有ホスティングの機能で、Web サイトを拡張性の高い Windows Azure のクラウド環境に素早く構築することができます。現在はプレビューとしての提供となっていますが、下記サイトよりすぐにお試しいただくことができますので、いろいろと使ってみてください。
詳細情報・無料評価: https://www.windowsazure.com/
Windows Azure の管理ポータルにログインして、左下の [NEW] から、Web Sites や Virtual Machine などのさまざまな機能を使用することができます。
★ WebMatrix 2 でローカル環境に作成したサイトを公開する
まずは、WebMatrix 2 でローカル環境に作成した Web サイトを Windows Azure Web サイトを使ってインターネット上に公開してみましょう。
1. Windows Azure Web サイトで空のサイトを作成する
Windows Azure 管理ポータルの [NEW] から [WEB SITE] – [QUICK CREATE] を選び、サイトの名前(サブドメイン名)を入力し、[CREATE WEB SITE] をクリックします。
下記のように、数秒で指定した名前のサイトが作成されます。
Web サイト一覧のサイト名の行をクリックすると、下記のように現在のサイトの状態を示すダッシュボードが表示されます。
2. 発行設定情報 (publish profile) をダウンロードする
続いて、WebMatrix 2 から Azure に作成したサイトに発行するための設定情報が書かれたファイルをダウンロードします。管理ポータルの Web サイトのダッシュボードにある “Download publish profile” リンクから、設定情報ファイルをダウンロードします。
ファイル名は、”サイト名.azurewebsites.net.PublishSettings” になります。

3. WebMatrix 2 に発行設定ファイルをインポートする
WebMatrix 2 で発行したい Web サイトを開き、[リモート] タブの [設定] の [発行の設定のインポート] から発行設定のファイルを読み込みます。

4. Web サイトを発行する
あとは、完成したサイトを発行するだけです。
WebMatrix 2 の [リモート] タブの [発行] ボタンをクリックします。最初の発行では、発行の互換性確認のダイアログが表示されます。[リモート] タブの [互換性のチェック] ボタンで、あらかじめ実施しておくこともできます。

この後、実際に発行するファイルの一覧(更新されたファイルや Azure Web サイト上に無いファイルなど)が表示されますので、ここで実際に発行が必要なファイルなどを選ぶことができます。
そして、[続行] ボタンを押すと実際にファイルの発行が開始されます。発行が完了すると、WebMatrix 2 のウィンドウ下部に下記のメッセージが表示されます。

このリンクをクリックすると、即座に Azure Web サイトに発行したサイトを確認することができます。もしくは、Azure の管理ポータルの Web サイトのダッシュボードでも、サイトを開くことができます。
※参考:発行した Web サイトの例
※ 管理ポータルから WebMatrix 2 を起動して、サイトを編集する
Azure 管理ポータルの Web サイトのダッシュボードには、直接 WebMatrix 2 を起動するボタンがあります。ここからすぐに WebMatrix 2 を起動してサイトを編集することもできます。(但し、Git のリポジトリを作成した場合には、このボタンは表示されなくなります。Git 管理についてはまた改めてご紹介します。)

★ リモート サイトを WebMatrix 2 で直接編集する
WebMatrix 2 では、Azure Web サイトなどのリモートサイト上のコンテンツを直接編集することができます。WebMatrix 2 の起動メニューの [サイトを開く] から [リモート サイト] を選ぶと、リモートサイトの設定ダイアログが開きますので、ここで接続に必要な情報を入力します。前述した発行設定情報のファイルを Azure Web サイトからダウンロードしておけば、このダイアログでインポートも出来ます。
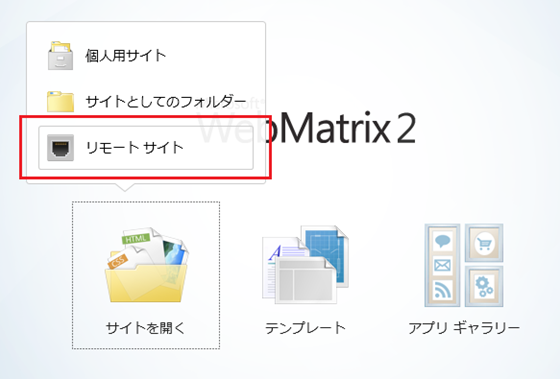
接続に成功すると、WebMatrix 2 で下記のように直接リモートファイルを編集することができるようになります。
編集後のファイル保存では、下記のダイアログが表示され、直接リモートファイルが更新されます。
WebMatrix 2 のツールバーの [実行] では、直接リモートサイトが表示されます。また、[ダウンロード] ボタンでは、リモートで開いているサイトのファイルをローカル環境へダウンロードすることもできます。
※参考:発行した Web サイトの例
★ Azure Web サイトでアプリケーション ギャラリーからサイトを作成する
前述の例では、スクラッチで Web サイトを構築する例をご紹介してきましたが、Azure Web サイトでは、アプリケーション ギャラリーの機能ももっており、さまざまな CMS を選んで Web サイトを構築することもできます。

このアプリケーション ギャラリーから CMS を選んで作成した Web サイトは、前述と同様にさまざまな方法で WebMatrix 2 で編集・カスタマイズが可能です。(もちろん WordPress も選択可能です)
■■■
WebMatrix 2 は無料です。また、Windows Azure も 90 日間無料で使用することができますし、Web サイトに関しては、無料期間が終わってもそのまま Windows Azure を継続利用する場合には 12 ヶ月間、最大 10 サイトまで無料で使用できます。この機会に、ぜひいろいろと遊んでみてください。
加えて、来週末、6 月 29 日、30 日には、今回の Windows Azure のアップデートをご紹介するイベント “Go Azure” が東京・汐留で開催されます。
ご都合よろしければ、こちらもぜひご参加いただければと思います。













