How to add Disclaimer to your emails in SBS 2008, Exchange 2007.
[Today’s post comes to us courtesy Girish Rajan.]
Disclaimers are typically used to provide legal text or other text that administrators want to apply to all e-mail messages that enter or leave their Microsoft Exchange Server 2007 organization. In topic we will discuss how to use the Exchange Management Console to configure disclaimers on computers that have the Hub Transport server role installed. By default Exchange 2007 installed on SBS 2008 has Hub Transport server role installed.
* The procedure that you use to create a new disclaimer is the same procedure that is used to create a new transport rule. This is because a disclaimer is a configurable action that exists on transport rules that are available on Hub Transport servers. As with transport rules, when you create a new disclaimer, you can configure conditions and exceptions to control which e-mail messages receive the disclaimer. If you want the disclaimer to apply to all e-mail messages that enter and leave the Exchange 2007 organization, do not configure any conditions or exceptions.
Using the Exchange Management Console to Create a Disclaimer
To use the Exchange Management Console to configure a disclaimer on a Hub Transport server
1> Open the Exchange Management Console on the Hub Transport server.
2> In the console tree, click Organization Configuration, and then click Hub Transport.
3> In the result pane, click the Transport Rules tab, and then, in the action pane, click New Transport Rule…
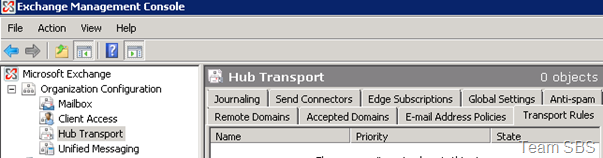
4> In the Name field, enter the name of the disclaimer. [If you have notes for this disclaimer, enter them in the Comments field.]
5> If you want the disclaimer to be created in a disabled state, clear the Enabled check box. Otherwise, leave the Enabled check box selected.
6> Click Next.
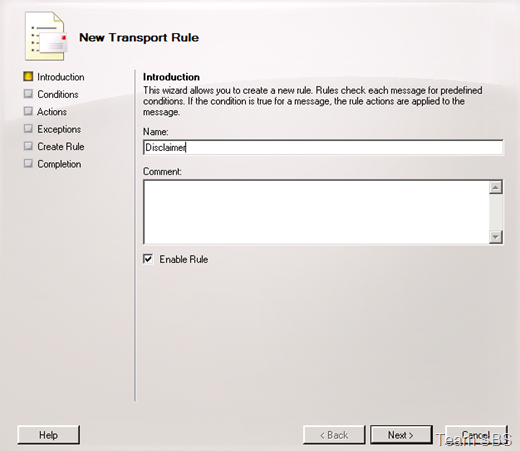
7> In the Step 1. Select Condition(s) box, select all the conditions that you want to apply to this disclaimer. If you want this disclaimer to be applied to all e-mail messages, do not select any conditions in this step.
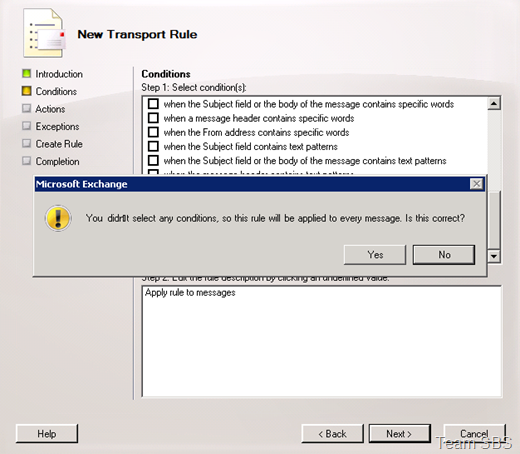
8> In the Step 1. Select Action(s) box, click append disclaimer text using font, size, color, and wrap messages if unable to comply.
9> In the Step 2. Edit the rule description (click an underlined value) box, click each blue underlined word. Each word, except disclaimer text, is the default value for each field.
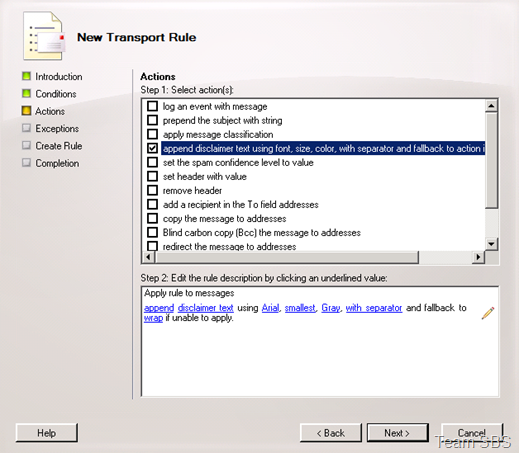
10> When you click a blue underlined word, a new window opens to prompt you to select the items that you want to add or to type values manually. When you are finished, click OK to close the window.
11> Repeat the previous step for each action that you selected. After you configure all the actions, click Next.
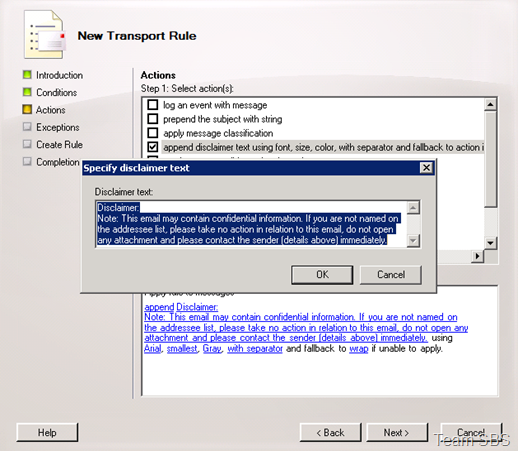
12> In the Step 1. Select Exception(s) box, select all the exceptions that you want to apply to this rule. For example: If you don’t want the disclaimer to be sent when emails are sent to users “Inside” the org, you can select the exception, “except when the message is sent to users inside or outside the organization” .
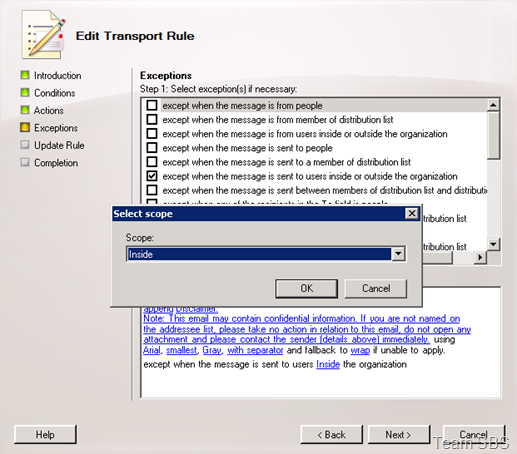
.gif) Note: If you don't apply an exception to this transport rule and all the transport rule conditions are met, a disclaimer is added to every message. This includes messages to which this disclaimer has already been added.
Note: If you don't apply an exception to this transport rule and all the transport rule conditions are met, a disclaimer is added to every message. This includes messages to which this disclaimer has already been added.
13> Review the Configuration Summary. If you are happy with the configuration of the new rule, click New, and then click Finish.
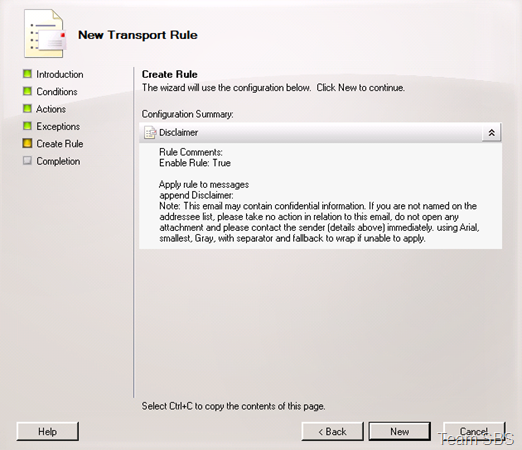
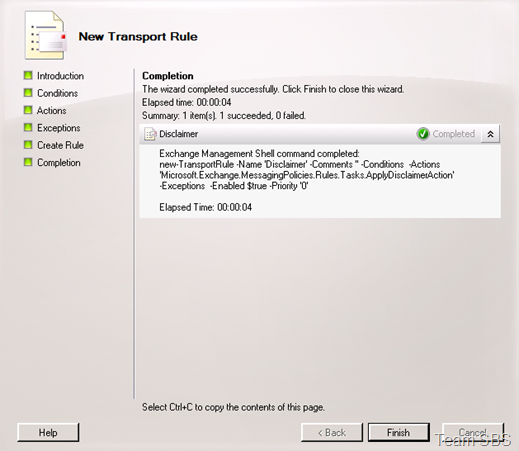
Once you click on Finish, you will see a new rule under Transport Rules;

Now when you send an email, you will see the disclaimer on all your messages. If you have exempted internal emails, you won’t see disclaimers on them.
Comments
Anonymous
March 31, 2011
thanks for the detailed explanationAnonymous
May 22, 2014
http://taufanova.blogdetik.com/2014/05/17/kursus-seo-dan-internet-marketing-terbaik-di-jakarta/