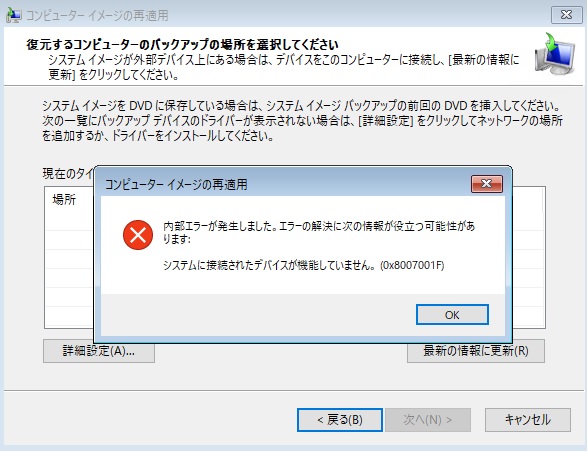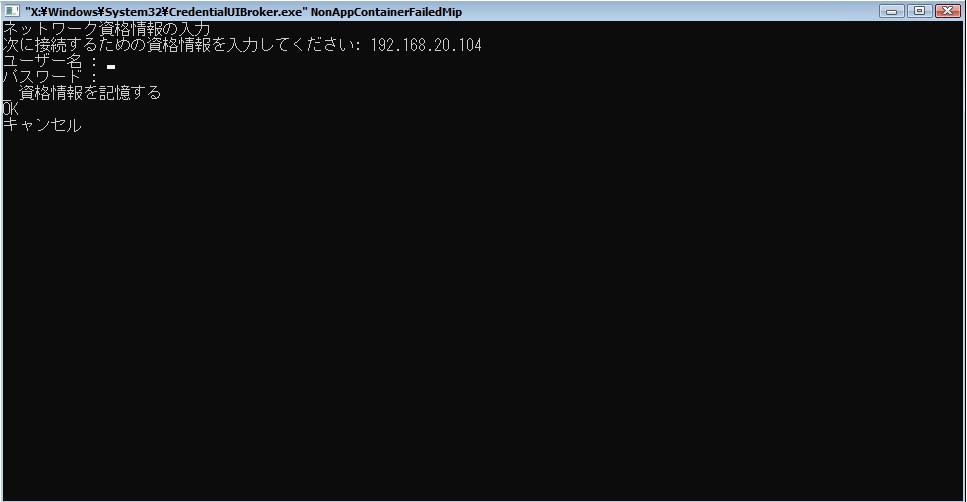Windows 10 RS5/Windows Server 2019における共有フォルダを使用したリストアの問題について
こんにちは、Windows プラットフォーム サポートの大川です。
今回は Windows 10 RS5 と Windows Server 2019 における共有フォルダを使用したリストアの問題について
お伝えしたいと思います。
[問題の内容]
Windows 10 RS5 と Windows Server 2019のインストールメディアから Windows 回復環境を起動し、
"イメージでシステムを回復"の操作の中で、"ネットワーク上のシステム イメージを検索する"を
使用すると、"システムに接続されたデバイスが機能していません。 (0x8007001F) " のエラーが
発生します。
[原因]
これは弊社の不具合になります。"ネットワーク上のシステム イメージを検索する"にて、
共有フォルダへの接続先IP アドレスを入力後、接続先への資格情報 (ユーザー名/パスワード)
を入力する画面を表示しようとしますが、この処理に問題があり、上記のエラーが発生します。
[対処方法]
本事象の対処策としては、以下の 2 点があります。
1. コマンドラインでリストアを行う
2. 修正プログラムが適用された Windows 回復環境のメディアを作成する
今回の事象は、資格情報を表示する処理に問題がありますので、コマンドラインで操作を行えば、
本事象は発生しません。GUI でのリストア操作が不要である場合には、
"1. コマンドラインベースでリストアを行う" の詳細を参照ください。
もし、GUI でのリストア操作でないといけない事情などがありましたら、
"2. 修正プログラムが適用された Windows 回復環境のメディアを作成する" をご参照ください。
ただし、メディアの作成には様々な準備が必要になりますので、コマンドラインベースの方が
対処のコストが少ないです。
以下に詳細を記載させていただきますので、状況に応じて対処いただければと思います。
===================================================================================
1. コマンドラインでリストアを行う
===================================================================================
コマンドラインでのリストアでは、wbadmin コマンドを使用します。
wbadmin コマンドでのリストア手順
----------------------------------
1. システム修復ディスクまたは OS インストール メディアから、回復環境を起動します。
2.[トラブルシューティング] – [コマンド プロンプト] を選択します。
3. 以下のコマンドを実行し、ネットワークの設定を行います。
wpeinit
netsh interface ipv4 set address “イーサネット” static IPアドレス サブネット
netsh interface ipv4 show address
4. 以下のコマンドを実行し、共有フォルダへのセッションを作成します。
net use
net use \\IPアドレス\共有フォルダ名
指定例)
net use \\192.168.0.1\share
5.以下のコマンドを実行し、リストアするバックアップデータのバージョン情報を確認します。
wbadmin get versions -backupTarget:\\IPアドレス\共有フォルダ名 -machine:マシン名
実行例)
wbadmin get versions -backupTarget:\\192.168.0.1\share -machine:TestMachine
:
バックアップ時間: 2019/02/15 15:06
バックアップ場所: ネットワーク共有 ラベル付き \\192.168.0.1\share
バージョン識別子: 02/15/2019-06:06
回復可能: ボリューム, ファイル, アプリケーション, ベア メタル回復, システム状態
6.以下のコマンドを実行し、リストアを実行します。
wbadmin start sysrecovery -version:バージョン識別子 -backuptarget:\\IPアドレス\共有フォルダ名 -machine: マシン名 -restoreAllVolumes
実行例)
wbadmin start sysrecovery -version:02/15/2019-06:06 -backuptarget:\\192.168.0.1\share -machine:TestMachine -restoreAllVolumes
7.[y] を入力し、リストアを続行します。
8.リストアが正常に完了したことを確認したら、exit を入力し、コマンド プロンプトを閉じます。
9. オプションの選択画面に戻りますので、[続行] をクリックし、OS を起動します。
データがリストアされていることをご確認ください。
===================================================================================
2. 修正プログラムが適用された Windows 回復環境のメディアを作成する
===================================================================================
GUI 操作でのリストアが必要な場合には、OS のインストールメディアとは別に、
修正プログラムが適用された Windows 回復環境のメディアを作成する必要があります。
今回の事象は回復環境イメージ内に保存されている資格情報に関連したモジュールの
不具合になりますが、上記のプログラムを OS に適用しても、回復環境イメージ内の
モジュールは更新されません。そのため、上記の修正プログラムを直接、回復環境
イメージに適用し、メディアを作成する必要があります。
この回復環境イメージの ISO ファイルを作成する手順を以下に記載させていただき
ますので、お手数ですが、ご実施いただければと思います。
なお、本事象に対する修正は以下の修正プログラムに含まれています。
文書番号 : 4476976
2019 年 1 月 23 日 — KB4476976 (OS ビルド 17763.292)
https://support.microsoft.com/ja-jp/help/4476976/windows-10-update-kb4476976
回復環境用の ISO ファイル作成手順
-----------------------------------------------------------------
※手順の中で D:\work フォルダを使用しておりますが、任意の場所に
変更いただいても問題はございません。
1.以下のサイトから KB4476976 の更新プログラムをダウンロードします。
https://www.catalog.update.microsoft.com/Search.aspx?q=KB4476976
2. 以下のサイトから ADK と PE add-on をダウンロードします。
https://docs.microsoft.com/ja-jp/windows-hardware/get-started/adk-install
3. adksetup.exe をダブルクリックし、ADK をインストールします。
インストールする機能は "Deployment Toos" を選択ください。
4. adkwinpesetup.exe をダブルクリックし、PE add-on をインストールします。
5. 以下の作業フォルダを作成します。
md D:\work\iso
md D:\work\mount1
md D:\work\mount2
6. KB4476976 の更新プログラムを d:\work に配置します。
7. Windows Server 2019 のインストール メディアから以下のファイルを D:\work\iso にコピーします。
\sources\install.wim
8. [スタート] - [Windows Kits] - [展開およびイメージング ツール環境] を右クリックし、
管理者権限で起動します。
9. 以下のコマンドを実行し、インストールイメージをマウントします。
dism /Mount-Image /ImageFile:d:\work\iso\install.wim /Index:1 /MountDir:d:\work\mount1
10. 以下のコマンドを実行し、回復環境イメージをマウントします。
dism /Mount-Image /ImageFile:d:\work\mount1\Windows\System32\Recovery\winre.wim /Index:1 /MountDir:d:\work\mount2
11. 以下のコマンドを実行し、回復環境イメージに KB4476976 の更新プログラムを適用します。
dism /add-package /packagepath:d:\work\windows10.0-kb4476976-x64_a9c241844c041cb8dbcf28b5635eecb1a57e028a.msu /image:d:\work\mount2
12. 以下のコマンドを実行し、回復環境イメージに KB4476976 の更新プログラムが適用されたことを確認します。
dism /image:d:\work\mount2 /get-packages
※インストールが正常に完了している場合は、以下のように表示されます。
パッケージ ID : Package_for_RollupFix~31bf3856ad364e35~amd64~~17763.292.1.13
状態 : インストール済み
リリースの種類 : Update
インストール時刻 :
13. 以下のコマンドを実行し、回復環境イメージをクリーンアップします。
dism /cleanup-image /image:d:\work\mount2 /StartComponentCleanup /ResetBase
14. 以下のコマンドを実行し、回復環境イメージをアンマウントします。
dism /unmount-image /mountdir:d:\work\mount2 /Commit
15. 以下のコマンドを実行し、回復環境イメージをエクスポートします。
dism /Export-Image /SourceImageFile:d:\work\mount1\Windows\System32\Recovery\winre.wim /SourceIndex:1 /DestinationImageFile:d:\work\winre_updated.wim
16. 以下のコマンドを実行し、インストールイメージをアンマウントします。
dism /unmount-image /mountdir:d:\work\mount1 /Commit
17. 以下のコマンドを実行し、回復環境に必要なファイルをコピーします。
copype amd64 d:\work\resetmedia_amd64
18. 以下のコマンドを実行し、エクスポートしたイメージを回復環境のファイルに上書きします。
xcopy d:\work\winre_updated.wim d:\work\resetmedia_amd64\media\sources\boot.wim /h
19. 以下のコマンドを実行し、回復環境の ISO ファイルを作成します。
Makewinpemedia /iso d:\work\resetmedia_amd64 d:\work\RecoveryImage.iso
20. 以下のコマンドを実行し、作業フォルダを削除します。
takeown /f "D:\work\*" /r /a
icacls "D:\wor\*" /grant Administrator:F /t
rd /s /q D:\work\iso
rd /s /q D:\work\mount1
rd /s /q D:\work\mount2
rd /s /q D:\work\resetmedia_amd64
※上記で作成したメディアで操作すると、資格情報が以下のように表示されるようになります。
本ブログが少しでも皆様のお役に立てますと幸いです。