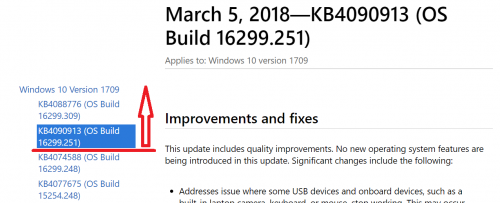更新プログラム適用後、USB デバイス(キーボード及びマウス)が使用できなくなる事象について
こんにちは。Windows プラットフォーム サポートです。
2018 年 2 月にリリースしました Windows 10 Version 1709 向けの更新プログラム (KB4074588) を適用した後、USB デバイス(キーボード及びマウス)が使用できなくなる事象についてご案内いたします。
2018 年 2 月 14 日 — KB4074588 (OS ビルド 16299.248)
https://support.microsoft.com/ja-jp/help/4074588
USB devices may stop working after installing the February 13, 2018 update (KB4074588)
https://support.microsoft.com/en-us/help/4091240/usb-devices-may-stop-working-after-installing-the-february-13-2018-upd
-------------------------
事象について
-------------------------
本事象は 2 月の更新プログラム (KB4074588) に含まれる USB デバイス関連のドライバーのインストールに失敗した後、元の USB デバイス関連のドライバーもメンテナンスのタスク(StartComponentCleanup タスク)によって誤ってアンインストールされてしまうという事象になります。この事象が発生しますと、USBデバイス(キーボードやマウス)などが使用できない状況となります。ドライバーのインストールに成功した場合は本事象は発生いたしません。
-------------------------
原因について
-------------------------
本事象は更新プログラム適用時のドライバーの更新の際に何らかの要因でインストールに失敗する事が原因となります。
ドライバーのインストールに失敗する要因は様々ございますが、一般論としてウィルス対策ソフトウェアがドライバーのファイルをスキャンしていた可能性などが考えられます。この事から、ドライバーの更新に失敗する要因については、個別の調査が必要となります。
-------------------------
回避策について
-------------------------
本事象は、3 月 6 日以降に公開された累積更新プログラム ( 3月14日時点の場合、KB4090913または KB4088776) および KB4090914 を適用いただくことで回避が可能です。Windows 10 の更新プログラムは基本的に累積として提供しており、過去の修正を含みます。その為、2018 年 2 月の累積更新プログラム KB4074588 の適用有無にかかわらず、 3 月 6 日以降 (KB4090913 以降) の累積更新プログラムを適用いただくことで対策を講じたこととなります。
加えて、KB4090914 は例外となっており累積の更新プログラムに含まれませんので個別にご適用いただく必要がございます。ただし、Windows Update を使用して適用されている場合は累積の更新プログラムをご適用いただく事で自動的に KB4090914 も適用されます。
[KB4090913] 2018 年 3 月 6 日 — KB4090913 (OS ビルド 16299.251)
https://support.microsoft.com/en-us/help/4090913/ (英語)
https://support.microsoft.com/ja-jp/help/4090913/ (日本語)
[KB4088776] 2018 年 3 月 14 日 —KB4088776 (OS ビルド 16299.309)
https://support.microsoft.com/en-us/help/4088776/ (英語)
https://support.microsoft.com/ja-jp/help/4088776/ (日本語)
[KB4090914] Servicing stack update for Windows 10 Version 1709: March 5, 2018
https://support.microsoft.com/en-us/help/4090914/
3 月 6 日以降 (KB4090913 以降) の累積更新プログラムについては以下のサイトで確認頂け、KB4090913 より上に表示されます。
Windows 10 および Windows Server 2016 の更新履歴
https://support.microsoft.com/en-us/help/4043454 (英語)
https://support.microsoft.com/ja-jp/help/4043454 (日本語)
ご利用の環境に正しく該当の更新プログラムが適用されているかどうかにつきましては、後述の手順の通りコントロールパネルから確認する事ができます。
-------------
- コントロールパネルからの確認手順
-------------
1. 更新プログラム適用後、システムを起動し、ログインします。
2. [ コントロール パネル ] - [ すべてのコントロール パネル項目 ] - [ プログラムと機能 ] を選択します。
3. [ インストールされた更新プログラムを表示 ] を選択します。
4. 3/6日以降の更新プログラム 及び KB4090914 がインストールされている事を確認します。
※ [スタート] - [設定] - [更新とセキュリティ] - [更新プログラムのインストール履歴を表示] では KB4090914 は表示されませんのでご注意ください。
備考:
予防策として StartComponentCleanup タスクを無効化されている場合は更新プログラム適用後にタスクの有効化を行ってください。
1. "Windows" + "R" キーを押下し、[ファイル名を指定して実行] を起動します。
2. 入力欄に "taskschd.msc" と入力し、タスク スケジューラを起動します。
3. 以下の順に展開し、[StartComponentCleanup] を右クリックし、"有効" にします。 -------------------------
予防策について
-------------------------現時点で判明している予防策は以下 2 つのいずれかの対応となります。 予防策A. KB4074588 を適用しない 予防策B. StartComponentCleanup タスクの無効化 事象が発生していない環境につきましては管理者権限で以下手順に沿い、StartComponentCleanup タスクを無効化します。 1. "Windows" + "R" キーを押下し、[ファイル名を指定して実行] を起動します。 2. 入力欄に "taskschd.msc" と入力し、タスク スケジューラを起動します。 3. 以下の順に展開し、[StartComponentCleanup] を右クリックし、"無効" にします。 [タスク スケジューラ ライブラリ] - [Microsoft] - [Windows] - [Servicing] (- [StartComponentCleanup])
-------------------------
対処策について
-------------------------
現時点で事象発生後の対処策は適用した KB をアンインストールしていただく事になります。
現象発生環境でタッチパネルや PS/2 キーボード及び PS/2 マウスが使用可能な場合、現象発生環境に対し RDP 接続が可能な場合はオンラインから対応を行い、それ以外の場合はオフラインから対応を行います。
-------------
- オンラインでの対応手順
-------------
1. システムを起動し、ログインします。
2. [ コントロール パネル ] - [ すべてのコントロール パネル項目 ] - [ プログラムと機能 ] を選択します。
3. [ インストールされた更新プログラムを表示 ] を選択します。
4. Windows 10 Version 1709 向けの更新プログラム (KB4074588) をアンインストールします。
5. OS を再起動させ、正常に動作する事を確認します。
-------------
- オフラインでの対応手順
-------------
1. インストールメディアから Windows PE を起動、もしくは Windows RE を起動します。
Windows 回復環境 (Windows RE)
https://msdn.microsoft.com/ja-jp/library/windows/hardware/dn938364.aspx
※ WinRE へのアクセス方法 をご参考ください
2. コマンド プロンプトを起動します
- Windows PE の場合
2-1. インストールメディアからシステムを起動します。
2-2. Windows セットアップ画面(インストールを行う言語の選択等が表示されている画面)で Shift + F10 を押下します。
2-3. コマンドプロンプト(cmd.exe)が表示されます。
- Windows RE の場合
2-1. Windows RE 起動後、オプションの選択で [トラブルシューティング] を選択します。
2-2. トラブルシューティングの画面で [詳細オプション] を選択します。
2-3. 詳細オプション画面で [コマンド プロンプト] を選択します。
2-4. [コマンド プロンプト] で管理者のアカウントを選択します。
2-5. 管理者のパスワードを入力します。
2-6. コマンドプロンプト(cmd.exe)が表示されます
3. 次のコマンドを実行して 2/13 以降にインストールした Windows 10 Version 1709 向けの更新プログラム (KB4074588) のパッケージ ID を確認します。
dism.exe /image: /Get-Packages
例: dism.exe /image:c:\ /Get-Packages
4. 手順 3 で確認したパッケージ ID (Package_for_RollupFix~XXXXX) を次のコマンドに指定し、全てのパッケージを取り除きます。
dism.exe /image: /remove-package /packagename:
例: dism.exe /image:c:\ /remove-package /packagename:Package_for_RollupFix~31bf3856ad364e35~amd64~~16299.192.1.9
5. OS を起動させ、正常に動作する事を確認します。
6. Windows 10 Version 1709 向けの更新プログラム (KB4074588) を適用する必要がある場合は "StartComponentCleanup タスクの無効化" を実施した上で再度ご適用ください。
備考:
DISM Image Management Command-Line Options
https://docs.microsoft.com/en-us/previous-versions/windows/it-pro/windows-8.1-and-8/hh825258(v=win.10)
本情報の内容(添付文書、リンク先などを含む)は、作成日時点でのものであり、予告なく変更される場合があります。