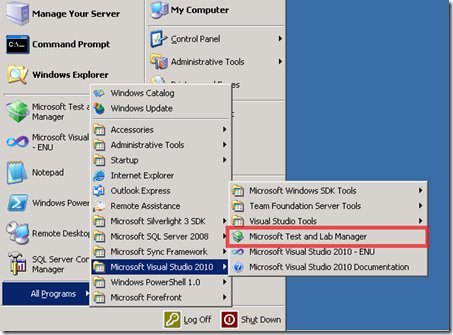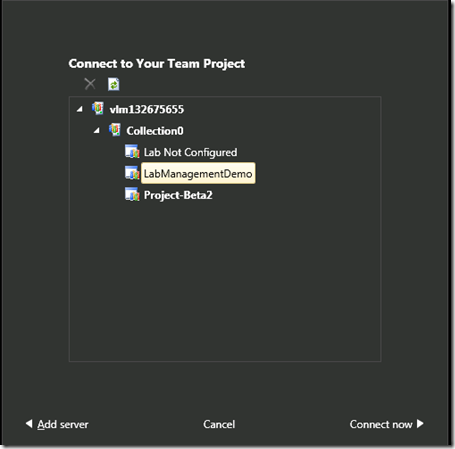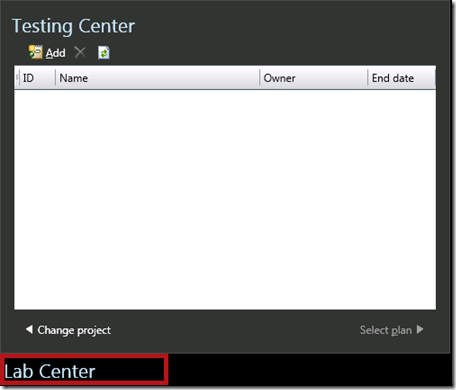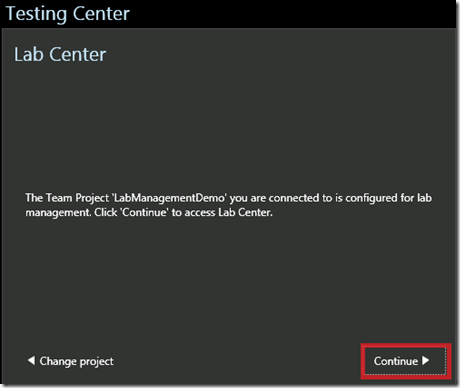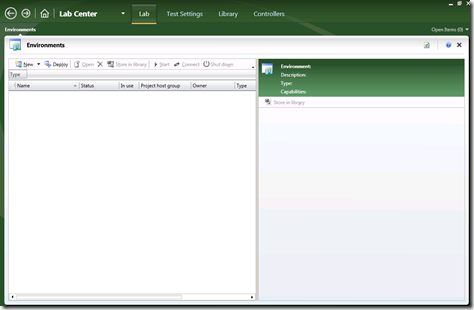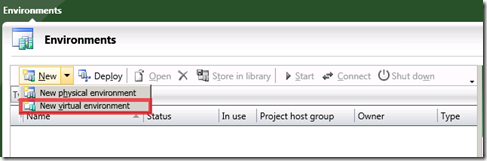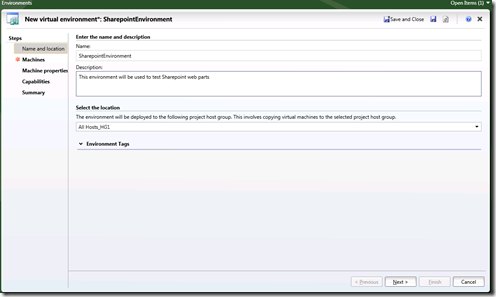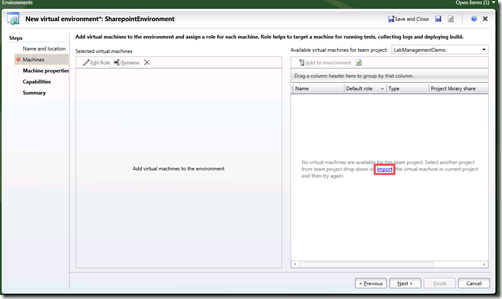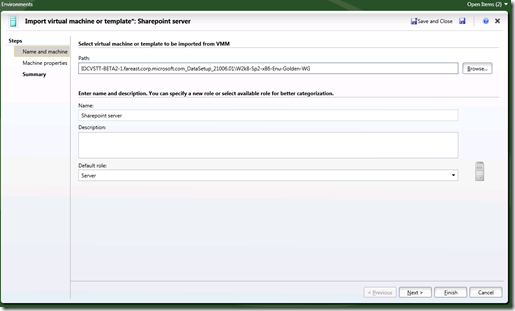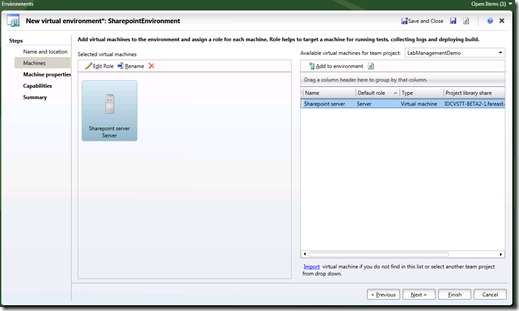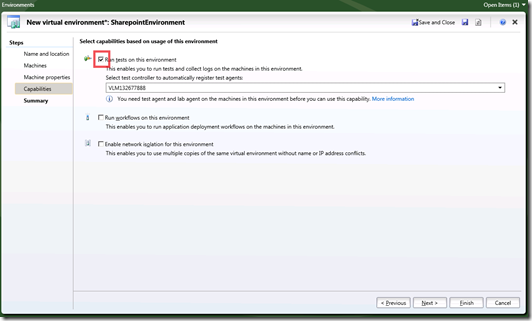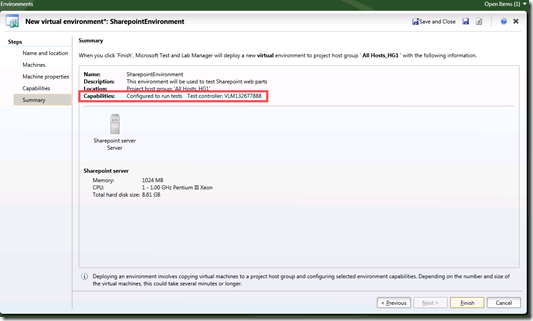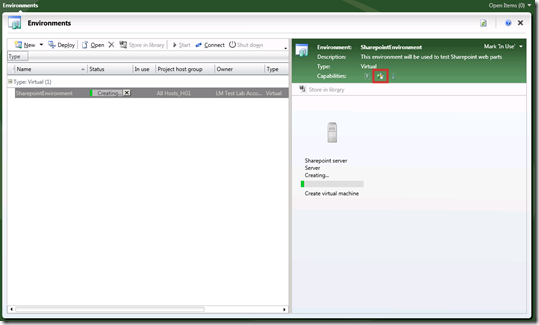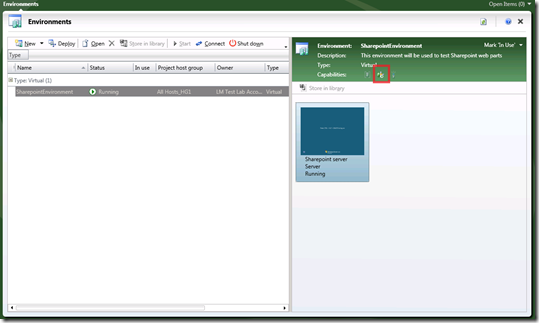How to create ‘testing enabled’ lab environment
In this post, I plan to talk about how you can create ‘testing enabled’ lab environment. I am assuming that you have already configured lab management and have a ‘lab ready virtual machine’ in your SCVMM library, but if you have not done any of that, please do that as mentioned in the first 2 posts of ‘Getting Started with Lab Management’ series at team blog here and here.
Now let us now go through the steps which you should follow to create a ‘testing enabled’ lab environment.
1. Open Microsoft Test and Lab Manager (mtlm.exe).
2. Connect to your team project.
3. Go to Lab center.
4. To create the environment, Select new virtual environment which will open the new environment creation wizard.
5. On name and location page, enter environment name, its description.
6. On machines page, add the machines which you should be part of the environment. But as we have not imported any virtual machine/template into our team project, so there is no available virtual machine. Let us import one into the team project. To do that click ‘import’ .
In the import wizard, import the virtual machine from your library location and complete it.
7. Now you will notice that a machine is available in this project. Add this virtual machine to your lab environment. (You can add multiple machines into your environment as well as the same machine multiple times but for simplicity, we are adding only one machine)
8. Leave the Machine Properties page as default and go to capability page.
9. On capability page, enable testing capability on your lab environment. This selection will make your lab environment a ‘test ready’ environment and will enable you to run manual as well as automated tests on this lab environment.
9. Check the summary of the environment and ensure that testing capability is enabled and start the creation of lab environment. This will finish the environment creation wizard and you will go to lab center.
10. In lab center, you will notice that creation of lab environment is in progress and testing capability is not ready (which is expected as environment is not yet created).
11. Once environment is created, start the lab environment.
12. Once the environment goes to running state, wait for machine to initialize and after some time you will notice that testing capability has turned green.
Congratulations!! You have successfully created a testing enabled lab environment and are now ready to run manual tests or automated tests.