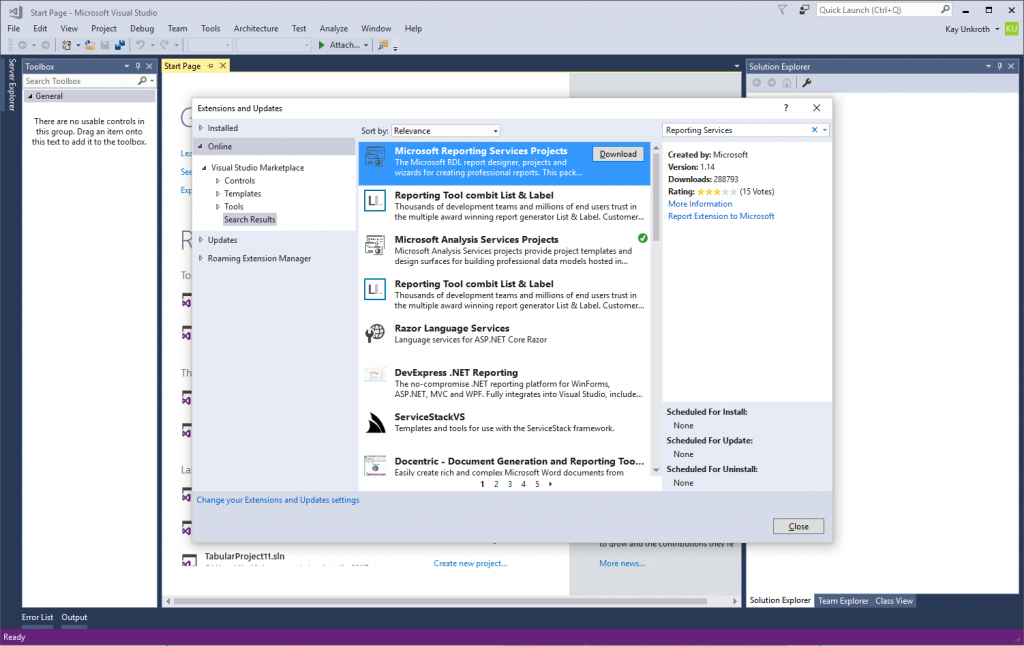Deploying Analysis Services and Reporting Services Project Types in Visual Studio 2017
(Co-authored by Mike Mallit)
SQL Server Data Tools (SSDT) adds four different project types to Visual Studio 2017 to create SQL Server Database, Analysis Services, Reporting Service, and Integration Services solutions. The Database Project type is directly included with Visual Studio. The Analysis Services and Reporting Service project types are available as separate Visual Studio Extension (VSIX) packages. The Integration Services project type, on the other hand, is only available through the full SSDT installer due to dependencies on COM components, VSTA, and SSIS runtime, which cannot be packed into a VSIX file. The full SSDT for Visual Studio 2017 installer is available as a first preview at /en-us/sql/ssdt/download-sql-server-data-tools-ssdt.
This blog article covers the VSIX packages for the Analysis Services and Reporting Service project types, specifically the deployment and update of these extension packages as well as troubleshooting best practices.
Deploying Analysis Services and Reporting Services
In Visual Studio 2017, the Analysis Services and Reporting Services project types are always deployed through the VSIX packages, even if you deploy these project types by using the full SSDT installer. The SSDT installer simply downloads the VSIX packages, which ensures that you are deploying the latest released versions. But you can also deploy the VSIX package individually. You can find them in Visual Studio Marketplace:
- Analysis Services project types https://marketplace.visualstudio.com/items?itemName=ProBITools.MicrosoftAnalysisServicesModelingProjects
- Reporting Services project types https://marketplace.visualstudio.com/items?itemName=ProBITools.MicrosoftReportProjectsforVisualStudio
The SSDT Installer is the right choice if you don't want to add the Analysis Services and Reporting Services project types to an existing instance of Visual Studio 2017 on your workstation. The SSDT Installer installs a separate instance of SSDT for Visual Studio 2017 to host the Analysis Services and Reporting Services project types.
On the other hand, if you want to deploy the VSIX packages in an existing Visual Studio instance, it is perhaps easiest to display the Extensions and Updates dialog box in Visual Studio by clicking on Extensions and Updates on the Tools menu, then expanding Online in the left pane and selecting the Visual Studio Marketplace node. Then search for "Analysis Services"? or "Reporting Services" and then click the Download button next to the desired project type, as the following screenshot illustrates. After downloading the desired VSIX package, Visual Studio schedules the installation to begin when all Visual Studio instances are closed.
The actual VSIX installation is very straightforward. The only input requirement is to accept the licensing terms by clicking on the Modify button in the VSIX Installer dialog box.
Of course, you can also use the full SSDT Installer to add the Analysis Services and Reporting Services project types to an existing Visual Studio 2017 instance. These project types support all available editions of Visual Studio 2017. The SSDT installer requires Visual Studio 2017 version 15.3 or later. Earlier versions are not supported, so make sure you apply the latest updates to your Visual Studio 2017 instances.
Updating Analysis Services and Reporting Services
One of the key advantages of VSIX packages is that Visual Studio automatically informs you when updates are available. So, it's less burdensome to stay on the latest updates. This is especially important considering that updates for the Analysis Services and Reporting Services project types are released monthly. Whether you chose the SSDT Installer or the VSIX deployment method, you get the same update notifications because both methods deploy the same VSIX packages.
You can also check for updates at any time by using the Extensions and Updates dialog box in Visual Studio. In the left pane, expand Updates, and then select Visual Studio Marketplace to list any available updates that have not have been deployed yet.
Troubleshooting VSIX Deployments
Although VSIX deployments are very straightforward, there are situations that may require troubleshooting, such as when a deployment completes unsuccessfully or when a project type fails to load. When troubleshooting the deployment of the Analysis Services and Reporting Services project types, keep the following software dependencies in mind:
- The Analysis Services and Reporting Services project types require Visual Studio 2017 version 15.3 or later. Among other things, this is because of Microsoft OLE DB Provider for Analysis Services (MSOLAP). To load MSOLAP, the project types require support for Registration-Free COM, which necessitates Visual Studio 2017 version 15.3 at a minimum.
- The VSIX packages for Analysis Services and Reporting Services depend on a shared VSIX, called Microsoft.DataTools.Shared.vsix, which is a hidden package that doesn't get installed separately. It is installed when you select the Microsoft.DataTools.AnalysisServices.vsix or the Microsoft.DataTools.ReportingServices.vsix. Most importantly the shared VSIX contains data providers for Analysis Services (MSOLAP, ADOMD.NET, and AMO), which both project types rely on.
If you are encountering deployment or update issues, use the following procedure to try to resolve the issue:
- Check that you have installed any previous versions of the VSIX packages. If no previous versions exist, skip steps 2 and 3. If previous versions are present, continue with step 2.
- Uninstall any previews instances of the project types and verify that the shared VSIX is also uninstalled:
-
- Start the Visual Studio Installer application and click Modify on the Visual Studio instance you are using.
- Click on Individual Components at the top, and then scroll to the bottom of the list of installed components.
- Under Uncategorized, clear the checkboxes for Microsoft Analysis Services Projects, Microsoft Reporting Services Projects, and Microsoft BI Shared Components for Visual Studio. Make sure you remove all three VSIX packages, then the Modify button.
Note: Occasionally, an orphaned Microsoft BI Shared Components for Visual Studio package causes deployment issues. If an entry exists, uninstall it.
- Check the following folder paths to make sure these folders do not exist. If any of them exist, delete them.
-
- C:\Program Files (x86)\Microsoft Visual Studio\2017\Enterprise\Common7\IDE\CommonExtensions\Microsoft\BIShared
- C:\Program Files (x86)\Microsoft Visual Studio\SSDT\Enterprise\Common7\IDE\CommonExtensions\Microsoft\SSAS
- C:\Program Files (x86)\Microsoft Visual Studio\SSDT\Enterprise\Common7\IDE\CommonExtensions\Microsoft\SSRS
- C:\Program Files (x86)\Microsoft Visual Studio\2017\Enterprise\Common7\IDE\PublicAssemblies\Microsoft BI
- Install the VSIX pages for the Analysis Services and Reporting Services project types from Visual Studio Marketplace and verify that the issue was resolved. If you are still not successful, continue with step 5.
- Repair the Visual Studio instance to fix any shell-related issues that may prevent the deployment or update of the VSIX packages as follows:
-
- Start the Visual Studio Installer application, click More Options on the instance, and then choose Repair.
- Alternatively, use the command line with Visual Studio closed. Run the following command: "%programfiles(x86)%\Microsoft Visual Studio\Installer\resources\app\layout\InstallCleanup.exe" –full
Note: InstallCleanup.exe is a utility to delete cache and instance data for Visual Studio 2017. It works across instances and deletes existing corrupt, partial and full installations. For more information, see Troubleshooting Visual Studio 2017 installation and upgrade failures.
- Repeat the entire procedure again to uninstall packages, delete folder paths, and then re-install the project types.
In short, version mismatches between the shared VSIX and the project type VSIX packages can cause deployment or update issues as well as a damaged Visual Studio instance. Uninstalling the VSIX packages and deleting any extension folders that may have been left behind takes care of the former and repairing or cleaning the Visual Studio instance takes care of the latter root cause.
Troubleshooting SSDT Installer Issues
Another known cause of issues relates to the presence of older SSAS and SSRS VSIX packages when installing the preview release of the SSDT Installer. The newer Microsoft BI Shared Components for Visual Studio VSIX package included in the SSDT Installer is incompatible with the SSAS and SSRS VSIX packages, and so you must uninstall the existing SSAS and SSRS VSIX packages prior to running the SSDT Installer. As soon as the SSAS and SSRS VSIX packages version 17.3 are released to Visual Studio Marketplace, then upgrading the packages prior to running SSDT Installer also helps to avoid the version mismatch issues.
And that's it for a quick overview of the VSIX deployment, update, and troubleshooting for the Analysis Services and Reporting Services project types in Visual Studio 2017. And as always, please send us your feedback and suggestions by using ProBIToolsFeedback at Microsoft.com. Or use any other available communication channels such as UserVoice or MSDN forums.
Comments
- Anonymous
August 23, 2017
The comment has been removed- Anonymous
August 25, 2017
The comment has been removed
- Anonymous
- Anonymous
August 24, 2017
Hi TeamI've been installing 'Analysis Services Projects' and 'Reporting Services Projects' extension for VS Professional 2017 through SCCM but struggling to find a unique file/registry for detection method.Could realize "C:\Program Files (x86)\Microsoft Visual Studio\Preview\Professional\Common7\IDE\CommonExtensions\Microsoft\BIShared" being created uniquely for both of them, but could not find a unique file for detection here.Need your urgent help on this please!- Anonymous
August 24, 2017
Nevermind, found a solution!It is SSAS and SSRS folders, under C:\Program Files (x86)\Microsoft Visual Studio\Preview\Professional\Common7\IDE\CommonExtensions\Microsoft\
- Anonymous
- Anonymous
August 24, 2017
SSDT in Visual Studio === everlasting building yard.when will MSFT be able to delivery a functional AND working AND complete version together with new version of Visual Studio.since VS2008 the SSDT functionality was always at least a version behind VS and you'll needed multiple Visual Studio version installed because either SSDT did not work with latest VS version or did not support latest SQL Server version- Anonymous
August 25, 2017
The comment has been removed - Anonymous
August 31, 2017
You are right ! So true.
- Anonymous
- Anonymous
September 07, 2017
It's amazing how unstable Visual Studio/SSDT is in SSAS Tabular model. Continuous crashes in all VS versions, 2013, 2015, 2017 when developing tabular cubes. Tried in multiple environments - different computers, etc. The experience is the same. Unstable, not performing well and crashing regularly. Horrible to work with!I always advise clients to go for a multidimensional setup instead of tabular, simply because the development experience is terrible and end up costing a lot of time.- Anonymous
September 12, 2017
Hi Emil, we are wrapping up a quality and performance push for SSDT Tabular. To be published in a few days as the September release. It addresses a large number of customer-reported issues and should give you noticeable performance and stability improvements. Please try it out when it's available. Cheers,Kay
- Anonymous