测试报告
重要
Visual Studio App Center 计划于 2025 年 3 月 31 日停用。 虽然可以继续使用 Visual Studio App Center,直到它完全停用,但你可以考虑迁移到几个建议的替代方法。
在 App Center Test 中执行测试时,我们会生成包含摘要和详细信息的报告
- 测试运行
- 测试
- 设备。
测试运行完成后,可以在 App Center 的 “测试 ”部分查看这些报告。
阅读 App Center Test Core 概念 ,了解下面使用的术语和概念。
导航到测试运行
从 App Center 我的应用 页开始,选择一个应用程序,然后在导航列表中选择“测试”。 从“测试运行”仪表板将显示该应用程序的默认测试系列中的所有测试运行。
测试运行仪表板
注意
在仪表板上,所选测试系列仅显示 50 个最新测试运行。
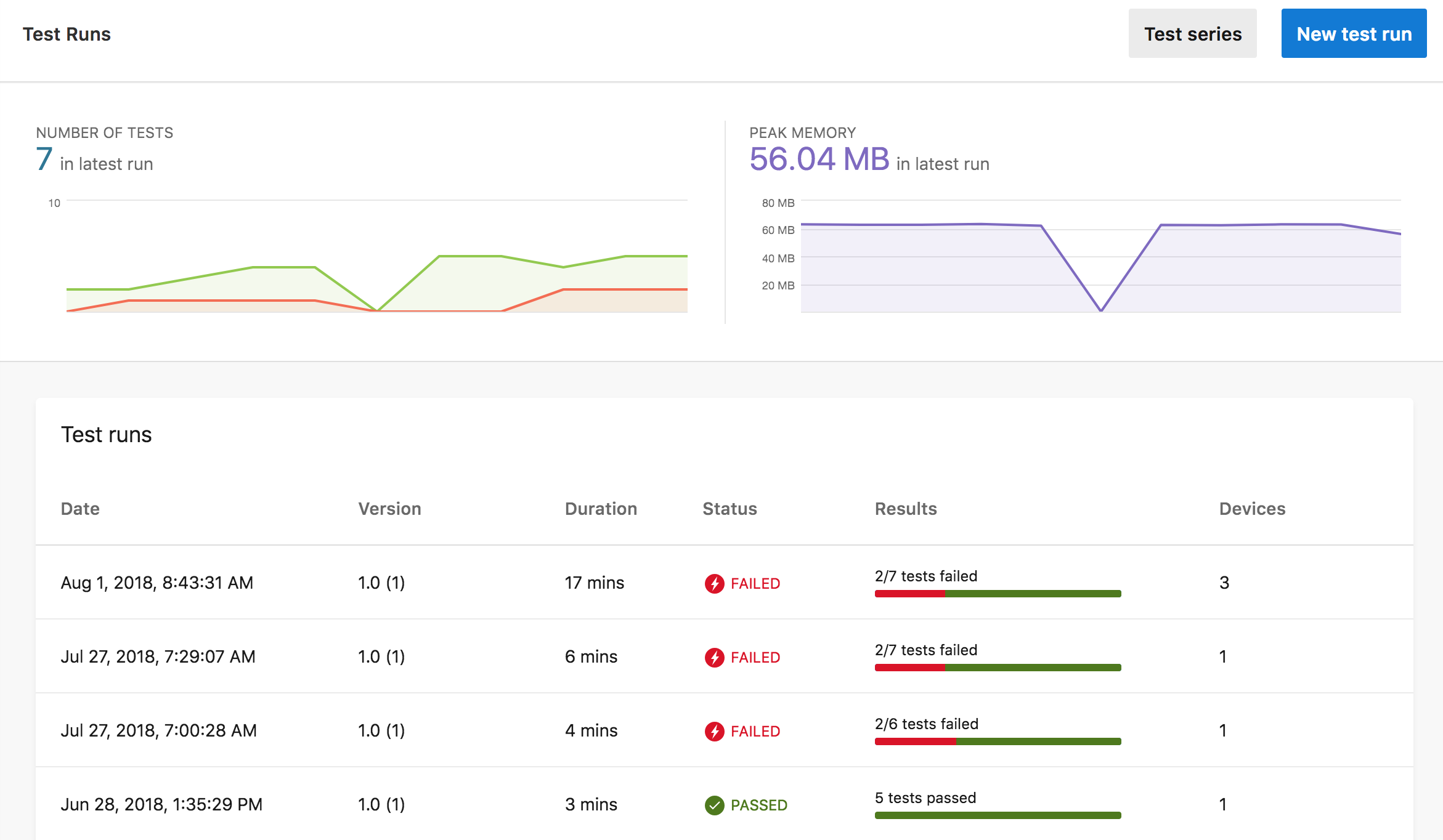
在整个测试报告中,绿色或绿色背景上的检查标记表示通过,红色或红色背景上的闪电表示失败。
- “ 测试系列 ”按钮筛选或创建测试系列。
- “ 新建测试运行 ”按钮启动一个向导,可帮助你创建示例命令行来提交新的测试运行。
- 左上方附近的 “测试数” 图形显示测试运行历史记录,其中包含通过的测试数和失败的测试数。 在此图中单击以导航到特定的测试运行。
- 右上角的 “峰值内存” 图形显示应用程序消耗的峰值内存的测试运行历史记录。 在此图中单击以导航到特定的测试运行。
- “测试运行”列表显示摘要测试运行结果,包括日期、持续时间、状态、结果和设备数。 按测试系列筛选时,仅显示所选测试系列的测试运行。
单击感兴趣的测试运行,查看该 测试运行的“测试运行摘要 ”页。
测试运行摘要
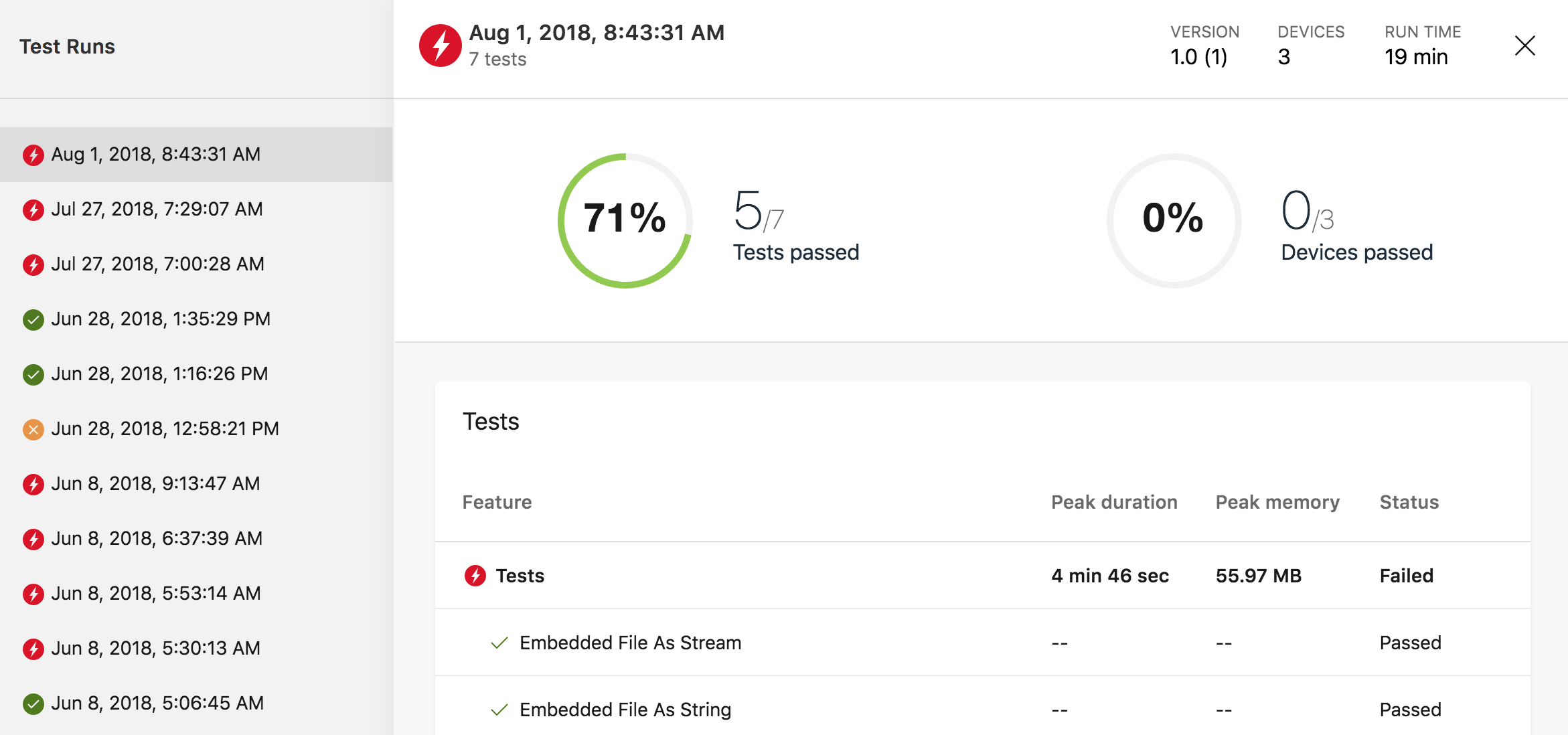
单击左侧的“测试运行”导航列表,在详细信息窗格中查看该测试运行的摘要。 详细信息窗格显示:
- 提交测试运行的日期和时间。
- 测试运行中的 设备 数。
- 测试 运行的运行时间 。 运行时间 是从提交测试运行到 App Center Test 中可查看最终报告为止的总运行时间。
- 测试运行中的测试数。
- “ 通过的测试” 图形显示通过的测试的百分比和数量。 若要 通过 测试,必须在测试运行中的每个设备上通过。
- “设备通过”图形显示所有测试通过的设备百分比和数量。
- “测试”列表显示测试运行中的测试。
在详细信息窗格中单击感兴趣的测试,将打开 “测试概述 ”页或“ 测试详细信息 ”页,具体取决于测试运行中的设备数。 如果有一台设备,App Center 将打开 “测试详细信息 ”页,如果有多个设备,App Center 将打开 “测试概述 ”页,你可以在其中导航到特定设备的 “测试详细信息 ”页。
测试概述
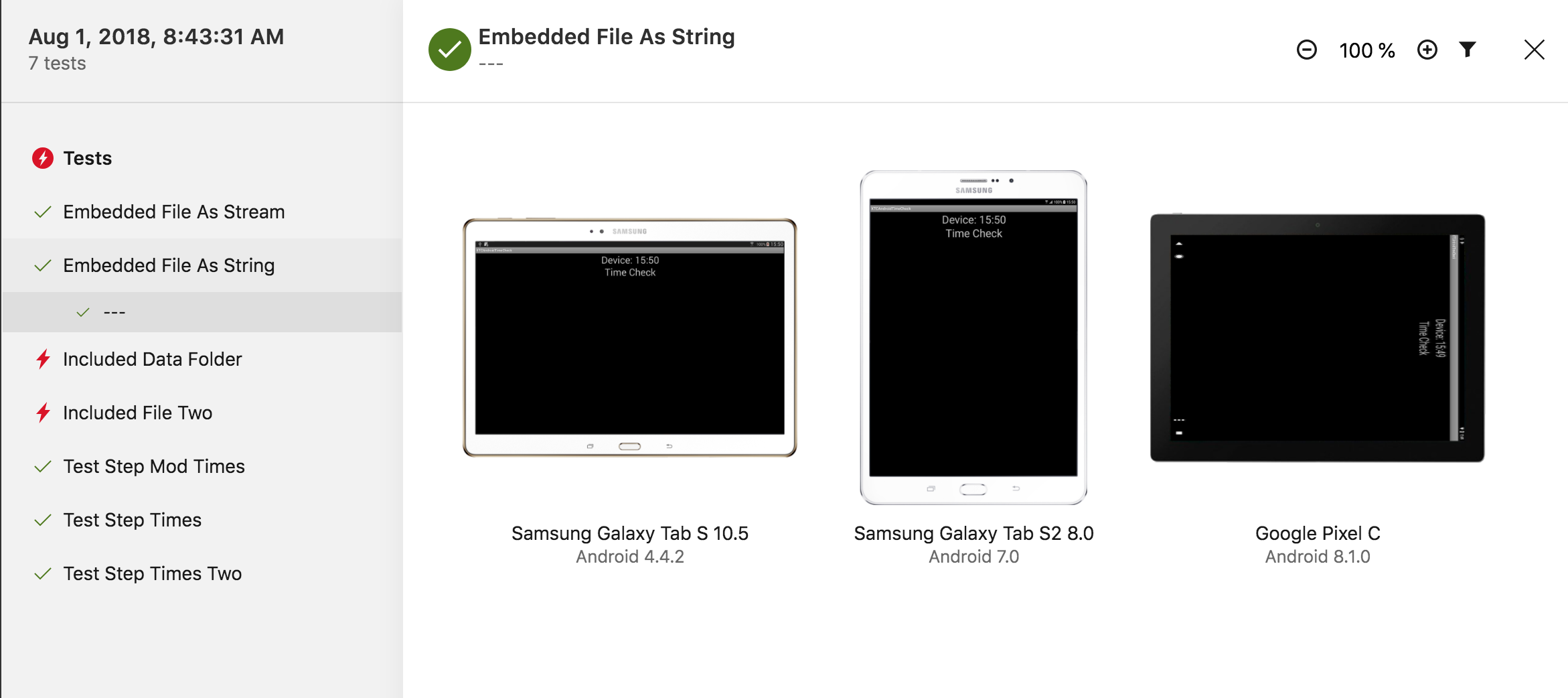
仅当测试运行中有多个设备时,才会显示此页。
左侧的 “测试” 导航列表显示测试步骤名称或测试标签。 单击此列表或向上和向下滚动“k” () 或“j” () 键进行导航。
详细信息窗格显示所选测试步骤的测试运行中每个设备的屏幕截图。 屏幕截图下方列出了设备和 OS 版本。 使用右上角附近的 “筛选器” 图标,可以按各种设备属性(如外形规格、CPU 和 OS 版本)进行筛选。
单击屏幕截图以导航到该设备 的“测试详细信息 ”页。
下载完整大小的屏幕截图
为了加快页面呈现速度,将调整所有屏幕截图的大小以匹配多个浏览器窗口大小。 对于较大的屏幕截图,测试报表会自动呈现 50% 屏幕截图。 API 可用于下载完整大小的屏幕截图,方法是获取测试报表 https://openapi.appcenter.ms/#/test/test_getTestReport ,并从报表提取步骤报告 (step_report_url) 。 在步骤报表中,将有一个名为 original (/deviceScreenshots/*/screenshot/urls/original) 的字段,该字段将指向完整大小的屏幕截图。
单击此链接获取有关如何使用 App Center API 的说明
测试详细信息
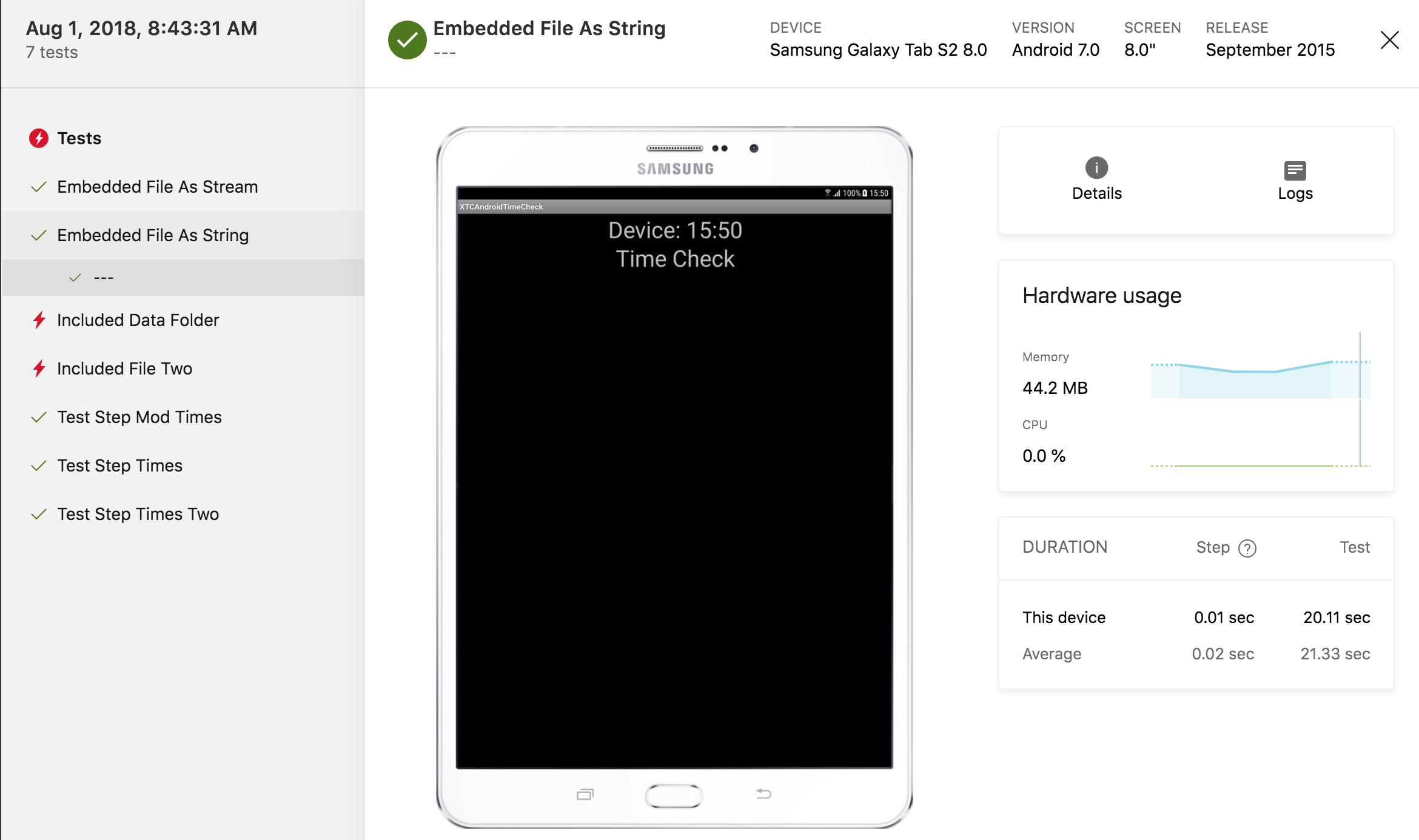
左侧的 “测试” 导航列表显示测试步骤名称或测试标签。 单击此列表或向上和向下滚动“k” () 或“j” () 键进行导航。
- 测试名称、设备和操作系统版本在页面顶部列出。
- 屏幕截图显示了所选测试步骤的所选设备。
- “详细信息”图标显示内存、CPU 速度和尺寸等设备信息。
- 单击“ 日志” 图标将导航到 “测试日志 ”页。
- 硬件使用情况图显示测试期间的内存和 CPU 使用率。
- 持续时间 显示完成此测试和测试步骤的时间。 此处显示的测试步骤时间是从显示的屏幕截图和所选测试步骤开始的测试时间,直到以下屏幕截图。 这不是以此屏幕截图结尾的时间。
测试日志
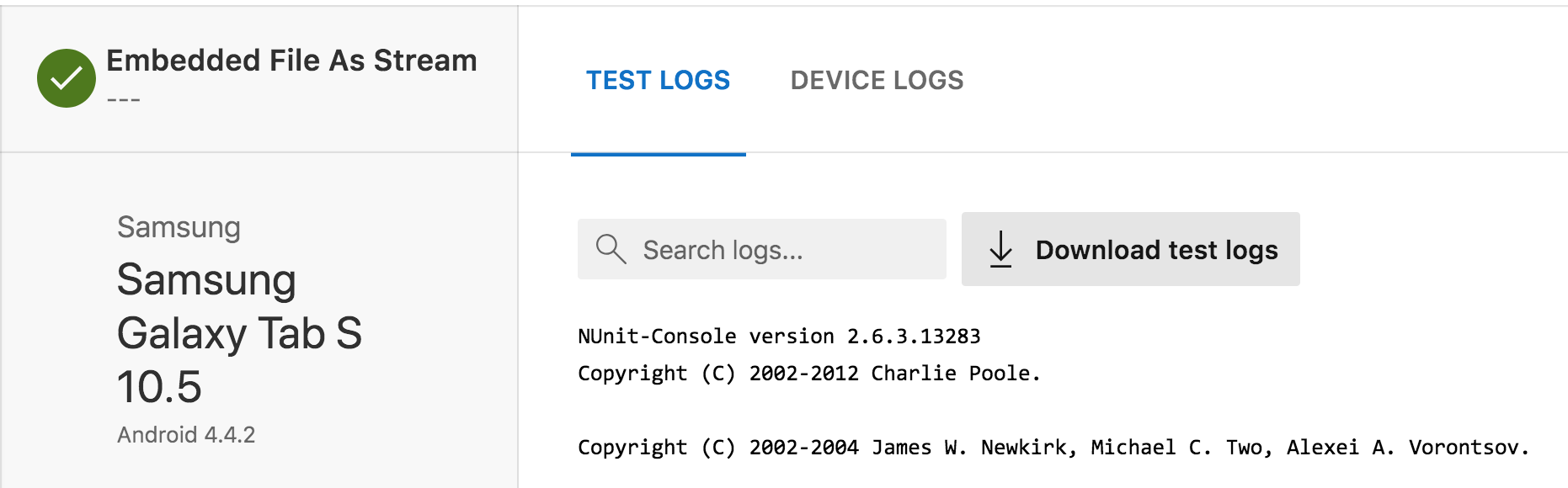
页面顶部的选项卡包括“测试日志”和“设备日志”。 可能还有其他方法,具体取决于所使用的测试框架。 如果为此设备测试运行捕获了任何堆栈跟踪,则会出现“ 堆栈跟踪 ”选项卡。
“测试日志”选项卡
单击页面顶部附近的“ 测试日志 ”选项卡。
测试日志和特定于框架的日志是测试框架的输出,提供有关测试失败的原因或涉及测试框架的问题的线索。
“堆栈跟踪”选项卡
单击页面顶部附近的“ 堆栈跟踪 ”选项卡。
堆栈跟踪是在测试运行期间捕获的错误。 应检查任何堆栈跟踪以及测试日志和设备日志,以获取更多上下文来排查应用程序问题。
在 iOS 上,堆栈跟踪与测试的任何问题相关。 在 Android 上,如果应用程序代码包含在堆栈跟踪的一部分中,则与它相关。
“设备日志”选项卡
单击页面顶部附近的“ 设备日志 ”选项卡。
设备日志是测试运行期间设备输出。 单击“ 下载设备日志 ”以访问所有设备日志文件。 当日志文件开始在 Web 浏览器中加载时,可以使用 Web 浏览器在本地保存文件,并使用本地工具检查日志。 在本地保存文件通常更快进行多次搜索,或者当设备日志文件较大时。
获取帮助
可以在 App Center 门户中联系支持人员。 在屏幕右上角,选择“帮助 (?) ”菜单,然后选择“联系支持人员”。 我们的专业支持团队将回答你的问题。
如果需要有关测试运行的帮助,请导航到有问题的测试运行,并从浏览器中复制 URL 并将其粘贴到支持对话中。 测试运行 URL 类似于 https://appcenter.ms/orgs/OrgName/apps/App-Name/test/runs/77a1c67e-2cfb-4bbd-a75a-eb2b4fd0a747。