在 中使用提示操作 Copilot Studio
使用 自然语言操作的提示输入 Copilot Studio 作为 Copilot 扩展。 这些操作使用 Generate AI Builder AI Models 和 自然语言理解 来解决 Copilot 的特定场景。 这意味着您只需创建基于自然语言的提示操作即可扩展 Copilot 的功能。
本文介绍了使用提示操作扩展 Copilot 的三种方法:
重要提示
要在 Copilot 中使用提示,您需要从 Copilot Studio中创建它。
先决条件
- 可用区域 列表中的环境。
- 至少以下许可证之一: Power Apps、 Power Automate 或 Copilot Studio。
- Microsoft Dataverse 安装在环境上的数据库。
- 包含数据的已创建或可访问 Dataverse 的表。
- (如果您没有 Copilot Studio 许可证)附加组件 AI Builder 。
创建一项提示操作
提示操作是扩展 Microsoft Copilot 的方法之一。 他们通过创建特定于业务的自然语言操作来实现这一点。 GPT 模型会解释这些操作,以按照指示执行必要的操作。 这些操作包装在 AI 插件定义中,当遇到匹配的意图或话语时,副驾驶可以在运行时调用该定义。
登录到 Copilot Studio。
从左侧导航菜单中,选择 Create。
为 New action Prompt(新建操作提示) Microsoft Copilot 选择> New action Copilot(新建 Microsoft 365>操作>Copilot)。
添加提示操作向导打开。
使用向导创建提示动作
添加提示操作 向导是有关如何创建提示操作的分步指南。
在 Action details (操作详细信息 ) 选项卡上的 Action name (操作名称 ) 和 Description (描述) 字段中,输入操作的名称和描述。
Copilot 使用这些详细信息来执行操作与用户查询的语义匹配。 在 Solution 字段中,下拉菜单列出了当前环境中的所有解决方案。 如果您定义了首选解决方案,则会预先选择该解决方案。 否则,请选择要使用的解决方案。 作为 alternative,向导可以为此操作创建新的解决方案。
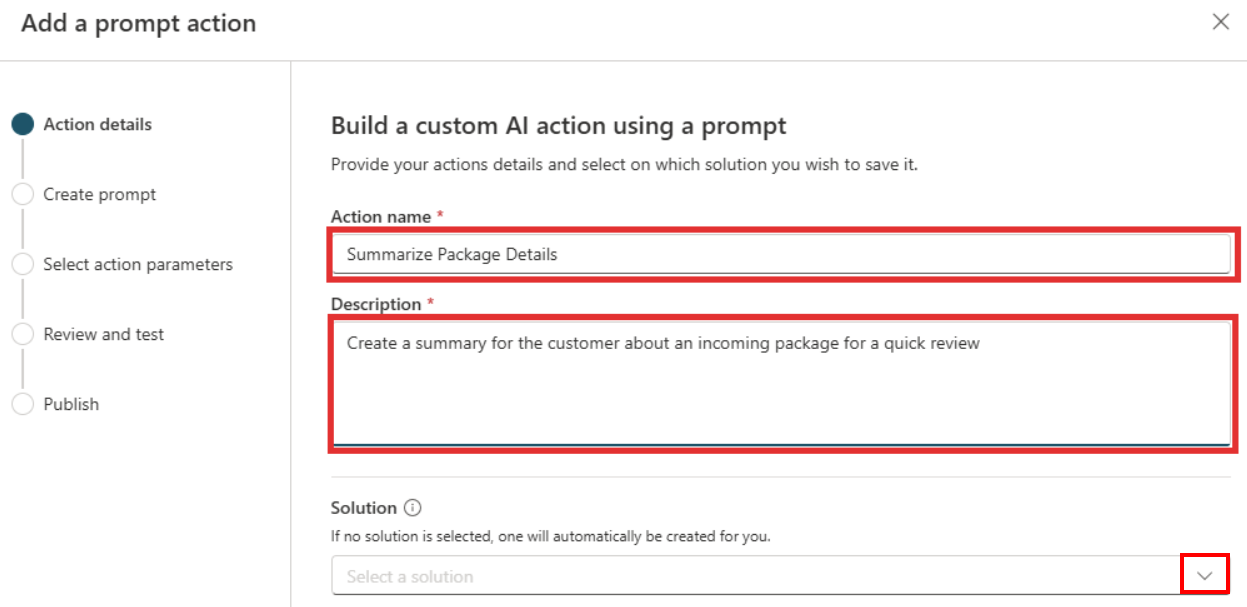
在 Create prompt( 创建提示 )选项卡上,输入自然语言操作以描述您希望 GPT 执行的任务。
在 Prompt 字段中,输入用于为使用案例生成回复详细信息的说明和数据。 要使 Copilot 能够在运行时将重要信息传递给提示操作,请添加输入变量。 您可以编写自己的说明,也可以从现有的提示模板之一开始。 提示的示例包括
Summarize text、Extract information from text和Classify text。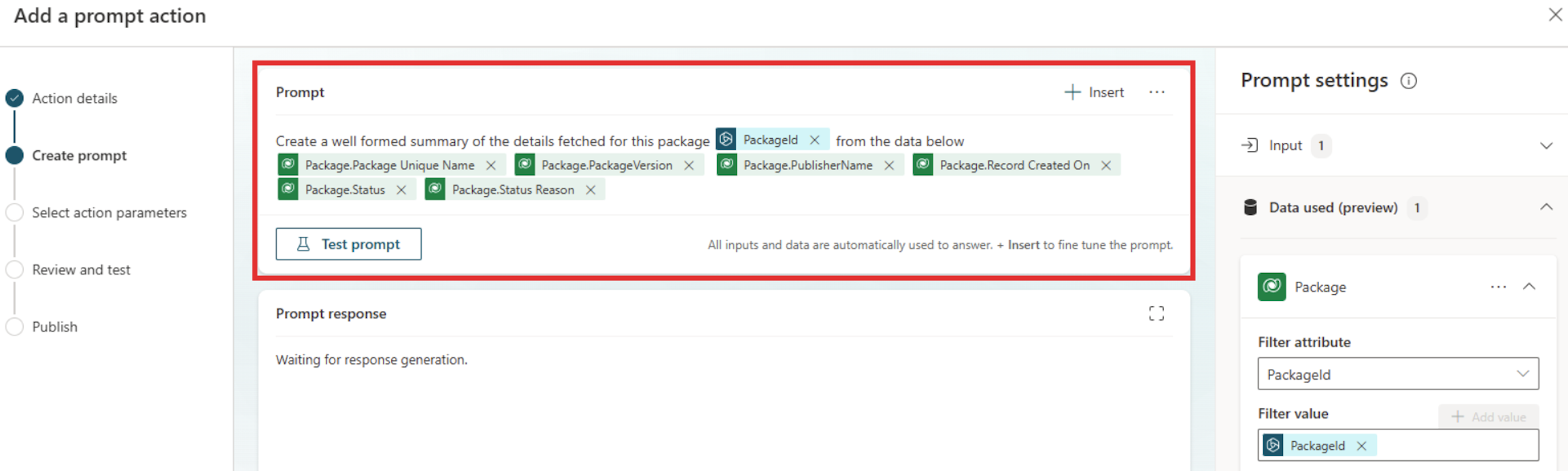
要试用您的提示,请选择 Test prompt(测试提示)。 您的提示将生成并显示在 Prompt 回复 (提示) 字段中。 您可能需要修改和迭代您的提示,以满足您的需求。
如果您对提示响应感到满意,请选择保存自定义提示。
在 选择操作参数 选项卡上,输入输入和输出变量的描述。 此步骤可确保选择描述性名称,以便 Copilot 能够使用用户话语中的信息对其进行预填充,并使用提示操作的输出。
- 在输入参数部分,添加提示操作生成响应所需的输入变量。 这些是您希望在运行时传递给提示操作的变量。 您可以添加多个输入变量。
- 在输出参数部分,添加提示操作生成的输出变量。 这些是您希望在运行时从提示操作中收到的变量。
在 “查看和测试 ” 选项卡上,Copilot 开发人员通过在 Copilot 中旁加载提示插件来测试该插件 Microsoft 365。
要测试提示插件,请选择测试操作。
准备好在适用于 Microsoft 365 的 Copilot 上测试时,选择打开测试。
测试提示并验证其是否按预期执行后,选择 Publish..
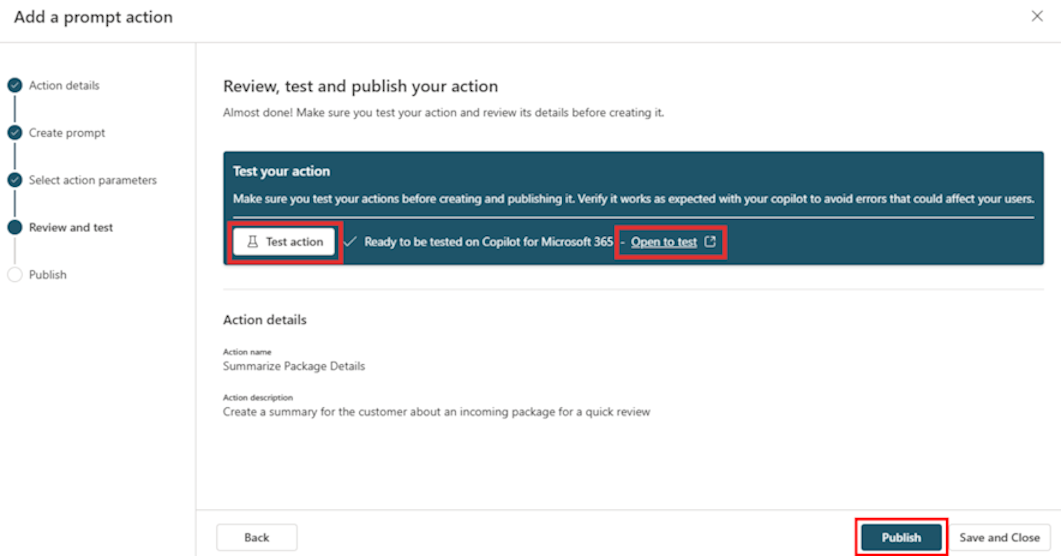
要确认您的操作已发布,请确保此消息显示在 “发布 ” 选项卡中: 您的提示操作现在已发布到 Copilot for Microsoft 365。
您的操作可能需要几分钟才能在助手体验中显示出来。 您可以查看有关在 Copilot 中使用 Microsoft 365和管理操作的信息。
向主题节点添加提示
要在半脚本对话中指南 Copilot 的响应,请向 主题 节点添加提示。 创建自定义 Copilot 后,您可以在主题中插入节点提示。
在左侧导航菜单上,选择 Copilot,然后选择您的自定义 Copilot。
在屏幕顶部的菜单上,选择 Topics>添加主题。
选择 从空白>添加节点。
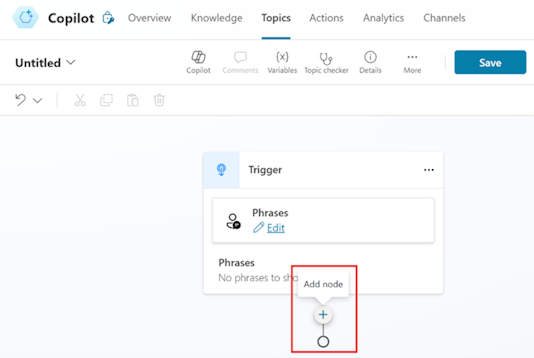
从 Add a node 下拉菜单中,选择 Call an action>Create a prompt (在 Basic actions 选项卡中 )。 您还可以从弹出菜单中选择现有提示作为当前主题的操作节点。
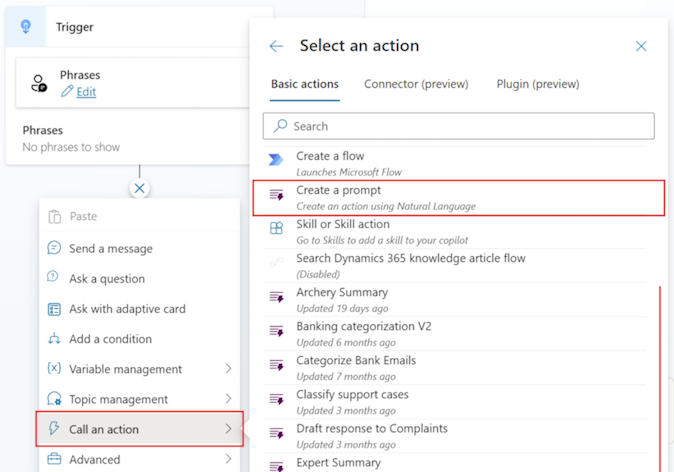
在 Prompt 字段中,输入提示说明、接地数据(如果需要)以及与使用案例相关的输入变量。
要测试提示符的输出,请选择 Test prompt(测试提示符)。 这可确保响应符合此操作的目标。 提供与 Copilot 传递给此提示操作的数据非常相似的示例输入数据。
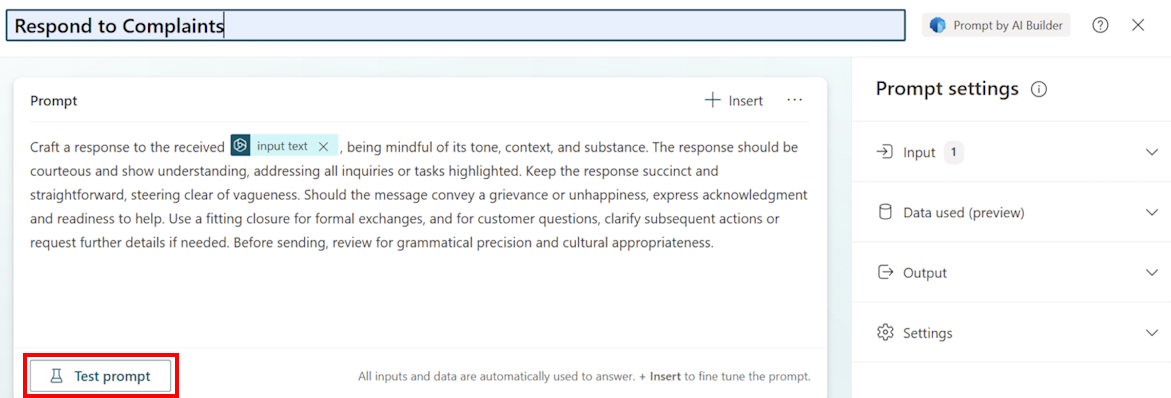
要完成并保存操作,请选择 Save custom prompt(保存自定义提示)。 新节点将添加到主题工作流中。
将提示操作节点的输入和输出参数与主题中的输入和输出变量连接。
要确保新编辑的主题符合预期,请保存并测试它。
向 AI 插件添加提示
如果您希望 Copilot 根据用户的问题决定是否调用提示,您可以通过 AI 插件添加提示。
执行向主题节点 添加提示中的步骤 1 到 3。
从 Add node 下拉菜单中,选择 调用操作>Add a 插件操作 (预览版)( 在 Plugin (预览版) 选项卡中)。
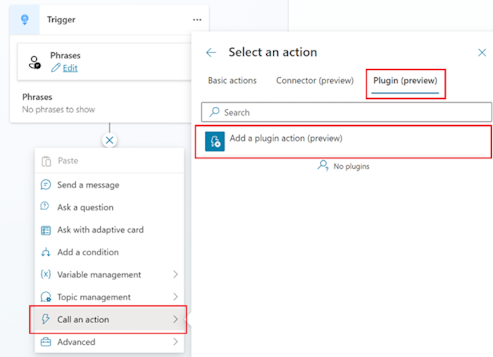
在步骤 1 of 3: Choose an action 屏幕中,在 Discover an action (发现操作 ) 字段中搜索并选择您的提示。
选择完成。