在 Power Apps 中使用您的提示
Power Apps 中的自定义提示使制作者能够将自定义生成式人工智能功能整合到他们的应用程序中,从而利用最先进的智能解决他们的业务需求。
使用提示生成器创建和测试提示之后,您可以通过 Power Fx 函数调用它们,来在应用程序中加以使用。 自定义提示可以作为 Power Fx 函数调用进行调用,这允许您将人工智能功能无缝集成到您的应用程序中。
重要提示
- AI Builder 提示在由 Azure OpenAI 服务提供支持的 GPT 4o Mini 和 GPT 4o 模型版本上运行。
- 这项功能仅限于某些地区。
- 此功能可能会受到使用限制或容量限制。
先决条件
您已创建自定义提示。
创建并配置应用程序
要使用提示作为 Power Fx 函数,只需通过提示名称进行调用,并传递任何必需的参数。 然后,函数返回由提示生成的响应,可根据需要在应用程序中使用。 这种简单的方法允许您利用人工智能的力量,而不需要编写复杂的代码。
在应用程序中使用提示类似于使用自定义 AI 模型。 从添加数据菜单添加提示后,可以通过调用其名称上的 .Predict 来将其用作 Power Fx 函数,并传递任何必需的参数。 然后,该函数返回由 GPT 模型生成的回复,可以在您的应用程序中使用该回复。 这种简单的方法无需编写复杂的代码就可以利用生成式人工智能的强大功能。
登录到 Power Apps。
选择+创建>空白应用程序>创建。
在应用名称字段中,输入任务 ID。
在格式标题下,选择电话。
选择创建。
在左侧窗格中,选择数据>+ 添加数据>您的自定义提示。
以下示例显示了名为任务标识符的自定义提示。
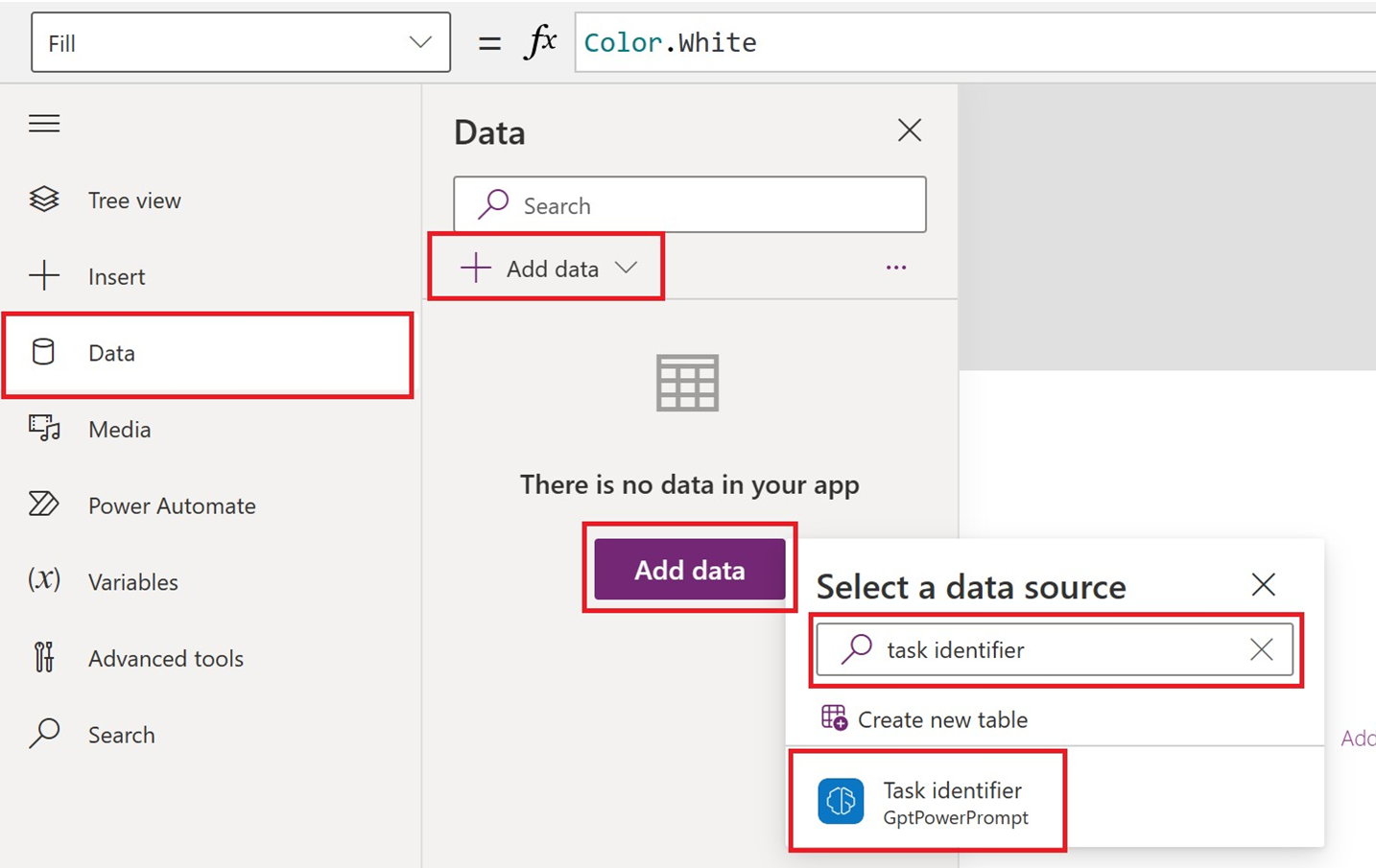
在页面顶部的菜单上,执行以下操作:
- 选择+插入>文本输入。
- 选择+插入>按钮。
- 选择 + 插入 > 文本标签。
相应调整文本输入和文本标签的大小。
在左侧窗格中,选择Button1>OnSelect(属性)。
在公式栏中,输入
Set(result, 'Task identifier'.Predict(TextInput1.Text));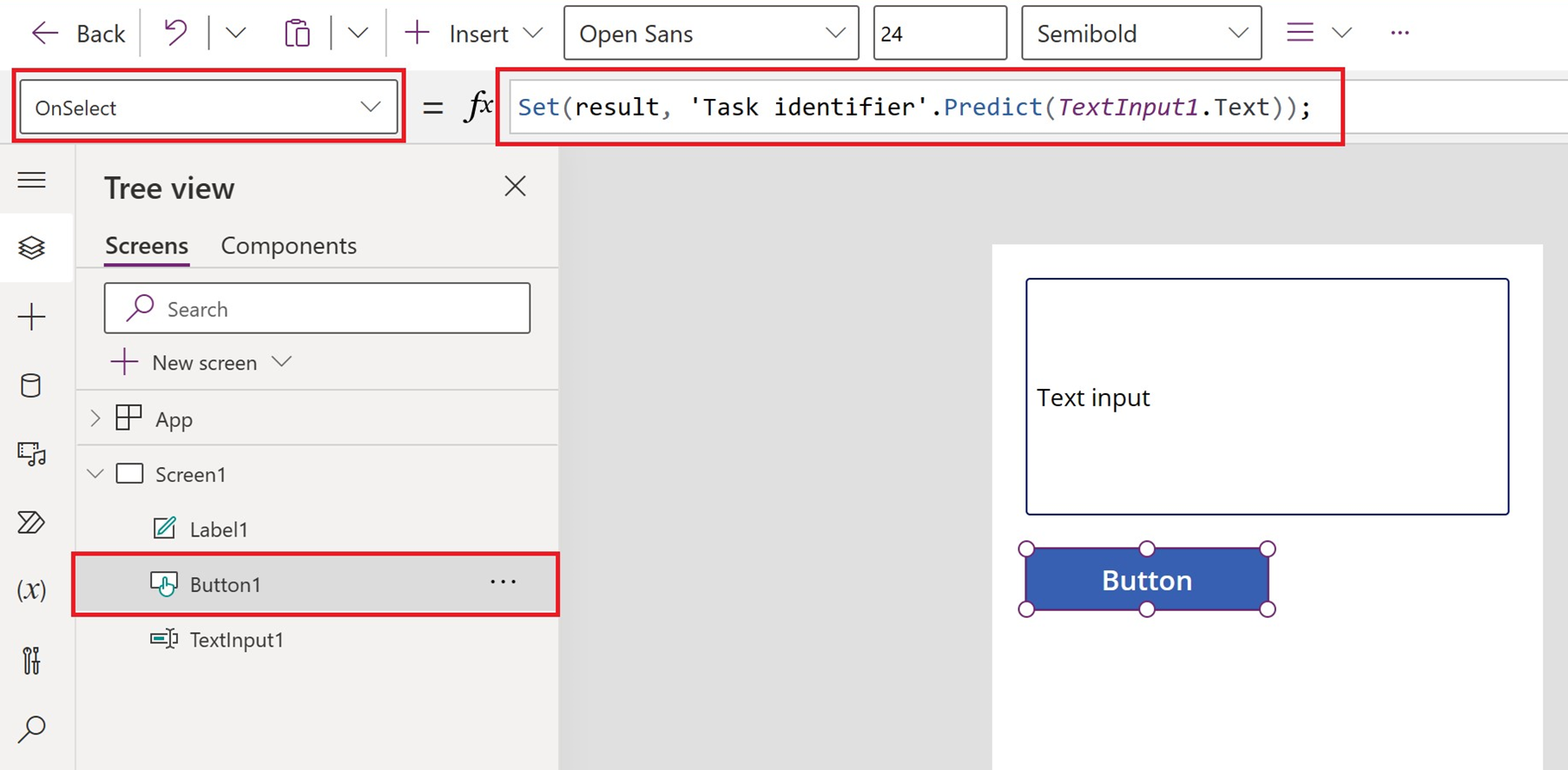
在左侧窗格中,选择label1>文本(属性)。
在公式栏中,输入
result.text选择保存。
测试应用
- 在页面顶部的菜单上,选择播放按钮。
- 在文本输入屏幕中输入您的文本。
- 检查文本标签中生成的 AI 文本。