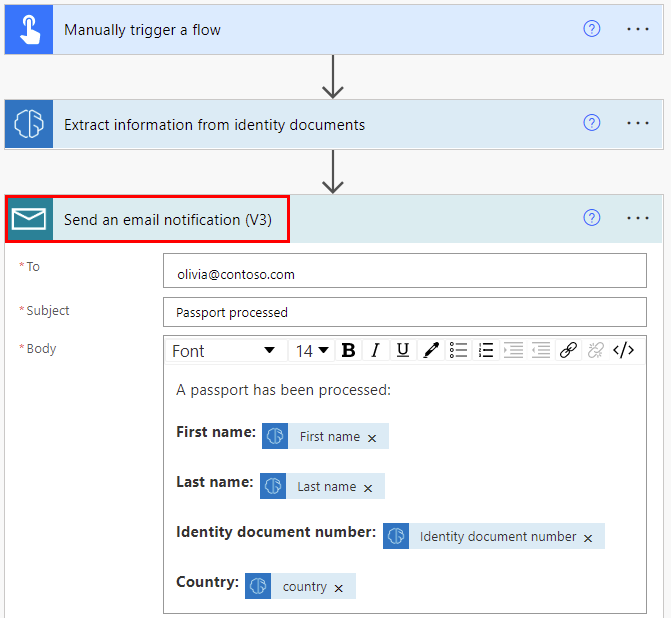在 Power Automate 中使用 ID 读取器预生成模型
登录到 Power Automate。
在左窗格中,选择我的流,然后在顶部菜单中选择新建流>即时云端流。
为流命名,在选择如何触发此流下选择手动触发流,然后选择创建。
展开手动触发流,然后选择 +添加输入>文件作为输入类型。
选择 +新建步骤>AI Builder>从身份证件中提取信息。
将文件内容指定为要在流中处理的标识文档文件。
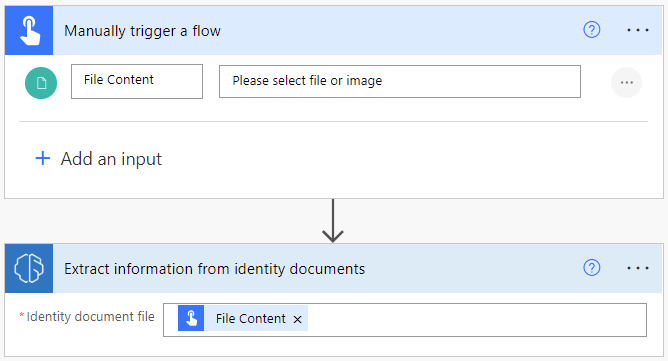
恭喜! 您已经创建了使用 ID 读取器模型的流。 选择保存,然后选择右上角的测试试用您的流。
将提取的信息添加到 Excel 工作表的示例流
在以下示例中,您将向流添加步骤以在 Excel 工作表中输入提取的信息。 首先,您要准备一个表来在您的流中使用。 此表必须与您要提取的信息相匹配。 然后,您向流中添加 Excel 连接器。
创建 Excel 表
在 Microsoft OneDrive 或 SharePoint 文件夹中创建 Excel 工作簿。
在工作表的第一行中,输入以下值,每列输入一个值:名、姓、身份证件编号和国家/地区。 这些值是表的列标题。
选择单元格,将它们的格式设置为表,第一行作为标题。

保存并关闭工作簿。
在表中输入提取的数据
使用您创建的 ID 读取器流,或为此示例创建另一个流。
选择 +新建步骤>Excel Online (Business)>在表中添加行。
选择位置、文档库和文件指定查找 Excel 工作簿的位置。
选择您在上一步中创建的表。
在名、姓和身份证件编号中,选择动态内容列表中的匹配值。
在国家/地区,在动态内容列表中选择国家/地区。
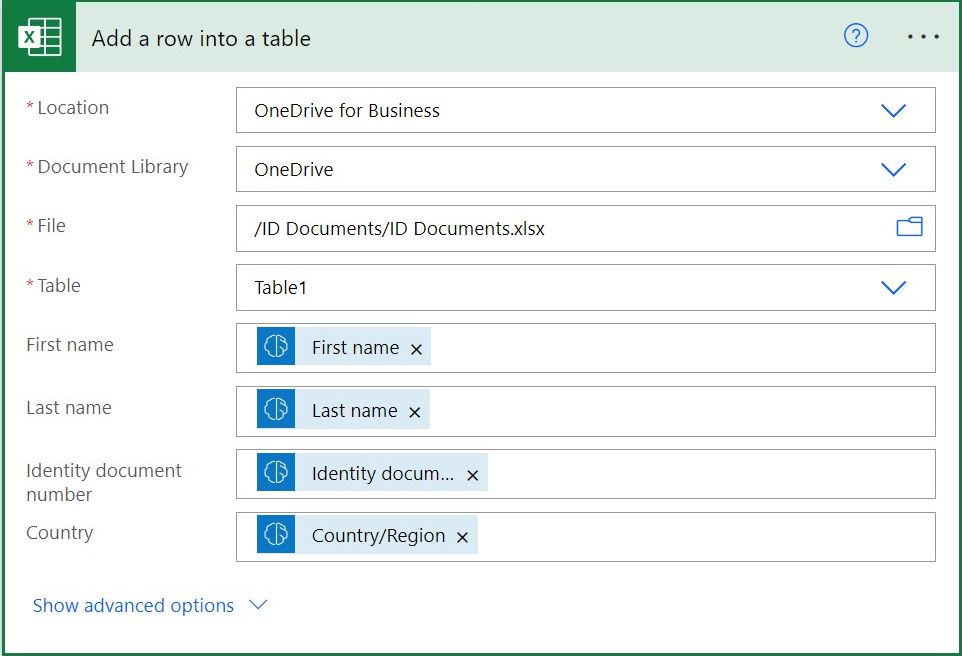
选择保存。
测试流
选择测试,选择手动,然后选择测试触发操作。
在文件内容中,选择一个身份证件文件文件或图像,然后选择导入。
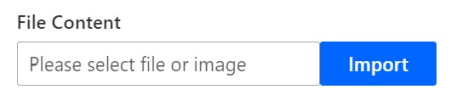
选择运行流。
当 AI Builder 提取数据并向 Excel 中的表添加新条目时,流可能需要几秒钟的时间执行。 打开您的 Excel 工作簿,确认已输入提取的信息。

在电子邮件中发送提取信息的示例流
以下示例显示如何设置流以在电子邮件中发送提取的信息。 您可以将发送电子邮件通知连接器添加到您之前创建的流中,或者为此示例创建 ID 读取器流。