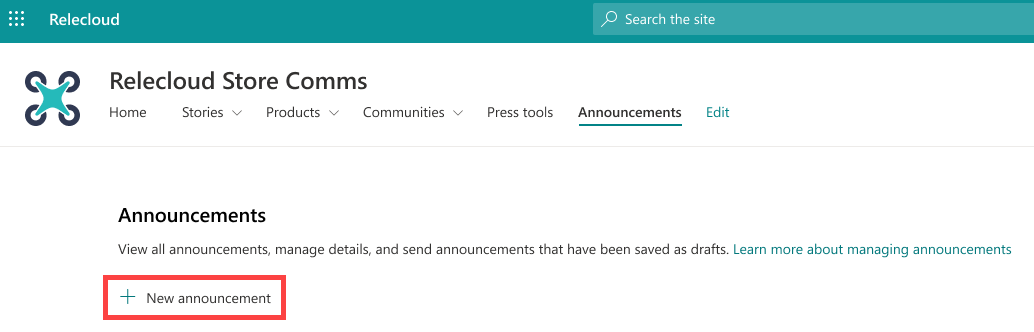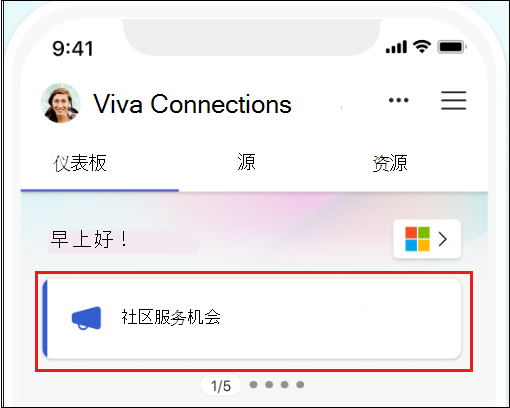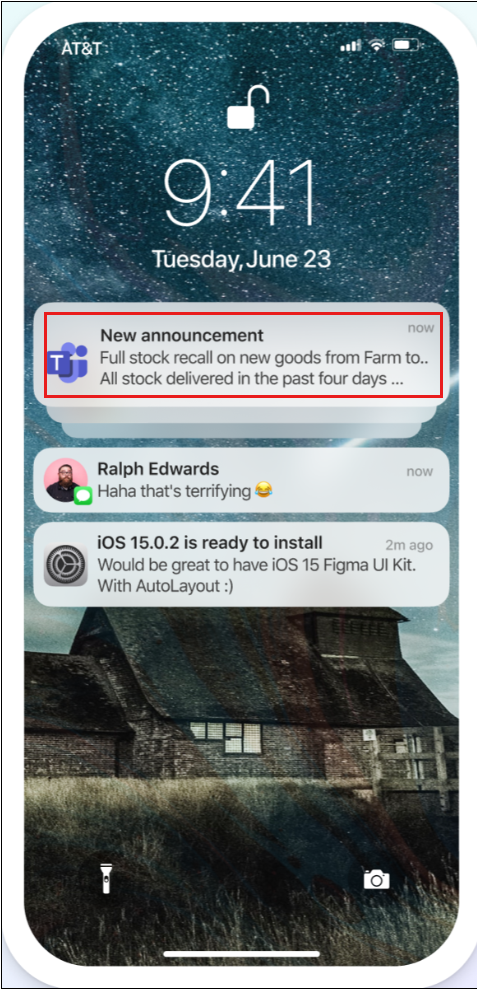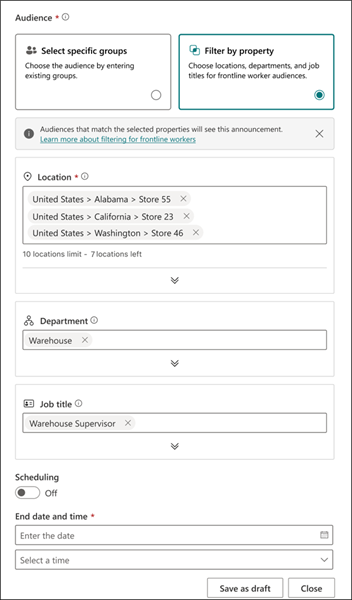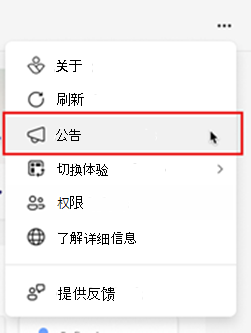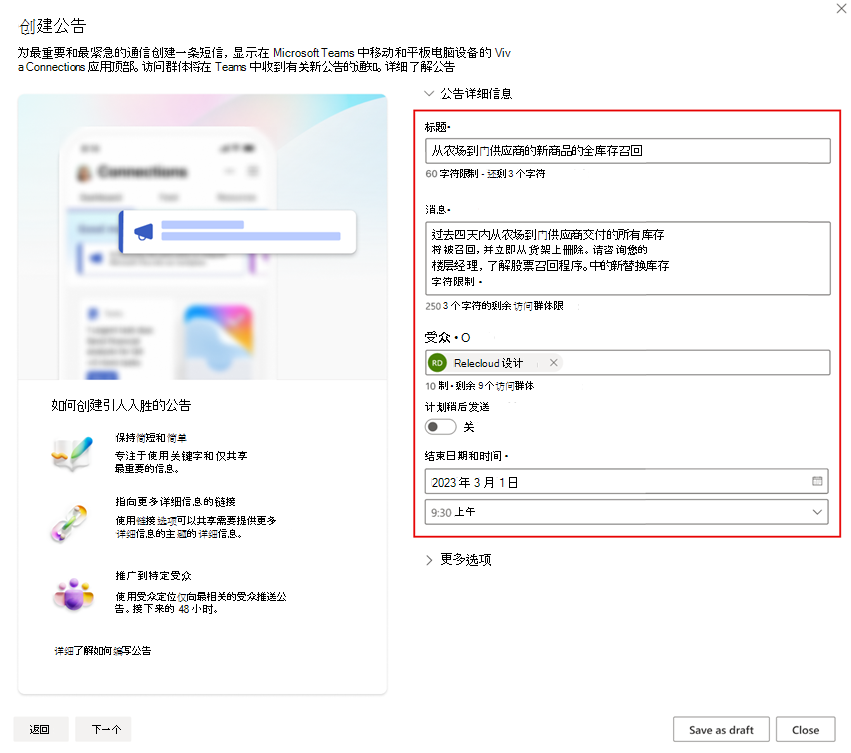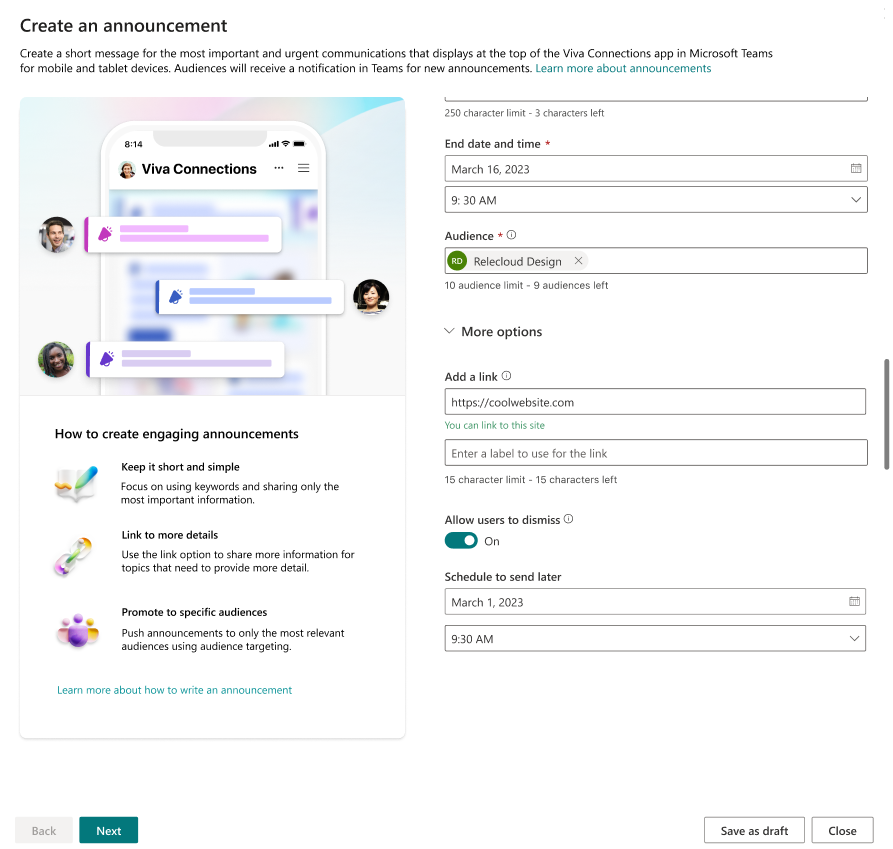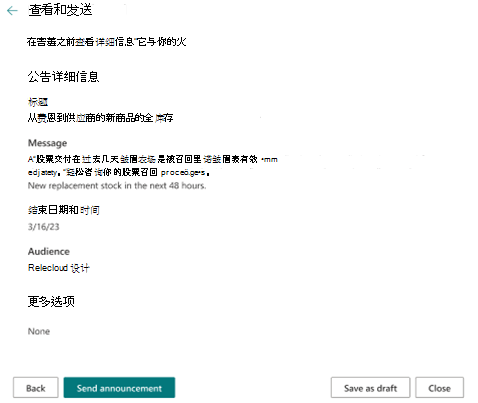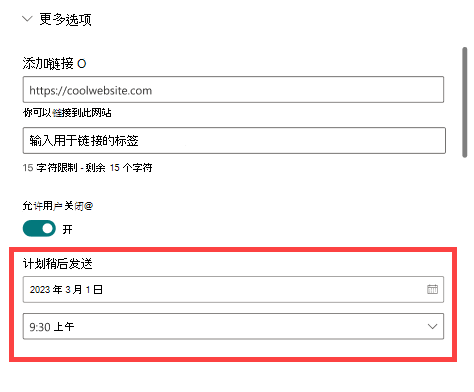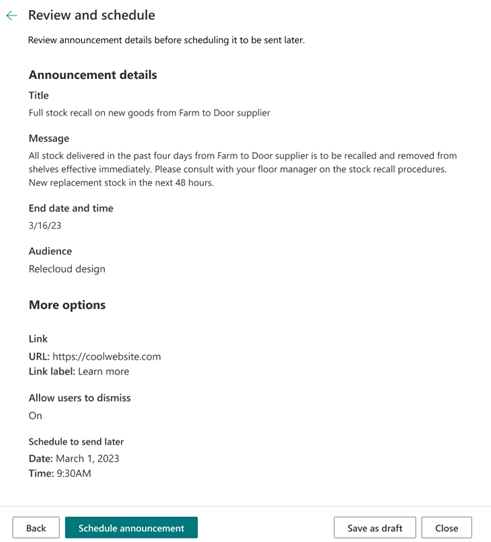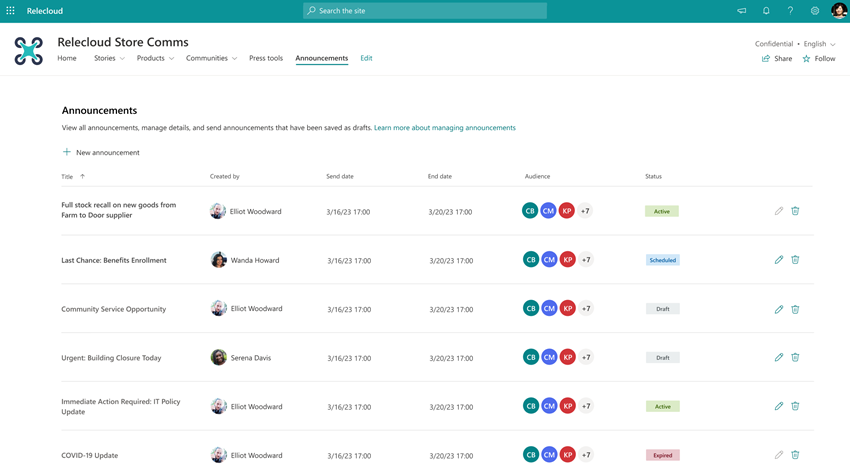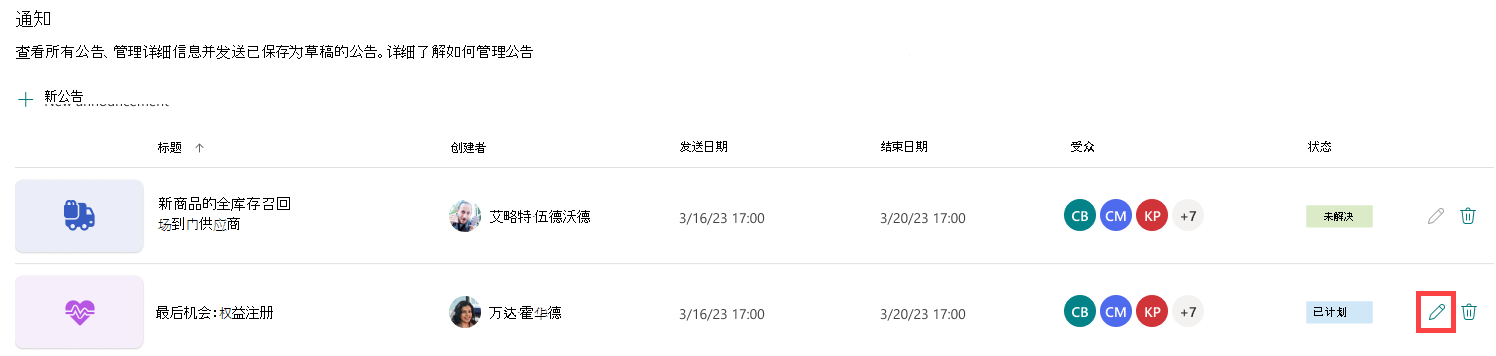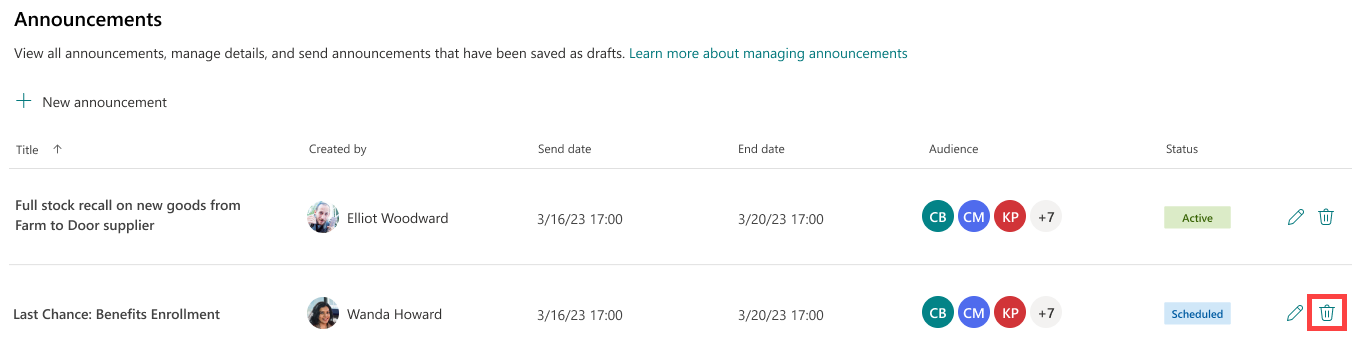在 Viva Connections 中使用公告
通知允许你在 Viva Connections 中创建和共享时间敏感型消息。 可以从组织的 SharePoint 主网站设置、管理和计划公告。
注意
- 目前仅在移动体验上支持通知。 计划将来进行更新,以支持桌面体验上的公告通知。
- 用户需要拥有 Microsoft Viva 套件或 Viva Communications and Communities 许可证才能使用公告功能。 有关详细信息 ,请参阅 Microsoft Viva 计划和定价 。
- 您必须对组织的 SharePoint 主网站或 Viva Connections 具有编辑权限或更高权限才能创作和管理公告。
- 公告在 GCC、GCC High 和 DoD 环境中不可用。 有关详细信息,请参阅 服务可用性列表。
何时使用公告
公告是在 Viva Connections 应用中传达有针对性的时间敏感信息的最佳方式。
示例方案:
- 提醒具有特定角色的用户即将结束的最后期限。
- 共享有关全职员工的开放式注册权益的详细信息。
- 为新员工发送特定的行动号召。
重要
对于安全隐患等紧急情况,建议使用多种通信模式。
使用和编写公告的最佳做法
- 请谨慎使用公告,以便用户了解其重要性。 过于频繁地发送它们可能会导致用户忽略通知。
- 交付时间随着目标受众的大小而增加。 向一组 50 个用户发送公告可能需要几分钟时间,但向 100,000 个用户发送通知可能需要几个小时。
- 公告不是针对危及生命的紧急情况设计的。
- 通过明确的行动号召使消息保持简短。 计划链接到复杂主题的详细信息。
- 指定需要接收公告的受众,以确保尽可能高参与度。
- 允许用户关闭不太紧急主题的公告,或者同时存在多个影响重大的公告。
通知在 Viva Connections 中的显示方式
用户可通过 Viva Connections 查看移动体验中的公告。
注意
目前仅在移动体验上支持通知。 计划将来进行更新,以支持桌面体验上的公告通知。
- 在 Teams 中:用户会收到在移动设备的锁屏上显示的 Teams 通知,并在用户启用新通知时提醒他们。
- 在 Viva Connections 中:公告显示在 Viva Connections 移动体验顶部。
在 Viva Connections 中为一线员工显示的 Teams 频道公告
Microsoft Teams 频道公告还显示在 Viva Connections 公告横幅中,仅面向一线员工的桌面和移动体验。 一线经理可以使用 从 Teams 频道 @mention传达重要更新。 然后,一线员工可以在“连接”中的公告中选择链接,以重定向到发布公告的 Teams 频道。
仅当以下情况时,才会在 Viva Connections 体验中显示 Teams 频道公告:
- 已向用户分配了 Microsoft 365 F1 或 F3 许可证;
- 频道提及在 Teams 频道通知设置下启用;和
- Teams 频道公告已标记为 , @mention 未读。
注意
- 如果遇到身份验证问题,请在 SharePoint 网站的网站集功能下禁用 受限访问用户权限锁定模式 。 详细了解如何 启用或禁用网站集功能。
- 不支持虚域。 有关详细信息,请联系组织的支持团队。
- Viva Connections 中不会显示对现有 Teams 频道公告的其他更新。 用户需要关注 Viva Connections 中原始公告的链接才能查看 Teams 频道公告。
- 已删除然后撤消的 Teams 频道公告将显示为未读。
有关详细信息,请参阅 在 Microsoft Teams 中向频道发送公告。
根据部门、位置和职务向一线受众发布公告
现在,经理可以使用区域筛选,根据员工的部门、位置和职务向一线员工发送有针对性的公告。
在启用区域筛选之前,需要在 Teams 管理中心内设置大规模动态团队 (DTAS) 和组织层次结构,以便筛选出适当的信息。
注意
- 建议在使用此功能之前设置 DTAS 和层次结构配置,以避免用户收到错误。
- 配置 DTAS 和层次结构后,必须在“连接”中启用区域筛选。
在管理中心映射一线属性
在“连接”中启用区域筛选之前,需要进行一些初步配置。 首先,组织需要在 Teams 管理中心内设置 DTAS。 有关 大规模部署一线动态团队 的详细信息,请参阅链接文章。
如果已为组织设置了 DTAS,则需要通过上传到 Teams 管理中心的 CSV 文件设置一线运营层次结构;使你能够将组织的一线团队结构和位置映射到层次结构。 层次结构到位后,你将能够将一线属性映射到表示组织部门和职务的 Microsoft Entra ID 属性。 最后一步是在 Viva Connections 中启用区域筛选。
开始创建 CSV 层次结构文件
在 Teams 管理中心的左侧导航栏中,选择 “Teams > 管理一线团队”。
转到“ 操作层次结构”选项卡。
选择 “开始”。 “ 操作层次结构 ”窗格随即打开,可从此处上传层次结构 CSV 文件或下载 CSV 模板来创建一个。
选择“ 下载 CSV 模板 ”以创建文件。
创建文件后,返回到 “操作层次结构”选项卡。
选择 “开始” 并上传 CSV 文件。
有关 部署一线操作层次结构 的详细信息,请参阅链接文章。
映射一线属性
在部署一线动态团队体验的“映射 一线 属性”页上映射属性。 为“ 部门 ”和 “职务 ”选择“Microsoft Entra”属性,该属性最能代表组织中的部门和职务。 可以映射一个或两个属性。 有关为 一线设置目标通信 的详细信息,请参阅链接文章。
启用区域筛选
在 Microsoft Teams 中配置 DTAS 和层次结构服务后,请在 Viva Connections (的“公告”页中启用区域筛选,或者从 SharePoint 主网站) 启用 区域筛选 。
若要从 Viva Connections 启用,请:
若要从 SharePoint 主网站启用,请:
访问公告页面后,选择页面右上角的“设置”。
在“设置”窗格中,选择切换以启用 区域筛选。
选择保存以保存所做的更改。
按一线工作人员属性筛选公告
在 Microsoft Teams 中设置位置、部门和角色值并在 Viva Connections 中启用区域筛选后,所有者和成员将看到基于 Microsoft Teams 中创建的新一线工作人员属性集筛选其公告的选项。
若要创建按一线工作人员属性筛选的公告,请按照 起草公告 的步骤操作,然后选择受众:
选择“ 筛选依据属性”。
从三个属性中进行选择,以基于以下变量启用公告筛选:
位置:在文本字段中输入一个位置,以便根据可用选项进行筛选,或选择下拉箭头从可用选项列表中选择多个位置。 最多可以选择 10 个位置。
部门:在文本字段中输入一个部门,根据可用选项进行筛选,或选择下拉箭头从可用选项列表中选择多个部门。
职务:在文本字段中输入职务,根据可用选项进行筛选,或选择下拉箭头从可用选项列表中选择多个职务。
- 继续创建公告,直到准备好发送。
访问公告页
体验所有者可以通过 Viva Connections 桌面体验或使用公告页面从其 SharePoint 主网站创建公告。 若要访问公告页,请执行以下操作:
- 在 Viva Connections:体验所有者可以选择 Viva Connections 右上角的 省略号 ,然后选择“ 公告”。“公告”页随即打开,用户可以在其中选择“ + 新公告 ”开始起草公告。
- 从 SharePoint 主网站:访问公告页面的最简单方法是从网站导航中选择“ 公告 ”,然后选择“ + 新建公告”。
注意
用户还可以通过以下方式访问 SharePoint 中的公告页面:
- 选择 “设置 > 管理 Viva Connections > 公告 > + 新公告”。
- 从命令栏中选择“ + 新建 ”,然后选择“ 公告”。
起草公告
从 Viva Connections 体验或 SharePoint 主网站 选择创建新公告 后,将显示用于起草公告的以下字段。
添加标题和消息。
最多选择要分发公告的 10 个受众。 访问群体可以是 Microsoft Entra 组、Microsoft 365 组或 Microsoft Entra 动态组。
选择公告的结束日期和时间 (自原始发布日期) 起的两周内不再显示。
若要添加指向详细信息的链接,请在“ 更多选项”下添加链接的 URL 和标签。
若要允许用户在查看后关闭公告,请在“更多选项”下切换“允许用户关闭”设置。
选择“ 下一步 ”查看公告的详细信息。
如果通知已准备好立即发送,请选择“ 发送公告 ”选项。
注意
发送公告后,仍可编辑邮件详细信息和结束日期。
如何安排稍后发送公告
注意
- 结束日期最长为自原始过帐日期起的两周。
- 计划仅以半小时为增量提供, (例如,您可以安排在 10:30 发送帖子,但不能在 10:15) 发送。
将公告另存为草稿
从公告页管理公告
可以从“公告”页面查看活动、计划、保存为草稿和过期的所有 公告 。
在“公告”页中,可以完成以下任务:
创建新公告
选择“ + 新建公告 ”,并按照步骤 起草公告。