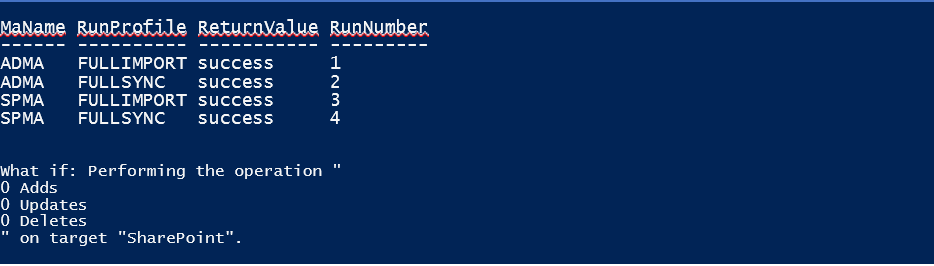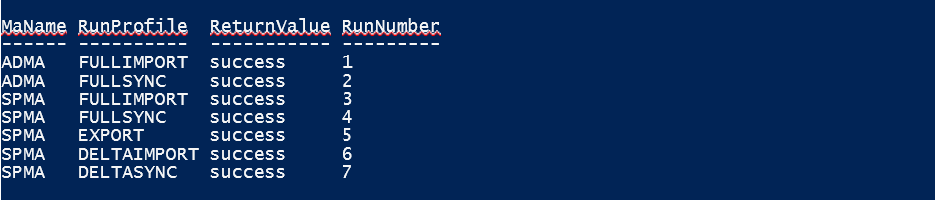在 SharePoint Server 中使用示例 MIM 解决方案
适用范围: 2013
2013  2016
2016  2019
2019  Subscription Edition
Subscription Edition  SharePoint in Microsoft 365
SharePoint in Microsoft 365
本文概述了一种解决方案,可帮助你使用 Microsoft Identity Management 或 MIM 安装帐户并将其同步到 SharePoint Server。 MIM 2016 是早期版本的 SharePoint Server 使用的配置文件同步技术的后续版本,该技术称为 Forefront Identity Manager 或 FIM。 FIM 不再包含在 SharePoint Server 2016 的产品中。 但是,MIM 并不是 SharePoint Server 提供的唯一同步解决方案。 如果希望使用与 SharePoint Server 一起内置的 Active Directory 直接导入,请参阅 此处的配置文章。 否则,请按照本文中的步骤操作,配置 MIM 的新安装,用于同步用户配置文件。
重要
本文中引用的解决方案文件可 在此处下载。 您需要提供 GitHub 帐户以进行访问。 有关更多详细信息,请参阅“下载所需的解决方案文件”部分。 >Microsoft Identity Manager 2016 可从 Microsoft 批量许可中心下载。 (登录并搜索产品名称。) > 在 MIM 服务器上,请务必安装 Service Pack 1 (https://aka.ms/mim2016sp1upgrade) 。
下载您需要的解决方案文件
将此解决方案使用的文件下载到 MIM 同步服务器上的文件夹中。 确保以场管理员身份登录,并在此服务器上拥有本地管理员权限。
SharePointSync.psm1 - 用于部署和启动同步解决方案的 Microsoft PowerShell 模块。
MA AD.xml - 这是用于 Active Directory 的 MIM 管理代理。
MA SP.xml - 这是用于 SharePoint Server 的 MIM 管理代理。
MV.xml - 此 XML 文件包含更多用户配置文件同步配置。
收集您需要的配置详细信息
若要运行此解决方案中涉及的 Microsoft PowerShell 命令,还需要从 Active Directory 和 SharePoint Server 配置中编录一些信息。 应将此信息包括在任何在用户配置文件同步过程中保留的生成文档中。
Active Directory
| 项 | 说明 |
|---|---|
| ForestDnsName |
这是要进行同步的 Active Directory 林的 DNS 名称。 |
| ForestCredential |
这是将用于从 Active Directory 中读取对象的帐户的用户名和密码。 此帐户必须在要进行同步的 Active Directory 中具有执行复制目录更改的权限。 |
| OrganizationalUnit |
这是要进行同步的 Active Directory 容器的可分辨名称。 加载配置后,您可以添加多个容器。 若要添加多个容器,请使用 Synchronization Service Manager GUI 界面来修改"AD"管理代理。 |
SharePoint 连接的详细信息
| 项 | 说明 |
|---|---|
| SharePointUrl |
这是运行用户配置文件服务应用程序的 SharePoint Server 的 URL,例如, http://SharePoint01:8080. |
| SharePointCredential |
用于读取对象和将对象写入到 SharePoint 用户配置文件中的帐户的用户名和密码。 |
将安装 SharePoint Server 同步配置文件的 Microsoft PowerShell
您在下载完解决方案文件和编录好配置详细信息之后,就可以开始运行 Microsoft PowerShell 命令来安装 SharePoint 同步配置。
通过加载 SharePointSync.psm1 和调用 Install-SharePointSyncConfiguration 可安装该配置,如以下代码所示。
### Load the SharePoint Sync Module
Import-Module C:\SharePointSync\SharePointSync.psm1 -Force
### Install the SharePoint Sync Configuration
Install-SharePointSyncConfiguration `
-Path C:\SharePointSync `
-ForestDnsName litware.ca `
-ForestCredential (Get-Credential LITWARE\adSyncAccount) `
-OrganizationalUnit 'ou=Litwarians,dc=Litware,dc=ca' `
-SharePointUrl http://SharePointServer:5555 `
-SharePointCredential (Get-Credential LITWARE\spUserProfileAdmin) `
-Verbose
预览 SharePoint 同步的影响
安装了同步配置后,就可以启动。 在进行进一步更改之前,可以通过使用“-WhatIf”运行 Start-SharePointSync cmdlet 来检查同步的影响。
### Run the Synchronization Service management agents
Start-SharePointSync -WhatIf -Verbose
将启动 SharePoint 同步配置的 Microsoft PowerShell
若要按需启动 SharePoint Server 同步服务,请运行 Start-SharePointSync cmdlet。
### Run the Synchronization Service management agents
Start-SharePointSync -Verbose
如何添加多个 Active Directory 域
既然您已加载了初始配置,那么您可以添加更多域来进行同步。 在同步服务管理器中按照以下步骤执行操作。
1. 添加其他域
打开 Synchronization Service Manager。
在“管理代理”选项卡中,选择“ADMA 管理代理 >属性>操作”。
在 “属性 ”对话框中 >配置目录分区。
在目录分区的列表中,选择您想要同步的任何域(请记住,可能会需要这些域的凭据)。
选择“ 确定” 以保存管理代理属性。
对于已添加的每个域,必须更新 ADMA 管理代理的每个运行配置文件。 若要更新配置文件,请执行以下操作:
2. 更新运行配置文件
在“ 管理代理 ”选项卡中 > ,选择“ ADMA 管理 代理 > ”,选择“ 配置运行配置文件”。
选择“ FullImport 运行配置文件 > 新建步骤”。
通过“完全导入(仅阶段)”>“下一步”,选择一个步骤类型。
选择与刚添加的域匹配的分区,然后选择“ 完成”。 现在运行配置文件应具有两个步骤。
选择“新建步骤”下一个>“FullSync”运行配置文件。
通过“完全同步”>“下一步”,选择一个步骤类型。
选择与刚刚添加>的域“完成”匹配的分区。 现在运行配置文件将具有两个步骤。
在“新建步骤”下>一步的运行配置文件中选择“DeltaImport”。
通过“增量导入(仅阶段)”>“下一步”,选择一个步骤类型。
选择与添加>的域匹配的分区“完成”。 现在运行配置文件应具有两个步骤。
选择 “DeltaSync 运行配置文件 >新建步骤”。
通过“增量同步”>“下一步”,选择一个步骤类型。
选择与添加>的域匹配的分区“完成”。 现在运行配置文件应具有两个步骤。
选择“ 应用 ”以保存所有运行配置文件更改 >“确定”。