步骤 1: 创建跨网站发布在 SharePoint 服务器中的网站集
适用于: 2013
2013  2016
2016  2019
2019  Subscription Edition
Subscription Edition  SharePoint in Microsoft 365
SharePoint in Microsoft 365
注意
本系列中所述的许多功能也适用于 Microsoft 365 中的 SharePoint 中的大多数网站。
开始第 1 阶段
当您使用跨网站发布时,您可以使用一个或多个创作网站集创作和存储内容,使用一个或多个发布网站集显示此内容。
在我们的方案中,我们首先来创建一个"产品目录网站集"。 我们将使用此网站集创作和存储有关 Contoso 产品的信息,例如,有关 MP3 播放器"Litware 2G E200"或便携式计算机"Adventure Works 15.4W"的信息。
除此之外,我们还将创建"发布门户网站集"。 我们使用此网站集显示有关"Litware 2G E200"、"Adventure Works 15.4W"的产品信息,以及 Contoso 提供的所有其他产品。
请记住,浏览 Contoso 网站(即发布门户)的 访问者将无法查看 产品目录中的内容! 他们只能看到从产品目录添加到搜索索引中的内容。 当访问者浏览 Contoso 网站时,搜索技术显示搜索索引中的内容。
因此,简单地说,我们的体系结构将类似于:

如果这看起来有点复杂,那么请耐心。 此系列的近期文章使用一些真实示例,这使文章更加清晰易懂。 但首先要做的第一件事:让我们来创建网站集。
若要创建产品目录网站集,请转到 管理中心 -->创建网站集,然后输入必要的详细信息:
该网站的 标题 。
该网站的 URL 。
选择 2013 年 体验版。
从"发布"选项卡上,选择"产品目录"模板。
In the field Primary Site Collection Site Administrator, enter the site administrator's user name.
以下屏幕截图提供了更多指导。
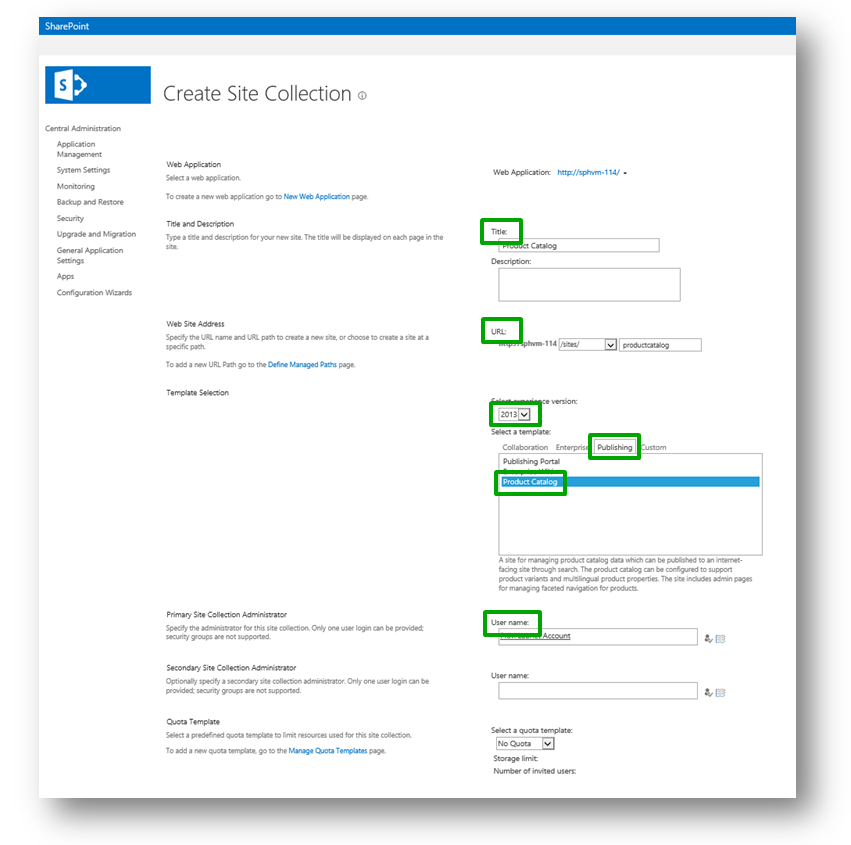
接下来,若要创建发布门户网站集合,请重复上述步骤,但以下差异除外:在“ 发布 ”选项卡中,选择“ 发布门户”。 The title of this site collection is Contoso.
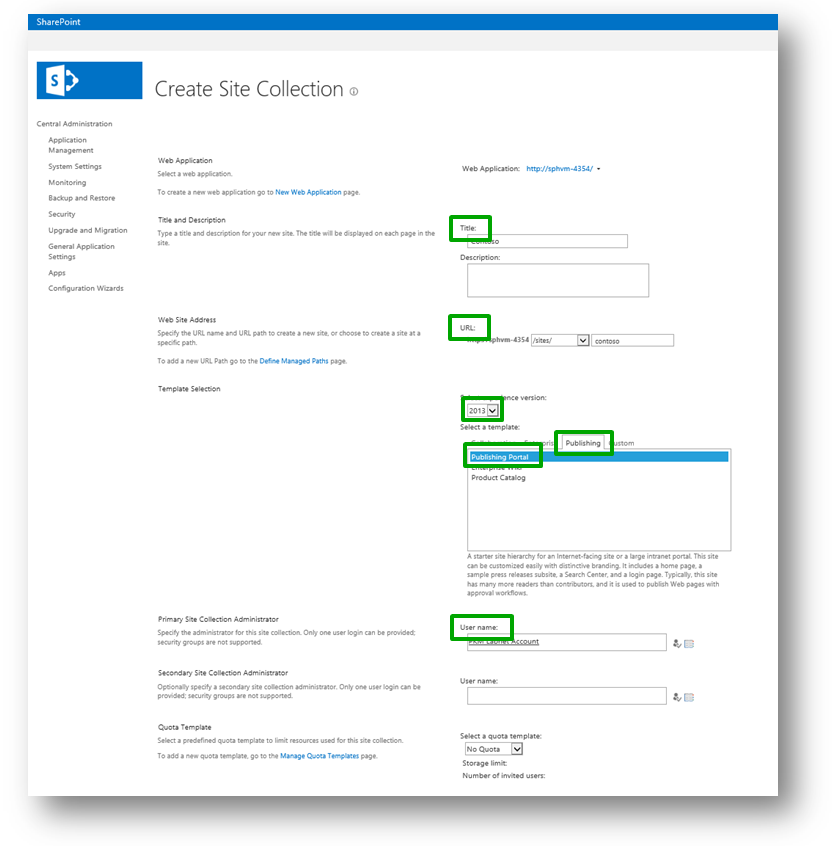
现在,我们已经有了自己的网站集,下面就可以开始添加内容了。
本系列的下一篇文章
阶段 2: 将列表的内容导入 SharePoint 服务器产品目录网站