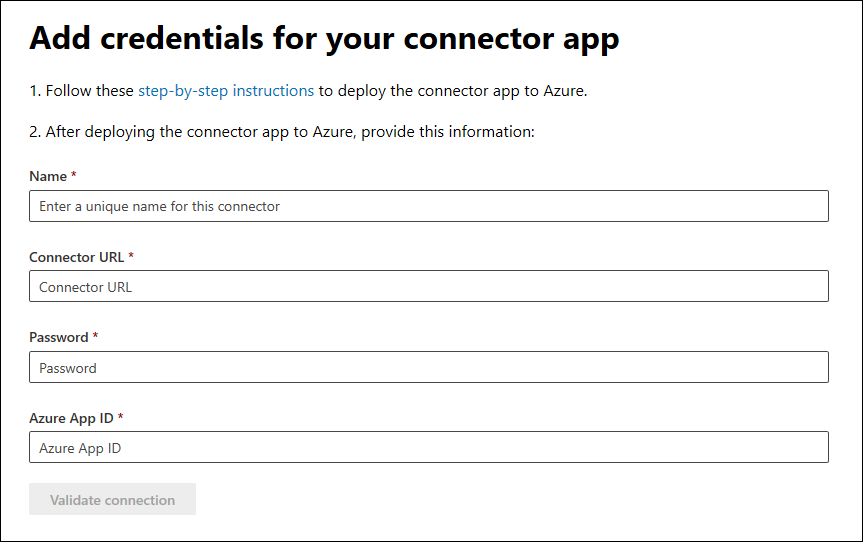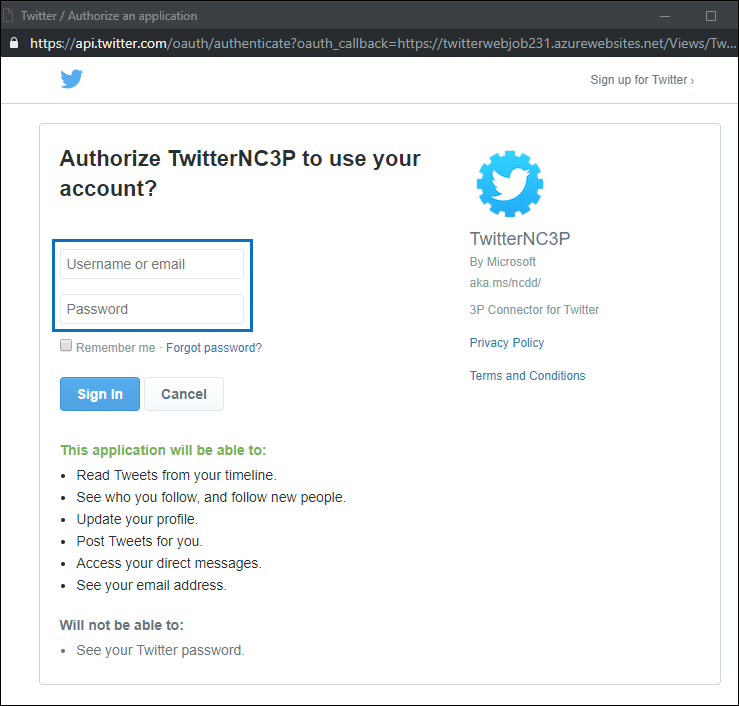部署连接器以存档 Twitter 数据
本文包含部署连接器的分步过程,该连接器使用 Office 365 导入服务将数据从组织的 Twitter 帐户导入到 Microsoft 365。 有关此过程的高级概述和部署 Twitter 连接器所需的先决条件列表,请参阅 设置连接器以存档 Twitter 数据 。
提示
如果你不是 E5 客户,请使用 90 天Microsoft Purview 解决方案试用版来探索其他 Purview 功能如何帮助组织管理数据安全性和合规性需求。 立即在 Microsoft Purview 试用中心开始。 了解有关 注册和试用条款的详细信息。
步骤 1:在 Microsoft Entra ID 中创建应用
转到 https://portal.azure.com 并使用全局管理员帐户的凭据登录。
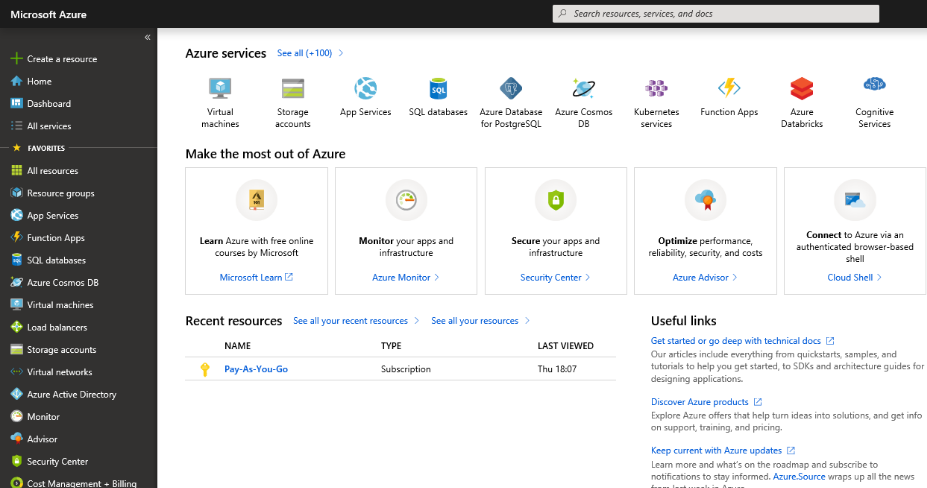
在左侧导航窗格中,选择“Microsoft Entra ID”。
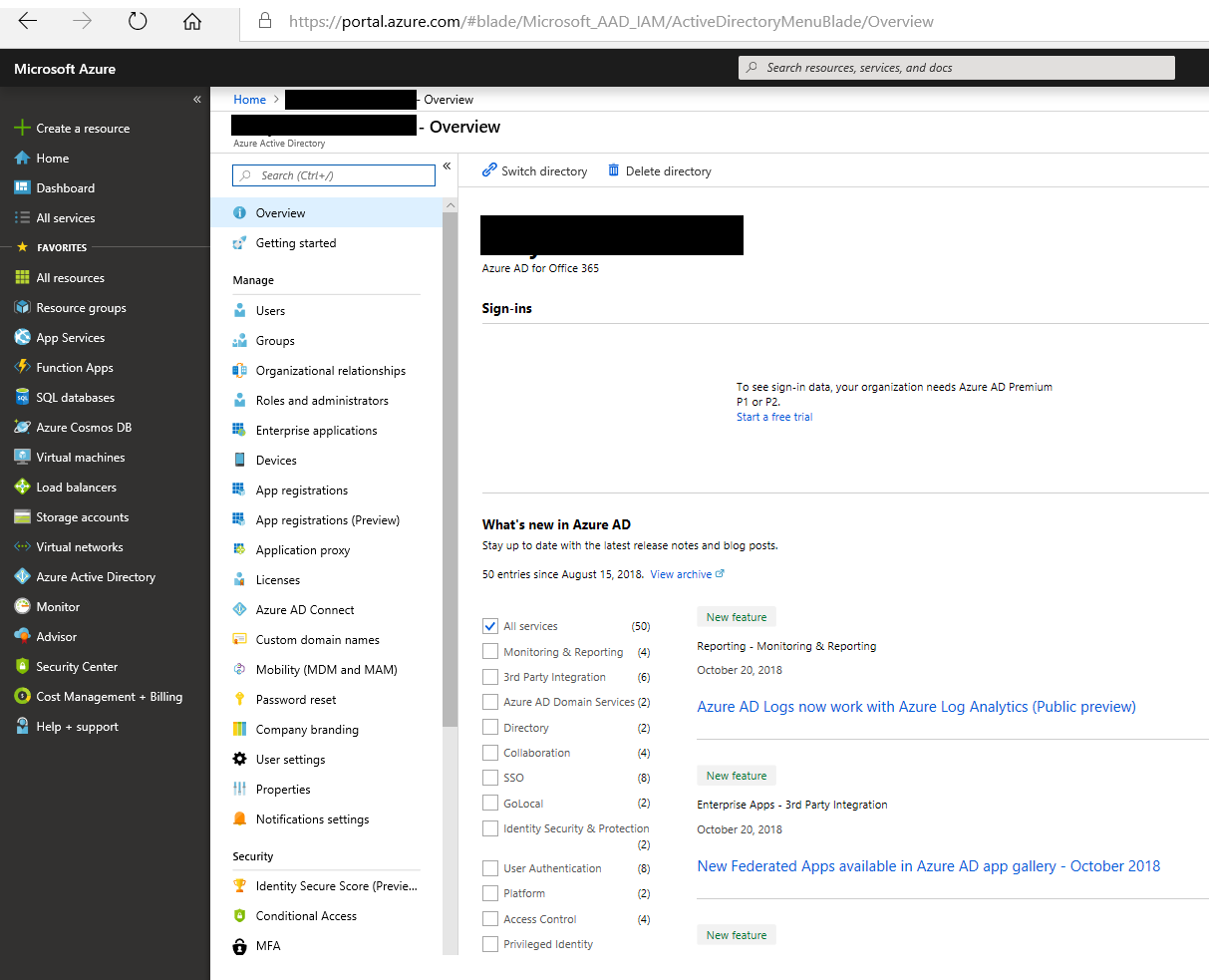
在左侧导航窗格中,选择“应用注册 (预览) 然后选择”新建注册”。
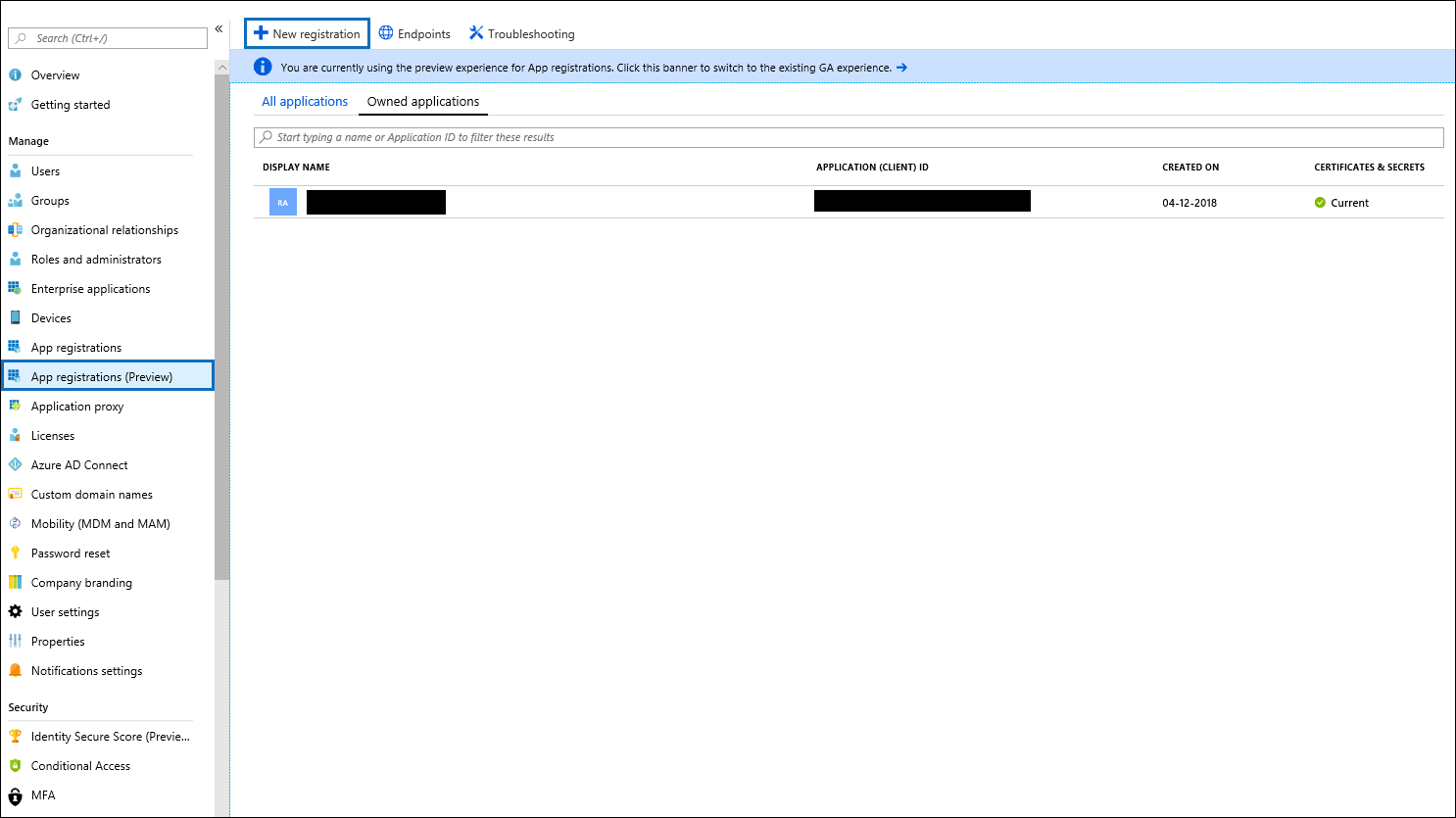
注册应用程序。 在 “重定向 URI (可选) ”下,在应用程序类型下拉列表中选择“ Web ”,然后键入
https://portal.azure.comURI 的框中。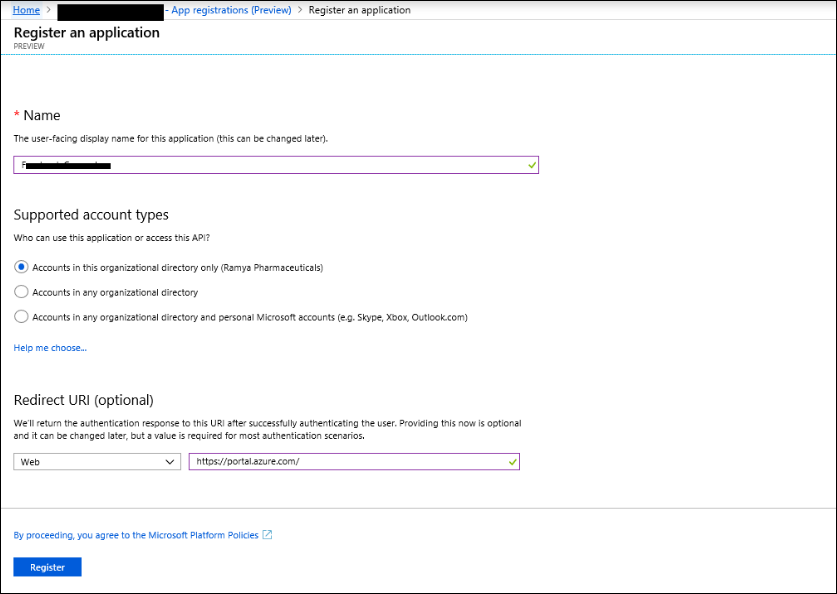
复制 应用程序 (客户端) ID 和 目录 (租户) ID ,并将其保存到文本文件或其他安全位置。 在后续步骤中使用这些 ID。
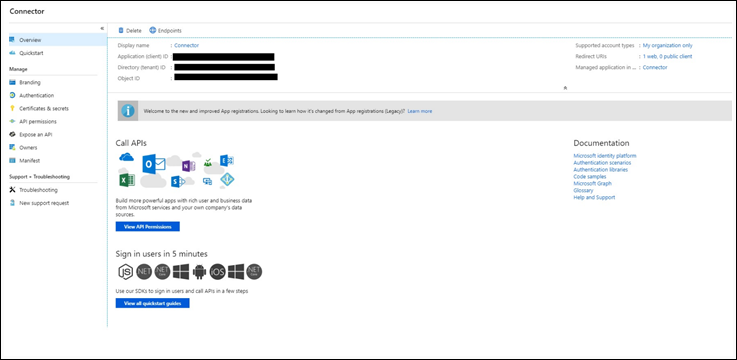
转到 新应用的“证书 & 机密” ,然后在“ 客户端机密 ”下选择“ 新建客户端密码”。
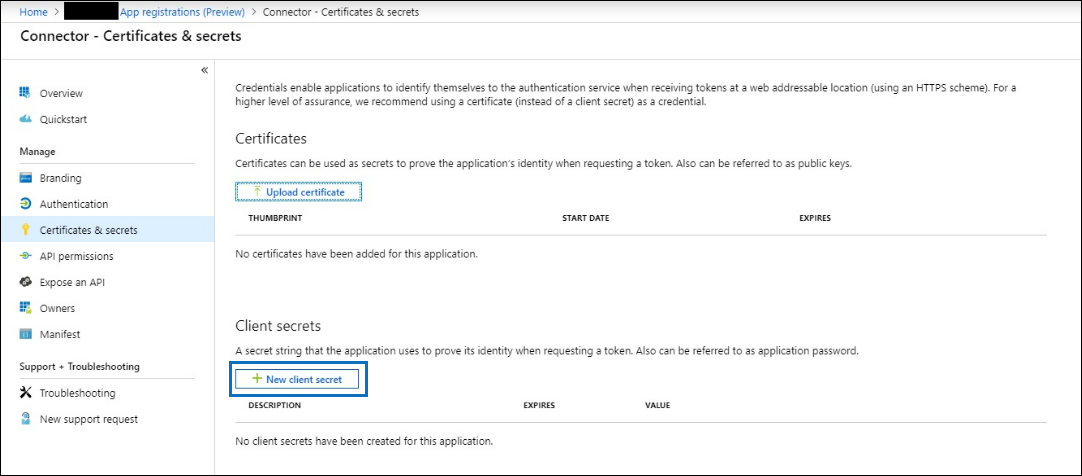
创建新机密。 在说明框中,键入机密,然后选择到期期限。
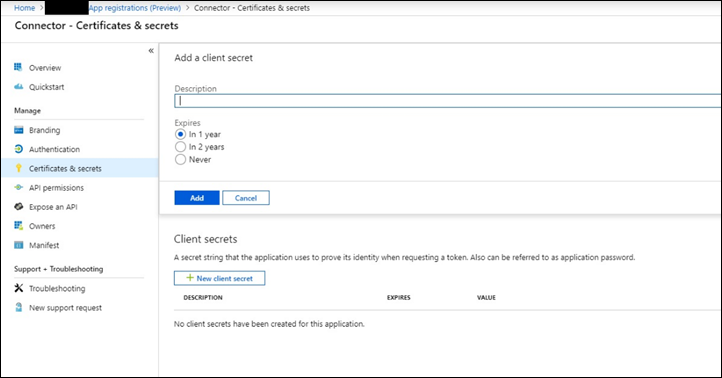
复制机密的值并将其保存到文本文件或其他存储位置。 这是在后续步骤中使用的Microsoft Entra应用程序机密。
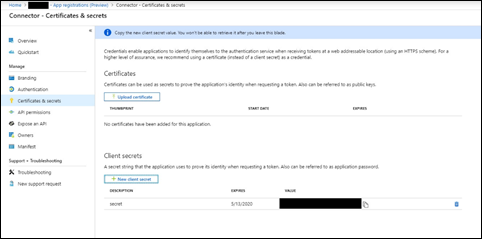
步骤 2:将连接器 Web 服务从 GitHub 部署到 Azure 帐户
转到 此 GitHub 站点 ,然后选择“ 部署到 Azure”。
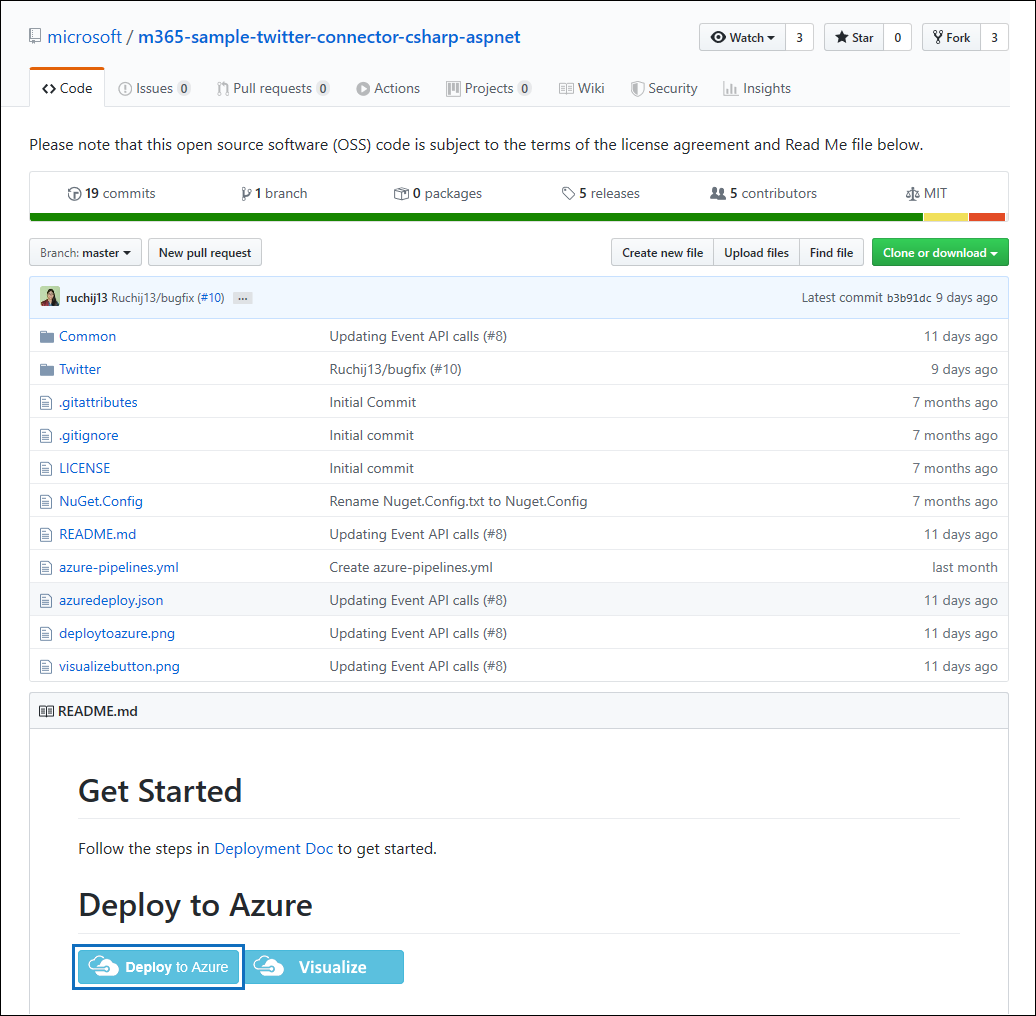
选择“部署到 Azure”后,会重定向到具有自定义模板页的Azure 门户。 填写 “基本信息 ”和 “设置” 详细信息,然后选择“ 购买”。
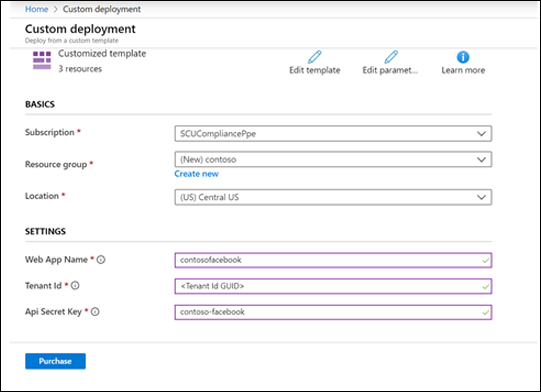
- 订阅: 选择要将 Twitter 连接器 Web 服务部署到的 Azure 订阅。
- 资源组: 选择或创建新资源组。 资源组是一个容器,用于保存 Azure 解决方案的相关资源。
- 位置: 选择位置。
- Web 应用名称: 为连接器 Web 应用提供唯一名称。 该名称的长度必须介于 3 到 18 个字符之间。 此名称用于创建 Azure 应用服务 URL;例如,如果提供 twitterconnector 的 Web 应用名称,则会 twitterconnector.azurewebsites.net Azure 应用服务 URL。
- tenantId:在步骤 1 中,在 Azure Active Directory 中创建 Facebook 连接器应用后复制的 Microsoft 365 组织的租户 ID。
- APISecretKey: 可以键入任何值作为机密。 这用于访问步骤 5 中的连接器 Web 应用。
部署成功后,页面将类似于以下屏幕截图:
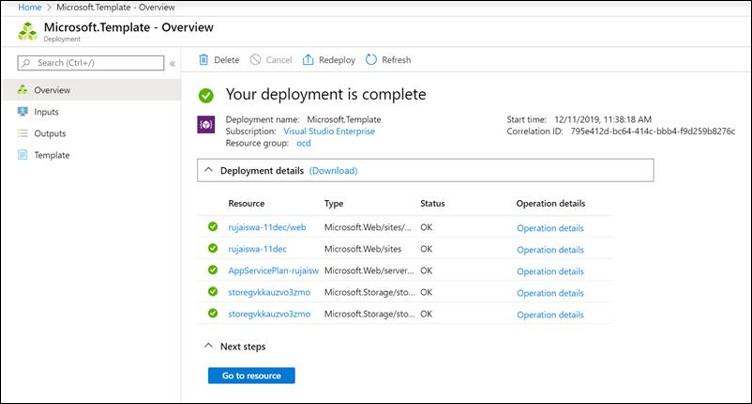
步骤 3:创建 Twitter 应用
转到 https://developer.twitter.com,使用组织的开发人员帐户凭据登录,然后选择“ 应用”。
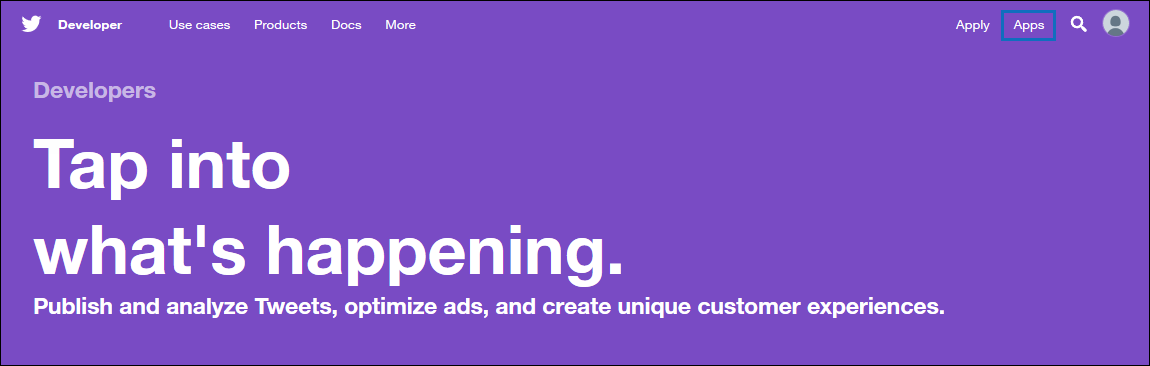
选择“ 创建应用”。

在 “应用详细信息”下,添加有关应用程序的信息。
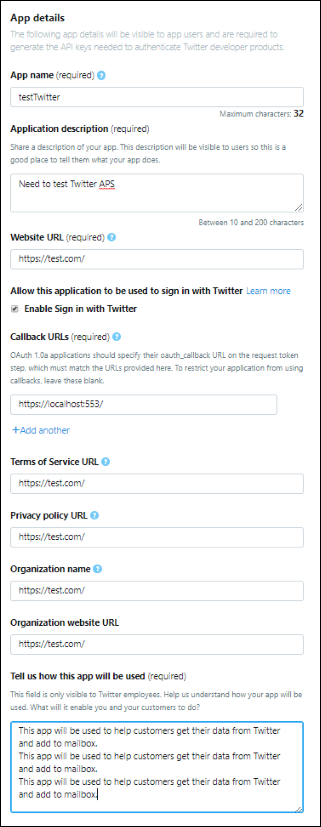
在 Twitter 开发人员仪表板,选择刚刚创建的应用,然后选择“详细信息”。

在“ 密钥和令牌 ”选项卡上的“ 使用者 API 密钥 ”下,复制 API 密钥和 API 密钥,并将其保存到文本文件或其他存储位置。 然后选择“ 创建 ”以生成访问令牌和访问令牌机密,并将其复制到文本文件或其他存储位置。
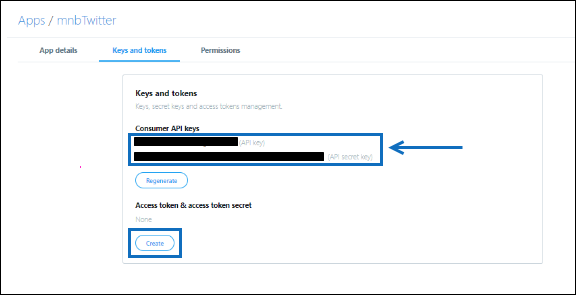
然后选择“ 创建 ”以生成访问令牌和访问令牌机密,并将其复制到文本文件或其他存储位置。
选择“ 权限 ”选项卡并配置权限,如以下屏幕截图所示:
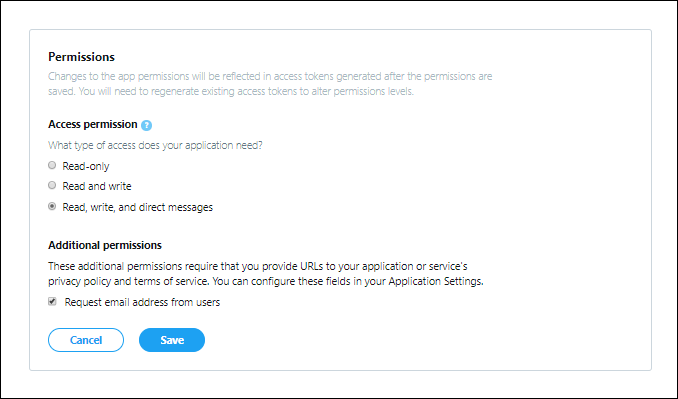
保存权限设置后,选择“ 应用详细信息 ”选项卡,然后选择 “编辑 > 编辑详细信息”。
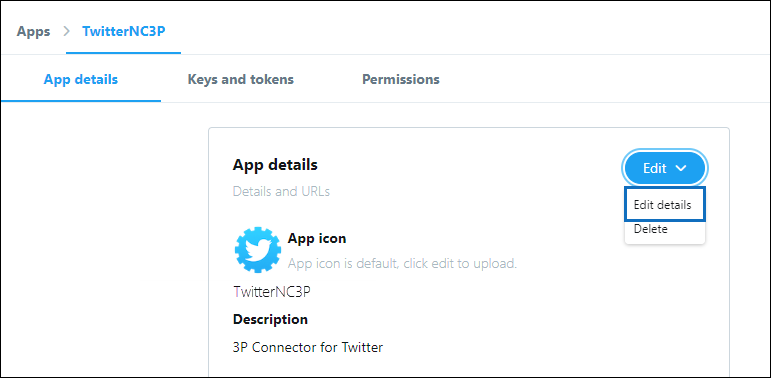
执行以下任务:
- 选中复选框以允许连接器应用登录到 Twitter。
- 使用以下格式添加 OAuth 重定向 URI: <connectorserviceuri>/Views/TwitterOAuth,其中 connectorserviceuri 的值是组织的 Azure 应用服务 URL。
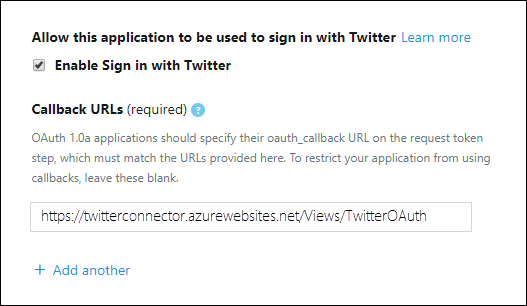
Twitter 开发人员应用现已可供使用。
步骤 4:配置连接器 Web 应用
转到 https://< AzureAppResourceName.azurewebsites.net (>其中 AzureAppResourceName 是在步骤 4) 中命名的 Azure 应用资源的名称。 例如,如果名称为 twitterconnector,请转到 https://twitterconnector.azurewebsites.net。 应用的主页如以下屏幕截图所示:
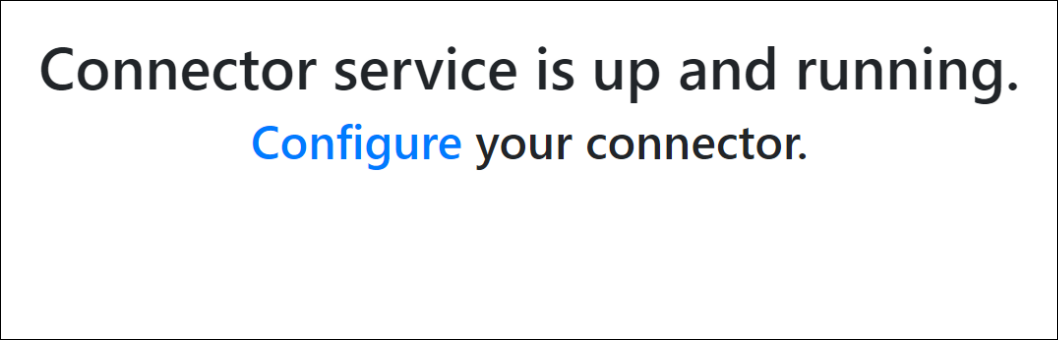
选择“ 配置 ”以显示登录页。
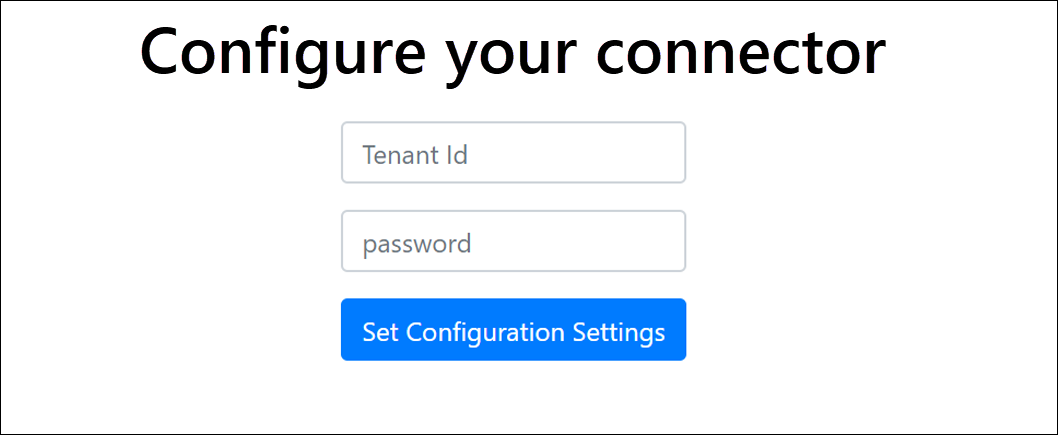
在“租户 ID”框中,键入或粘贴在步骤 2) 中获取的租户 ID (。 在密码框中,键入或粘贴在步骤 2) 中获取的 APISecretKey (,然后选择 “设置配置设置” 以显示配置详细信息页。
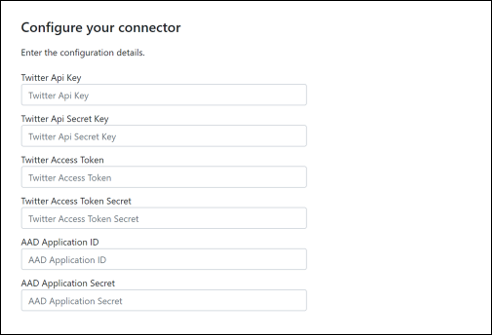
输入以下配置设置
- Twitter Api 密钥: 在步骤 3 中创建的 Twitter 应用程序的 API 密钥。
- Twitter Api 密钥: 在步骤 3 中创建的 Twitter 应用程序的 API 密钥。
- Twitter 访问令牌: 在步骤 3 中创建的访问令牌。
- Twitter 访问令牌机密: 在步骤 3 中创建的访问令牌机密。
- Microsoft Entra应用程序 ID:在步骤 1 中创建的 Microsoft Entra 应用的应用程序 ID
- Microsoft Entra应用程序机密:在步骤 1 中创建的 APISecretKey 机密的值。
选择“ 保存” 以保存连接器设置。
步骤 5:设置 Twitter 连接器
为正在使用的门户选择相应的选项卡。 根据 Microsoft 365 计划,Microsoft Purview 合规门户已停用或即将停用。
若要详细了解 Microsoft Purview 门户,请参阅 Microsoft Purview 门户。 若要了解有关合规性门户的详细信息,请参阅 Microsoft Purview 合规门户。
登录到 Microsoft Purview 门户。
选择 “设置”>“数据连接器”。
选择 “我的连接器”,然后选择“ 添加连接器”。
从列表中选择“ Twitter”。
在 “服务条款 ”页上,选择“ 接受”。
在 “为连接器应用添加凭据 ”页上,输入以下信息,然后选择“ 验证连接”。
- 在“ 名称 ”框中,键入连接器的名称,例如 Twitter 帮助句柄。
- 在“ 连接器 URL ”框中,键入或粘贴 Azure 应用服务 URL。
- 在“ 密码 ”框中,键入或粘贴在步骤 2 中创建的 APISecretKey 的值。
- 在“Azure 应用 ID”框中,键入或粘贴Azure 应用程序应用 ID 的值, (也称为在步骤 1 中获取的客户端 ID) 。
成功验证连接后,选择“ 下一步”。
在 “授权 Microsoft 365 导入数据 ”页上,再次键入或粘贴 APISecretKey,然后选择“ 登录 Web 应用”。
选择 “使用 Twitter 登录”。
在 Twitter 登录页上,使用组织的 Twitter 帐户的凭据登录。 登录后,Twitter 页面会显示以下消息“Twitter 连接器作业已成功设置”。
选择“ 继续 ”以完成 Twitter 连接器的设置。
在 “设置筛选器 ”页上,可以应用筛选器来最初导入具有特定期限的项目。 选择一个年龄,然后选择“ 下一步”。
在 “选择存储位置 ”页上,键入 Twitter 项目导入到的 Microsoft 365 邮箱的电子邮件地址,然后选择“ 下一步”。
选择“ 下一步 ”查看连接器设置,然后选择“ 完成 ”以完成连接器设置。