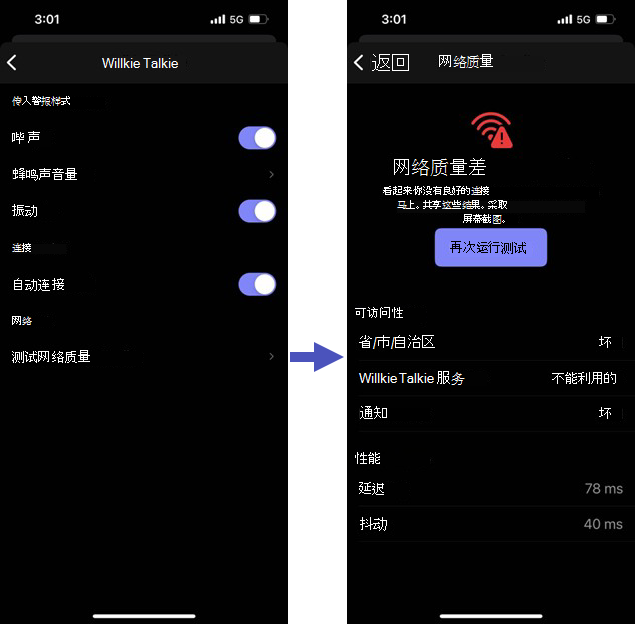排查对讲机问题
本文提供有关排查用户在 Microsoft Teams 中使用 Walkie Talkie 应用时可能遇到的常见问题的指南。 使用此信息来识别和解决问题,以帮助更有效地进行故障排除,从而获得流畅的通信体验。
识别问题
使用下表来帮助确定问题的来源以及要执行的操作。
| 是吗。。。 | 尝试。。。 | 建议的操作 |
|---|---|---|
| 网络 | 在 Teams 中,转到“设置>”“对讲机>测试网络质量”,检查网络连接强度。 | 如果结果显示连接不佳,请转到网络覆盖率更强的区域。 |
| Device | 检查问题是仅发生在一台设备上还是跨多台设备出现。 | 如果问题仅在一台设备上出现,请交换或更换设备。 |
| 耳机 | 尝试其他头戴显示设备。 | 如果问题只发生在特定的头戴显示设备上,请换出或更换头戴显示设备。 |
| 所有应用 | 测试问题是否仅在使用 Walkie Talkie 时发生,或者是否在所有应用中发生。 尝试在其他应用中重现问题。 例如,在 Teams 中使用“通话”应用或“会议”应用,以及使用 Teams 外部的应用进行测试。 | 如果问题可以在其他应用中重现,请调查可能影响设备的硬件或软件问题。 |
| Walkie Talkie 应用 | 检查该问题是针对频道中的所有人、多人还是仅针对一个人。 | 如果可能,请先尝试 将 Teams 更新 到最新版本。 如果问题仍然存在, 请将日志发送到Microsoft进行调查 ,并包括遇到此问题的人数。 如果可能,请包括一段视频,其中显示了重现问题的步骤。 |
排查常见问题
未接收传入传输
如果用户听到音频音或通知,指出传输正在传入,但未收到传输,请要求用户尝试以下步骤:
- 确保音频音量设置为至少 50%,并且头戴显示设备已正确连接。
- 在 Walkie Talkie 中运行网络测试 ,以确保它们具有良好的网络连接。
- 断开连接并重新连接到 Walkie Talkie 通道。
如果问题仍然存在, 请将日志发送到Microsoft进行调查。
缺少传输
如果用户遇到未接收传输的问题,请尝试以下步骤:
检查参与者列表,验证发送方和接收方是否已连接到同一对讲机通道。
在 Walkie Talkie 中运行网络测试 ,以确保它们具有良好的网络连接。
断开连接并重新连接到通道。
重启 Teams 以刷新连接。
在设备上的 Teams 中,检查用户的状态是设置为 “请勿打扰”、“专注时间”还是“静默时间”。 这些模式可能会阻止传输。
如果用户处于这些模式中的任何一种,请让用户切换出该模式。 请确保通知已打开,然后重启 Teams,以确保对通知设置所做的任何更改都生效。
对讲机频道的参与者列表不准确
参与者列表是主动连接到对讲机频道并可能听到传输的用户列表。 有时,此列表可能会变得不准确。 例如,即使用户已连接到通道,也不会显示在列表中。 有时,由于网络问题或用户状态设置为 “请勿打扰”,可能会出现此问题。
如果频道中的参与者列表未准确反映主动连接到该频道的用户,请要求未显示在列表中的用户尝试以下步骤:
- 断开连接并重新连接到 Walkie Talkie 通道。
- 切换通道。
- 发送至少两个传输。 此操作可能会将用户添加回参与者列表。
- 关闭,然后重新打开 Walkie Talkie ((如果在 iOS 设备上) )。
网络连接问题
网络连接不佳可能会导致中断、延迟或通信中断。
在 Walkie Talkie 中运行网络测试
若要检查网络连接,请要求用户在 Walkie Talkie 中运行网络测试。 让他们转到 Teams 中的个人资料图片,然后点击 “设置>”“对讲机>测试网络质量”。
要获得最佳体验,需要满足以下网络条件。 若要了解详细信息,请参阅 在 Teams 中管理 Walkie Talkie 应用。
| 指标 | 值 | 更多信息 |
|---|---|---|
| 延迟 | < 300 毫秒 | 延迟以往返时间 (RTT) 度量。 如果延迟较高,则连接到 Walkie Talkie 需要更长的时间,并且抖动也会更高。 延迟 > 500 毫秒表示网络质量不佳。 |
| 抖动 | < 30 毫秒 | 如果抖动很大,用户将听到啪声或音频中断。 |
下面是指示连接不良的网络测试结果示例。
排查网络连接问题
如果网络质量测试结果指示连接不佳,请让用户尝试以下步骤:
- 移动到网络覆盖范围更好的区域。
- 在 WiFi 和手机网络数据之间切换,以确定哪个数据提供更稳定的连接。
- 关闭可能正在使用网络带宽的任何其他应用。
- 重启设备以重置网络连接。
设备问题
若要排查设备问题,请执行以下操作:
- 确保设备已安装最新的可能固件更新。
- 检查设备的电池使用时间是否充足且未过热。
- 将设备操作系统更新到最新版本。
- 如果出现持续问题,请重置设备设置以使用默认设置。
- 如果可能, 请将 Teams 更新 到最新版本。
头戴显示设备问题
头戴显示设备出现故障或不兼容可能会导致音频质量不佳或连接问题。 排查头戴显示设备问题:
- 检查头戴显示设备是否存在任何物理损坏或连接问题。
- 确保麦克风和扬声器干净且不受干扰。
- 确保头戴显示设备已正确连接到设备。
- 确保无线头戴显示设备已充满电。
- 检查头戴显示设备是否具有降噪和语音隔离功能。
- 使用其他应用测试头戴显示设备,看问题是否仍然存在。
此外,请尝试调整 Walkie Talkie 中的音频设置,以提高声音质量。
权限问题
确保 Teams 有权访问设备上的麦克风、网络和通知。
- 转到设备上的“设置”,检查 Teams 是否有权访问麦克风、网络和通知。
- 授予对步骤 1 中 Teams 尚没有访问权限的项目的访问权限。
- 重启 Teams。
- 如果权限问题继续出现,请在设备上重新安装 Teams。
未出现在 Teams 中的对讲机
确保将 Walkie Talkie 固定到 Teams
若要在 Teams 中访问 Walkie Talkie,必须将 Walkie Talkie 固定到 Teams 中的应用栏。 Walkie Talkie 的固定行为取决于用户拥有的许可证。
Microsoft 365 F 许可证
对于具有 Microsoft 365 F 许可证的用户,默认情况下,通过 定制的一线应用体验将 Walkie Talkie 固定到 Teams。 用户无需管理员执行任何操作即可在 Teams 中查看和访问 Walkie Talkie。
Microsoft 365 E 许可证
对于具有 Microsoft 365 E 许可证的用户,必须使用应用设置策略将 Walkie Talkie 固定到 Teams。 在为用户分配应用设置策略(将 Walkie Talkie 作为固定应用)包含在内之前,用户不会在 Teams 中看到 Walkie Talkie。 如果固定的应用超过 10 个,设置策略时,必须将 Walkie Talkie 添加到列表中的前 10 个应用之一。
可在 Teams 管理中心管理应用设置策略。 可以编辑全局 (组织范围的默认) 策略,也可以创建自定义策略并将其分配给用户。 若要了解详细信息,请参阅 使用应用设置策略固定和安装用户应用。
注意
如果为具有 E 许可证的用户启用了 Teams 公共预览版 或 Teams 专用预览版,则默认情况下,Walkie Talkie 将固定到 Teams。 用户可以在 Teams 中查看和访问 Walkie Talkie,而无需为其分配应用设置策略来固定应用。
检查分配给用户的应用设置策略
如果具有 E 许可证的用户在 Teams 中看不到 Walkie Talkie,检查分配给他们的应用设置策略。
- 在 Teams 管理中心的左侧导航中,转到 “用户>管理用户”,然后搜索该用户。
- 选择用户,然后转到“ 策略 ”选项卡。
- 在 “应用设置策略”旁边,选择该策略,并确保将 Walkie Talkie 添加为固定应用列表中的前 10 个 应用 之一。
更多策略故障排除:
- 目前,Walkie Talkie 必须添加为固定应用,并且不支持在应用设置策略中添加为“已安装的应用”。
- 仅分配应用权限策略是不够的。 还必须分配应用设置策略,以便为拥有 E 许可证的用户将 Walkie Talkie 固定到 Teams。
沃基对讲机未出现,即使它已固定到 Teams
如果用户即使已固定到 Teams,也看不到 Walkie Talkie,请让他们尝试以下步骤:
- 在屏幕底部的 Teams 应用栏中,点击“ 更多...”,找到,然后点击“ Walkie Talkie” 将其打开。
- 如果 Walkie Talkie 仍未显示,请重启 Teams。
代理服务器
不建议将代理服务器与 Walkie Talkie 配合使用。
通过尝试通过代理服务器路由 Teams 流量,可能会因延迟和数据包丢失而引入环境性能相关问题。 如果代理无法处理通过代理的流量,或者错误地将流量路由到远离用户的Microsoft网络服务前端位置,则可能会出现这些问题。
但是,如果需要使用代理服务器,请确保它已正确设置。 若要了解详细信息,请参阅:
将日志发送到Microsoft进行调查
如果用户仍然遇到问题,他们可以在 Teams 中向我们发送有关问题的反馈报告,并在反馈报告中 附加日志 。
注意
若要让用户附加日志,必须在 Teams 反馈策略中启用 选项。 若要了解详细信息,请参阅 在 Teams 中管理反馈策略。
要求用户重现问题。 在反馈报告中,提及“Walkie Talkie”,包括他们遇到的问题的详细说明,并选择附加日志的选项。
用户可以使用以下任一选项向我们发送反馈:
- 摇动并发送。 必须在 Teams 的租户级别启用此功能。
- 发送反馈。 默认反馈选项。 在 Teams 中,点击个人资料图片,然后点击 “设置>帮助 & 反馈>发送反馈”。 若要了解详细信息,请参阅 在 Teams 中提供反馈。
注意
如果你直接与Microsoft联系,请包括遇到此问题的人数。 如果可能,请包括一段视频,其中显示了重现问题的步骤。
已知限制
对讲机不支持从设备锁屏界面切换通道。 如果用户在对讲机中使用 了“收听多个频道” 功能,并且选择了多个频道,则可以听到所有所选频道中的活动。 当手机被锁定时,用户只能在其活动频道上发送传输。 如果用户需要切换频道,他们可以在 Walkie Talkie 中切换频道。
音频静态:
- iOS 设备:对讲机不支持降噪或语音隔离。 用户在通信过程中可能会听到一些背景噪音。
- Android 设备:如果用户的设备支持降噪,他们可以在 Walkie Talkie 设置中将其打开。
Teams 桌面不支持 Walkie Talkie 应用。 它在 Android 和 iOS 设备上的 Teams 移动版上可用。