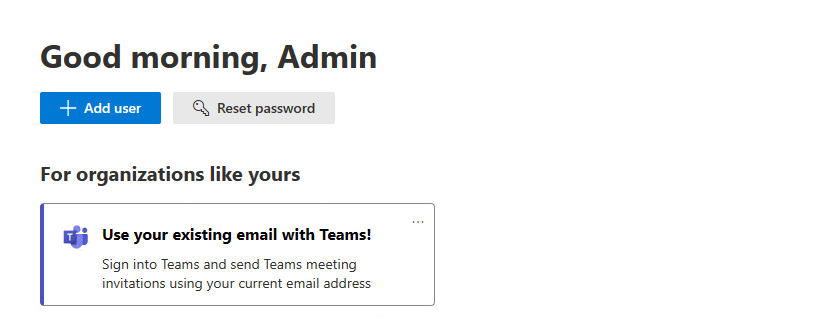使用日历将Microsoft Teams 基础版 (Microsoft Entra ID) 连接到现有电子邮件系统
重要
尝试“将现有电子邮件与 Teams 配合使用”设置,该设置可 https://admin.microsoft.com. 自动执行本文中的一些步骤。
本指南提供使用日历将Microsoft Teams 基础版 (Microsoft Entra ID) 连接到现有电子邮件系统的配置步骤。
Microsoft Teams 基础版 (Microsoft Entra ID) 将 Teams 的最佳功能与会议、聊天、通话和协作结合在一起。 Teams 基础版 (Microsoft Entra ID) 可以连接到现有电子邮件系统,以提供集成体验,例如在现有电子邮件收件箱中拥有所有 Teams 通知、Teams 中的所有日历事件,以及使用现有电子邮件地址登录 Teams 的功能。
连接后,可以看到对已安排会议和邀请的响应,以在邮箱和 Microsoft Teams 中协作。 还可以使用 Teams 和第三方会议软件(如 Google Workspace)查看日历中的传入会议并与之交互。
先决条件
本文中的配置步骤涉及从Exchange Online自动转发项的过程。 默认情况下,自动转发由反垃圾邮件出站策略禁用。 必须启用此策略才能将Teams 基础版连接到现有邮箱和日历系统。
若要启用自动转发,请执行:
- 转到 Microsoft 365 Defender 门户 https://security.microsoft.com/
- 在左侧导航菜单下,转到“策略”部分中Email &协作>策略 & 规则>威胁策略>“反垃圾邮件”
- 在“反垃圾邮件策略”页上,从列表中选择“反垃圾邮件出站策略 (默认)
- 在出现的策略详细信息浮出控件中,选择 “编辑保护设置 ”以修改自动转发规则。
- 在 “转发规则”下,将自动转发条件更改为 “启用 - 转发已启用 ”并保存更改。
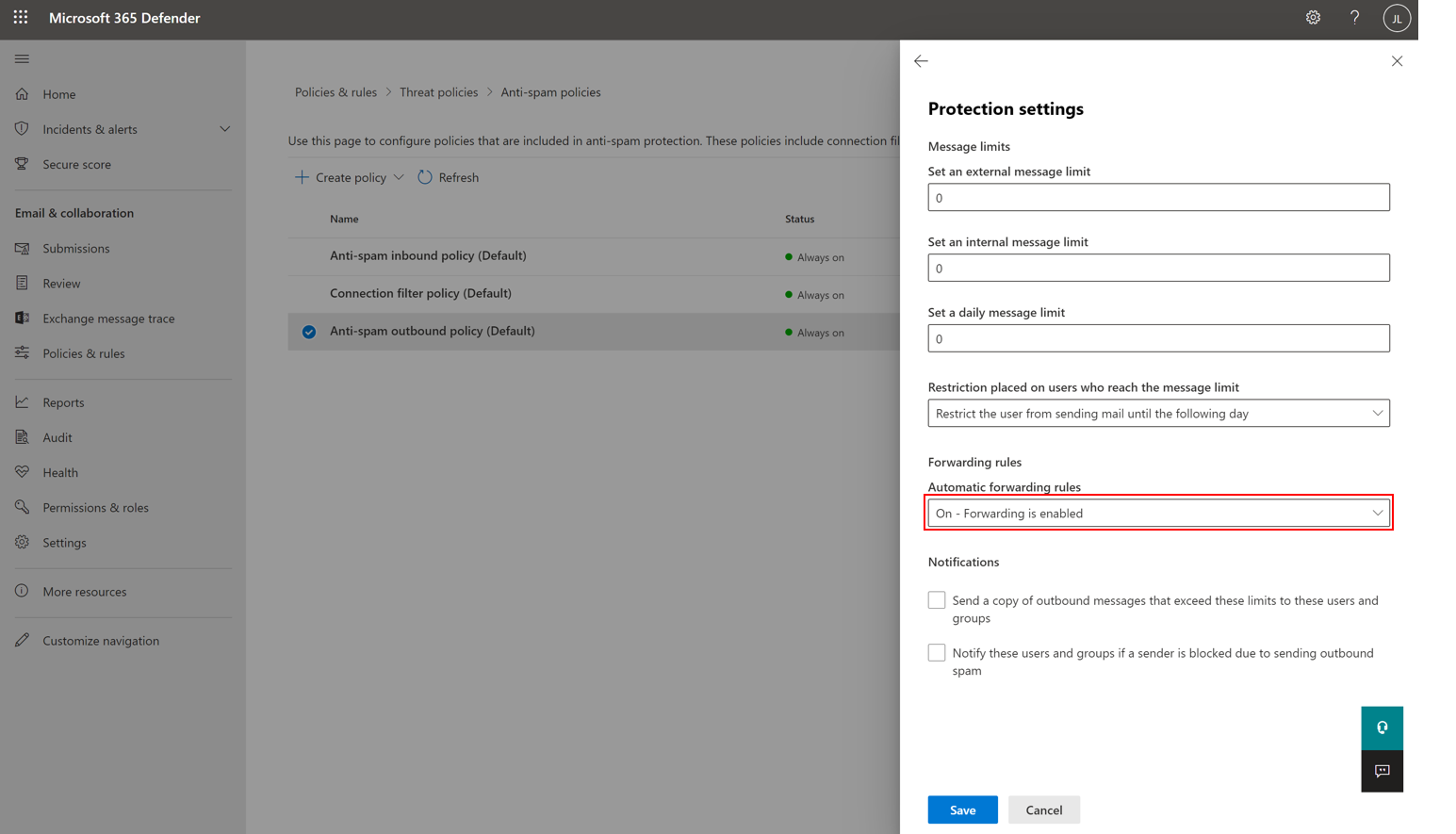
若要详细了解如何配置出站垃圾邮件策略,请访问配置出站垃圾邮件筛选 - Office 365 |Microsoft Docs。
使用本地 Exchange 将Teams 基础版连接到Exchange Online
通过使用混合方法配置 Microsoft Teams 与本地 Exchange Exchange Online 之间的连接,你可以享受) 提供的所有Teams 基础版 (Microsoft Entra ID。
若要使日历访问适用于本地邮箱,请按照配置 Exchange 本地邮箱的 Teams 日历访问权限 - Microsoft Tech Community
若要在本地使用 Exchange 在混合环境中部署Microsoft Teams 会议室,请访问使用 Exchange 本地部署Microsoft Teams 会议室 - Microsoft Teams |Microsoft Docs
使用日历将Teams 基础版连接到第三方电子邮件系统
如果不打算将组织的邮箱切换到 Microsoft 365,可以将Teams 基础版连接到现有的第三方电子邮件和日历系统。 此连接允许你在查看 Microsoft Teams 中的现有会议邀请和日历事件时在现有电子邮件系统中接收 Teams 通知。
使用虚域 (Google 工作区示例) 将Teams 基础版连接到第三方电子邮件
以下部分演示如何使用日历将 Microsoft Teams 连接到现有电子邮件系统,例如 Google Workspace。 可以通过保持当前电子邮件系统不变、将所有电子邮件转发到Exchange Online、筛选日历类型电子邮件以外的所有内容来完成此连接。 这样做时,日历电子邮件会自动显示在 Teams 日历中,接受为暂定和非日历类型电子邮件将被删除。
Microsoft 365 中生成的所有电子邮件都会转发到 Google 工作区,以便用户收到 Teams 提醒和通知。 用户标识(如用户的主要电子邮件)可以复制。 还可以使用单一登录,但不是必需的。 用户应能够从第三方日历或 Teams 日历加入 Teams 会议。 其他 Teams 功能将按预期工作。
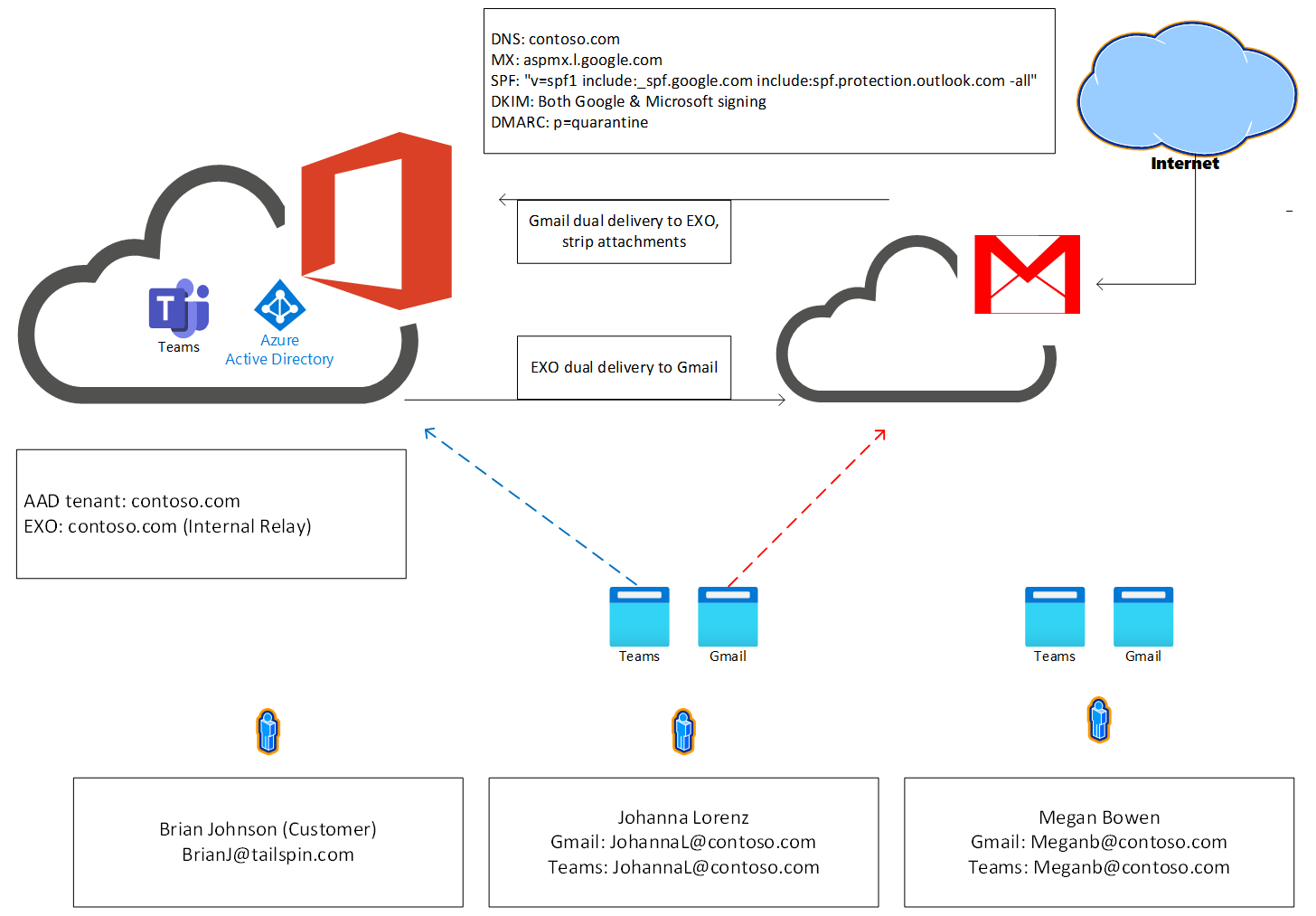
这些示例依赖于Exchange Online PowerShell V2 模块的 Connect-ExchangeOnline PowerShell 命令。 如果在运行 Connect-ExchangeOnline 时收到错误,请确保已按照建议的说明使用 安装 EXO V2 模块安装模块。 当 Connect-ExchangeOnline 提示输入凭据时,请务必使用租户管理员帐户。
步骤 1:设置新的 Microsoft 365 租户域
转到 的 https://admin.microsoft.com管理中心。
转到 “设置>域” ,然后选择“ 添加域” 以添加现有域。 如果不添加域,组织中的人员将使用 onmicrosoft.com 域作为其电子邮件地址,直到你这样做。 在添加用户之前,请务必添加域,这样就不必设置它们两次。
按照使用 TXT 记录进行验证中的步骤, 使用 TXT 记录验证域。
出现提示时,选择“ 不允许 Microsoft 365 配置 DNS”。
出现提示时,将现有 MX 记录保留到位,而不对其进行更改。
更新现有 SPF TXT 记录以包含 Microsoft 365。
按照以下步骤手动设置 DKIM,为 Microsoft 365 配置域密钥标识邮件 (DKIM) 。
重新登录到 Microsoft 365 管理中心 以https://admin.microsoft.com/AdminPortal/启用 DKIM
在左侧导航面板中,选择“设置>域”
使用复选框,从当前域列表中选择现有非 Microsoft 域 (例如: TomislavK@thephone-company.com) 。
选择具有三个 垂直点的 按钮以打开菜单。
在菜单中,选择“设置为默认值”
确认在显示的窗口中将设置为默认值,以将现有域设置为默认值。
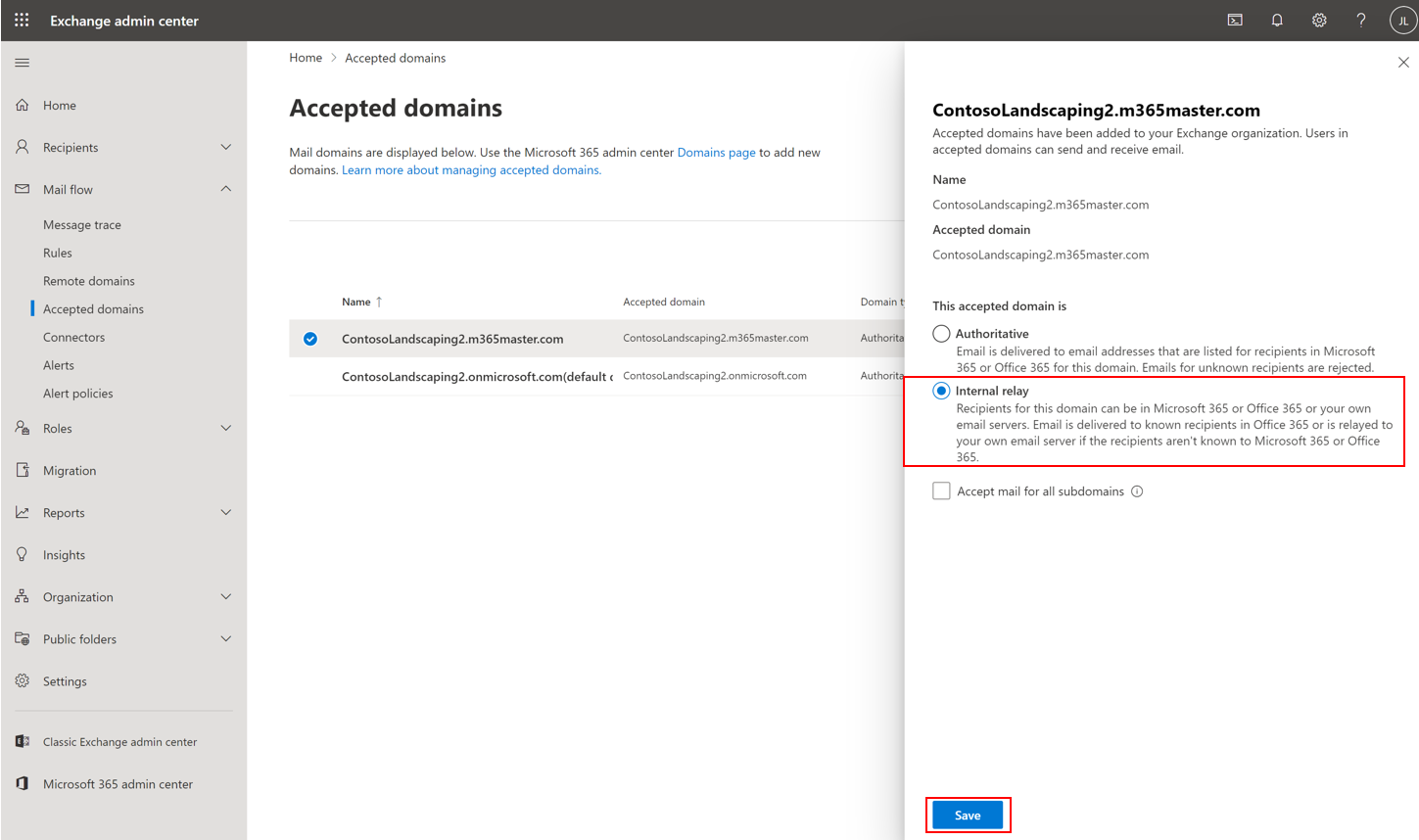
有关将域添加到 Microsoft 365 的更多指南,请按照将 域添加到 Microsoft 365 中所述的步骤进行操作。
步骤 2:添加用户并分配Teams 基础版许可证
转到 的管理中心 https://admin.microsoft.com ,添加单个用户
转到“用户>”“活动用户”,然后选择“添加用户”
在 “设置基本信息 ”窗格中,填写基本用户信息,然后选择“ 下一步”。
- 名字: 填写名字和姓氏、显示名称和用户名。
- 域: 选择用户帐户的域。 例如,如果用户的用户名为 Jakob,并且域 contoso.com,则他们将使用 jakob@contoso.com登录。
- 密码设置: 选择使用自动生成的密码或为用户创建自己的强密码。 确定是否要在添加用户时通过电子邮件发送密码。
在 “分配产品许可证 ”窗格中,为用户选择位置和相应的许可证。 如果没有任何可用的许可证,仍可以添加用户并购买更多许可证。 选择“下一步”。
若要使此用户成为管理员,请在 “可选设置 ”窗格中展开 “角色 ”。展开 “配置文件信息” 以添加有关用户的其他信息。
选择“ 下一步”,查看新用户的设置,根据需要进行任何其他更改,然后选择“ 完成添加”,然后关闭。
若要同时添加多个用户,请按照添加用户和分配许可证 - Microsoft 365 管理员 | 中的建议步骤操作Microsoft Docs
步骤 3:配置 Google 工作区
配置电子邮件双重传送到 Microsoft 365 并剥离附件:
按照 Google 的步骤设置双重交付: https://support.google.com/a/answer/9228551?hl=en
为Office 365添加路由
- 转到) 的 https://admin.google.com Google 管理员 控制台
- 转到“应用” > “Google 工作区 > ”“Gmail > 主机”。
- 输入路由名称。 (例如,Microsoft 365)
- 选择“单一主机”,并在 Microsoft 365 中输入为域指定的 MX 记录 (例如:ContosoLandscaping2-m365master-com.mail.protection.outlook.com)
用于在将邮件发送到本地/Exchange Online Exchange 时解析 ATTR35 响应代码的智能主机方法:
- 选择“单一主机”,并输入作为智能主机的租户的初始域的 MX 记录。 初始域采用 GUID.onmicrosoft.com 格式。 GUID 是作为每个组织在服务中注册的一部分提供的唯一值。 GUID 是一个 128 位整数 (16 个字节) ,可在需要唯一标识符的所有计算机和网络中使用。
- 可以使用命令行:nslookup -type MX GUID.onmicrosoft.com 解析 MX 记录 (例如:contosolandscaping2.mail.protection.outlook.com)
- 选择 端口:25
- 继续使用建议的选项
配置到Office 365的路由
在 打开 Google 管理员控制台https://admin.google.com
转到 应用>Google 工作区>Gmail>路由
在“ 路由 ”选项卡上,选择“ 配置”
输入规则 的名称 。 (例如,Gmail 到 Office 365)
对于要影响的电子邮件,请选择“入站”和“内部接收”
在“对于上述消息类型”下,选择“修改邮件”
在“ 同时送达”下,选择“ 添加更多收件人 ”,然后选择“ 添加”以添加辅助邮件路由。
在 “收件人”下,选择向下箭头“”,然后选择“ 高级”。
选择“ 更改路由”。
从列表中,选择之前创建的辅助邮件路由
在“附件”下,选择“从邮件中删除附件”
向下滚动并选择“ 保存”。
在 Google 工作区中添加子域以接收来自 Microsoft 365 的电子邮件。
接下来,你将创建 Microsoft 365 邮箱到子域的转发规则。 选择要在 Google 工作区中用于接收来自 Microsoft 365 的电子邮件的子域 (例如,g.contosolandscaping2.m365master.com)
在 admin.google.com) 从 Google 管理员 控制台 (开始
转到 帐户>域>管理域
选择“添加域”
输入所选的域名
选择 用户别名域
选择“ 添加域 & 开始验证
等待验证完成并刷新页面
选择 “激活 Gmail”
选择 “跳过 MX 记录设置 ”,然后选择“ 下一步”
在“将邮件路由到另一个服务器”对话框中,记下将邮件路由到 (例如,aspmx.l.google.com) 并选择“我使用其他邮件服务器”
允许来自 Microsoft 365 的电子邮件绕过垃圾邮件筛选器
通过向 Google 工作区上的用户发送电子邮件,查找 Microsoft 365 租户中的相应标头。
打开邮件并选择“显示原始内容”
选择唯一标识来自 Microsoft 365 租户的邮件的电子邮件标头。 (例如,X-MS-Exchange-CrossTenant-id:92f60fc7-eab3-403b-9d7d-9d683bf0a4b5)
转到 Google 管理员控制台https://admin.google.com
转到 应用>Google Workspace>Gmail>合规性
导航到 “内容符合性 ”,然后选择“ 配置”
为设置指定一个名称。 例如,允许列表 Microsoft 365 电子邮件。
在电子邮件下,影响检查入站
在 “添加描述每封邮件中要搜索内容的表达式”下 ,选择 以下任一项是否与邮件匹配
在 “表达式”下,选择“ 添加 xi”。 在 “添加设置”下,选择“ 高级内容匹配”
在 “位置” 下,选择 “完整标头”
在 “匹配类型” 下,选择 “全文”
在内容下,输入唯一标识来自 Microsoft 365 租户的电子邮件的电子邮件头 (例如,X-MS-Exchange-CrossTenant-id:92f60fc7-eab3-403b-9d7d-9d683bf0a4b5)
选择“ 保存”
在“如果上述表达式匹配,请在”垃圾邮件“下执行以下字段>”修改邮件“和”检查绕过此邮件的垃圾邮件筛选器”。
选择“ 保存”
步骤 4:为集成配置 Microsoft 365 设置
配置连接器以将邮件从 Microsoft 365 路由到 Gmail:
转到 Microsoft 管理员中心https://admin.microsoft.com/AdminPortal
在左侧导航菜单中选择“ 全部显示 ”。
在“管理员中心”下,选择“Exchange”以在新选项卡中打开 Exchange 管理中心
在 Exchange 管理中心的左侧导航菜单中,选择“ 邮件流>连接器”,打开溢出菜单 (...) ,然后选择“添加连接器”
在新连接器窗口中的“连接从”下,选择“Office 365
在“连接”下选择组织的电子邮件服务器,然后选择“下一步”
输入新连接器 的名称 (例如:转到 Gmail) 并继续 下一步
在“ 使用连接器 ”部分中,选择“ 仅当设置了将邮件重定向到此连接器的传输规则时 ”,然后选择“ 下一步”。
在“路由”部分中,输入相应的智能邮件主机 (例如,aspmx.l.google.com) ,选择 +,然后继续 下一步。
在“安全限制”部分中,通过选择“下一步”接受默认设置
在“验证电子邮件”部分中,输入 Gmail 系统的有效电子邮件地址 (例如, johannal@g.contosolandscaping2.m365master.com) ,选择加号 (+) ,然后选择“验证”
等待验证完成,如果成功,请按“下一步”
在 “查看连接器”下,验证配置是否正确,然后按“创建连接器”
看到连接器创建通知时,请按 “完成”
将邮件从 Microsoft 365 邮箱转发到 Gmail:
使用 Microsoft 365 管理 中心更新每个邮箱,也可以使用 PowerShell 脚本,如下所示:
$forwardingDomain = "g.contosolandscaping2.m365master.com" Connect-ExchangeOnline $Mailboxes = Get-Mailbox -ResultSize Unlimited -Filter {RecipientTypeDetails -eq "UserMailbox"} Foreach ($mbx in $mailboxes) { Set-Mailbox $mbx.Identity -DeliverToMailboxAndForward $true -ForwardingSMTPAddress $($mbx.Alias,$forwardingDomain -join "@") }Connect-ExchangeOnline 疑难解答:
运行 Connect-ExchangeOnline 时是否遇到错误? 这可能是组织自动电子邮件转发规则的结果。 默认情况下,自动转发处于禁用状态。 若要将Teams 基础版连接到 Google 工作区,必须启用该规则。
输入以下脚本:
Set-ExecutionPolicy Unrestricted之后,运行以下命令:
Enable-OrganizationCustomization Get-HostOutboundSpamFilterPolicy | set-HostedOutboundSpamFilterPolicy -AutoForwardingMode On
配置Exchange Online直接到日历的传输规则:
配置此设置将自动接受日历邀请,以便它们显示在 Teams 日历中,而无需用户在Outlook Web App中与邀请进行交互。
以下脚本可用于创建传输规则:
Connect-ExchangeOnline New-TransportRule -Name "Direct to Calendar" -MessageTypeMatches Calendaring -SetHeaderName "X-MS-Exchange-Organization-CalendarBooking-Response" -SetHeaderValue Tentative New-TransportRule -Name "Direct to Calendar triage action" -MessageTypeMatches Calendaring -SetHeaderName "X-MS-Exchange-Organization-CalendarBooking-TriageAction" -SetHeaderValue MoveToDeletedItems
禁用邮箱Outlook 网页版:
按照在 Exchange Online 中启用或禁用邮箱Outlook 网页版中的说明,对邮箱禁用Outlook 网页版。
可以使用 Exchange 管理员中心或 PowerShell 禁用Outlook 网页版。 可以使用以下 PowerShell 示例为所有邮箱禁用Outlook 网页版:
Connect-ExchangeOnline $Mailboxes = Get-Mailbox -ResultSize Unlimited -Filter {RecipientTypeDetails -eq "UserMailbox"} Foreach ($mbx in $mailboxes) { Set-CASMailbox $mbx.Identity -OWAEnabled $false }
步骤五:为内部中继配置Exchange Online域
此步骤可确保将电子邮件发送到第三方系统以供最终解决。
转到 Microsoft 管理员中心https://admin.microsoft.com/AdminPortal
在左侧导航栏中,选择“全部显示”
在“管理员中心”下,选择“Exchange”以在新选项卡中打开 Exchange 管理中心
在 Exchange 管理中心,从左侧导航菜单中选择“ 邮件流 ”,然后选择“ 接受的域”
点击在第三方系统中配置的域名 (例如,contosoLandscaping2.m365master.com)
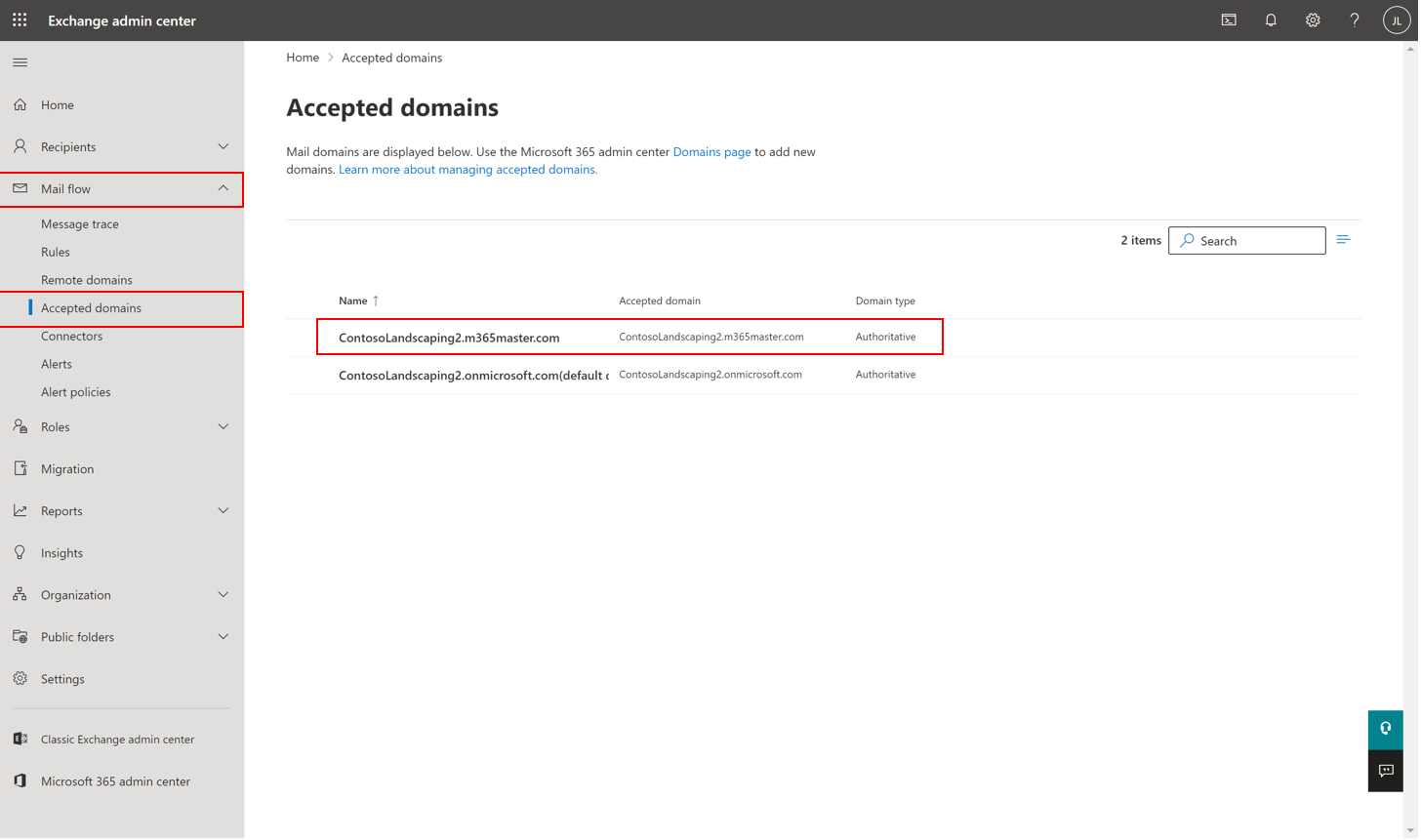
选择“内部中继”,然后单击“保存”
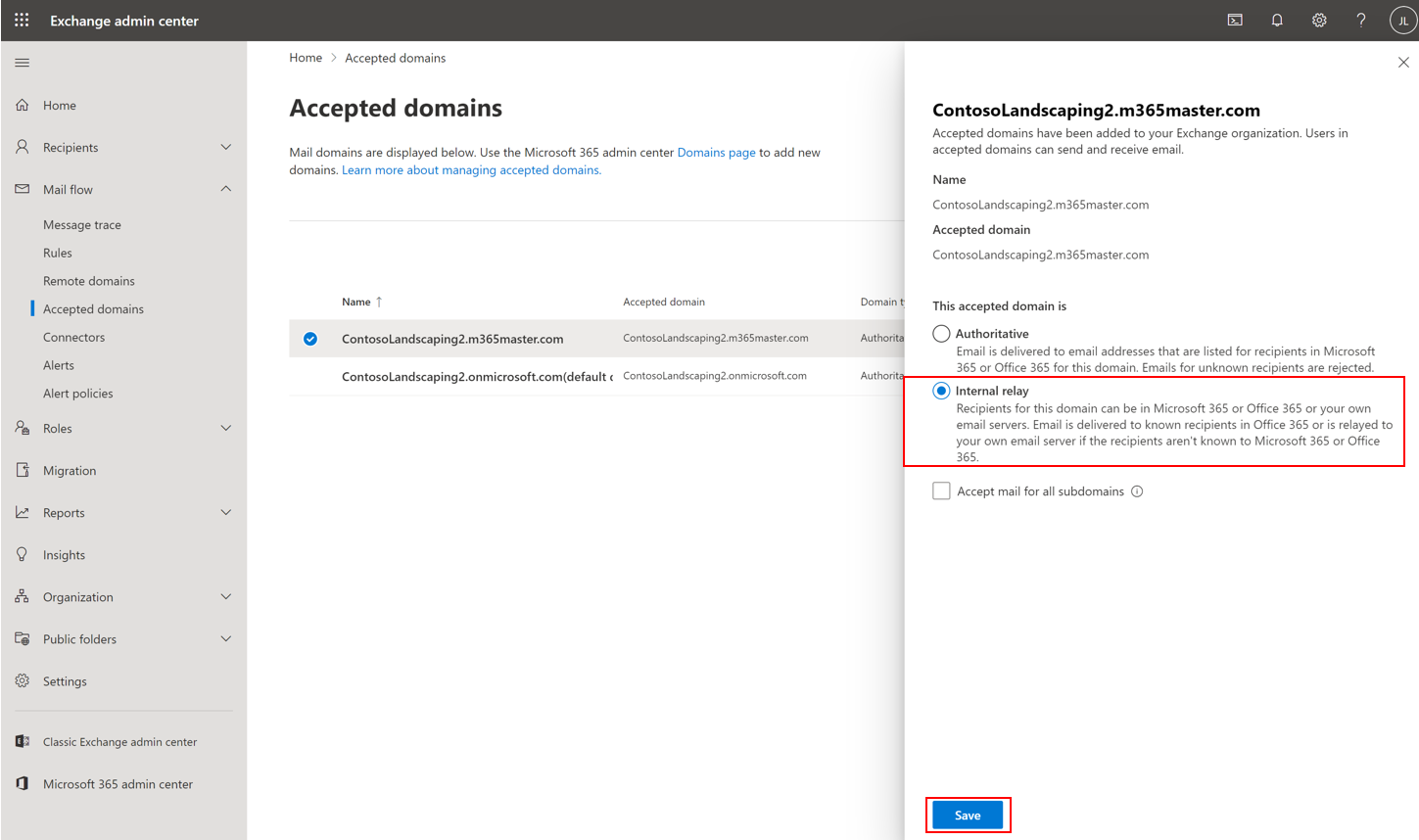
步骤 6:创建规则以删除除日历之外的所有入站邮件到Exchange Online
可以在 Exchange 管理员中心或 PowerShell 中配置此规则。 可以使用以下 PowerShell 示例创建规则:
Connect-ExchangeOnline New-TransportRule -Name "Delete all except Calendaring" -ExceptIfMessageTypeMatches Calendaring -FromScope NotInOrganization -DeleteMessage:$true
不使用虚域 (Gmail 示例) 将Teams 基础版连接到第三方电子邮件
你可以直接从 Google 工作区安排和加入 Teams 会议,方法是将使用者 Gmail 帐户连接到主要依赖于 Teams G Suite 附加项的Teams 基础版。 这让你有机会通过屏幕共享、会议聊天、数字白板等来安排视频和音频会议。
你将将 Gmail 配置为从Exchange Online提取电子邮件,以确保在 Microsoft 365 和 Teams 中生成的邮件在 Gmail 中成功到达。 可能需要禁用安全默认值才能完成此连接,这使得使用强唯一密码至关重要。 此方案不需要自定义域,但可以在 Microsoft 365 中配置自定义域,以便在 Gmail 中使用(如果想要使用自定义域)。
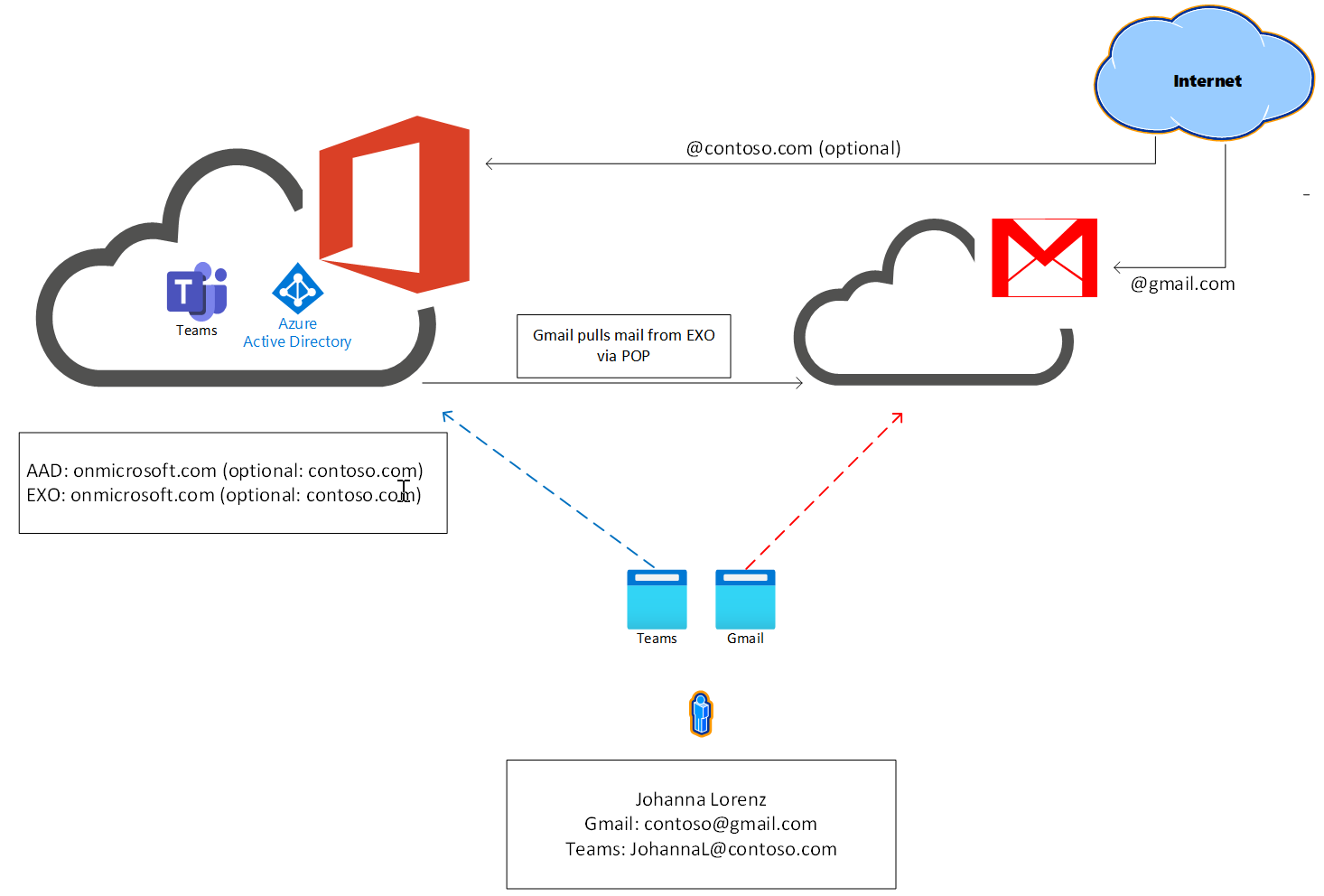
1. 确保已设置 Gmail 帐户
如果已有现有帐户,可以继续执行下一步。 如果没有,请访问 创建新的 Google 帐户 以设置新的 Gmail 帐户。
2.设置 Microsoft 365 租户
配置 Teams Microsoft Entra用户:
- 按照添加用户和分配许可证 中的指南添加多个用户
配置标识保护:
如果处于活动状态,则禁用安全默认值。
为用户配置多重身份验证
如果使用条件访问,请确保对邮箱的 POP 访问例外
将域添加到 Microsoft 365 管理 Center (可选) :
在导航下,选择“设置域” > ,然后选择“添加域”
在相应的字段中输入域名
按照屏幕上的说明使用 TXT 记录验证域
出现提示时,允许 Microsoft 配置 DNS
完成说明以验证到 Microsoft 365 的 MX 记录路由
配置 SPF TXT 记录以包含 Microsoft 365
完成为 Microsoft 365 配置 DKIM TXT 记录的说明
通过注销并重新登录到 管理员 中心来验证是否启用了 DKIM
3.配置 Gmail
配置 Gmail 以将Exchange Online邮件拉取到其系统中
配置 Teams 日历加载项
允许 Gmail 使用业务域 (可选)