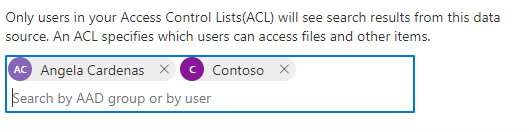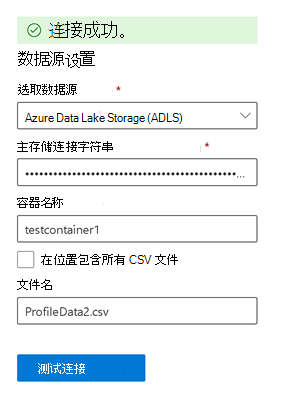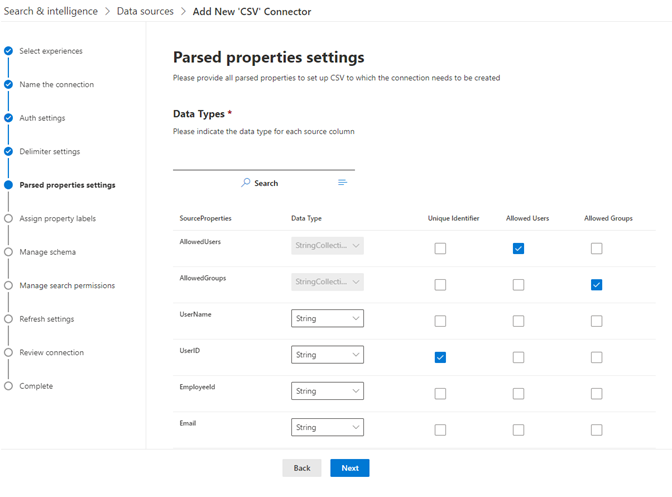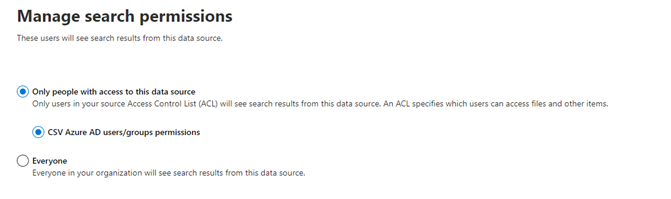CSV Microsoft Graph 连接器
CSV Microsoft Graph 连接器允许组织从存储在 SharePoint 库中的 CSV 文件引入内容,并Azure Data Lake Storage (ADLS) 。 配置连接器并索引来自这些源的内容后,最终用户可以在Microsoft搜索和智能 Microsoft 365 Copilot 副驾驶®中找到 CSV 文件。
本文适用于配置、运行和监视 CSV Microsoft Graph 连接器的任何人。 它补充了常规设置过程,并显示仅适用于此连接器的说明。
开始之前
确保 CSV 标头中没有空格
对于 SharePoint 数据源,可以使用以下两个 OAuth 提供程序之一进行身份验证:Microsoft Entra ID (即将) 或 SharePoint 提供程序 (即将停用) 。
- 若要使用 Microsoft Entra ID需要在 Microsoft Entra ID 上创建和注册应用。
- 若要使用 SharePoint 提供程序进行身份验证,需要使用 OAuth 配置创建 SharePoint 应用。
提示
一旦可用,您将能够将已发布连接的 OAuth 提供程序从 SharePoint 切换到Microsoft Entra ID
- 对于 ADLS 数据源,需要创建 ADLS 存储帐户。
SharePoint 数据源
上传 CSV 文件
验证要编制索引的 .csv 文件是否已上传到 SharePoint 文档库。 可以使用现有 SharePoint 网站或创建一个新网站。
在 Microsoft Entra ID 上创建应用
转到Azure 门户并使用租户的管理员凭据登录。
从导航窗格中导航到 Microsoft Entra ID ->Manage ->应用注册,然后选择“新建注册”。
提供应用的名称,然后选择“ 注册”。
记下应用程序 (客户端) ID。
从导航窗格中打开 API 权限 ,然后选择 “添加权限”。
选择 “SharePoint ”,然后选择“ 委派的权限”。
搜索以下权限,然后选择“ 添加权限”。
a. AllSites.Read
b. User.Read.All选择“ 为 [TenantName] 授予管理员同意” ,然后选择“ 是”进行确认。
检查权限是否处于“已授予”状态。
从导航窗格中打开 “身份验证 ”,然后选择“ 添加平台”。 在“Web 应用程序”下选择“Web”,并在“重定向 URI (授权回调 URI) ”下添加以下内容:
- 对于 M365 企业版:
https://gcs.office.com/v1.0/admin/oauth/callback - 对于 M365 政府版:
https://gcsgcc.office.com/v1.0/admin/oauth/callback
- 对于 M365 企业版:
配置用于身份验证的客户端密码
转到Azure 门户并使用租户的管理员凭据登录。
从导航窗格中打开 “应用注册 ”,然后转到相应的应用。 在 “管理”下,选择“ 证书和机密”。
选择“ 新建客户端密码 ”,然后选择机密的到期期限。 复制生成的机密并保存,因为它不会再次显示。
使用此客户端密码和应用程序 ID 配置连接器。
使用 OAuth 配置创建 SharePoint 应用 (即将停用)
- 转到
https://Org-Name.sharepoint.com/sites/mysite/_layouts/15/appregnew.aspx。 - 在“客户端 ID”和“客户端密码”字段中,选择“ 生成”。
- 对于“标题”,请输入应用名称。
- 在“应用域”字段中,输入
www.gcs.com。 - 在“重定向 URL”字段中,输入
https://www.gcs.com。 - 选择“创建”。
- 复制应用配置信息,包括客户端 ID 和客户端密码。 设置 CSV 连接器时需要它。
启用应用权限以允许 customAppAuthentication
在 PowerShell (SharePoint Online 命令行管理程序) 中,在管理模式下运行这些命令。 使用配置连接器的管理员的电子邮件地址和组织名称。 出现密码弹出窗口时,管理员应输入其密码。
Install-Module -Name Microsoft.Online.SharePoint.PowerShell
$adminUPN=”<admin@contoso.onmicrosoft.com>”
$orgName=“<contoso>”
$userCredential = Get-Credential -UserName $adminUPN -Message "Enter your password."
Connect-SPOService -Url https://$orgName-admin.sharepoint.com -Credential $userCredential
Set-spotenant –DisableCustomAppAuthentication $false
注意
如果使用的是 PowerShell 7,请先使用此命令 Import-Module microsoft.online.sharepoint.powershell -UseWindowsPowerShell
注意
如果使用多重身份验证,请使用 Connect-SPOService -Url https://$orgName-admin.sharepoint.com。
完成应用配置
- 转到
https://Org-Name.sharepoint.com/sites/mysite/_layouts/15/appinv.aspx。 - 在“应用 ID”字段中,粘贴 SharePoint 应用的客户端 ID,然后选择“ 查找”。
- 在“权限请求 XML”字段中,粘贴此代码并选择“ 创建”。
<AppPermissionRequests AllowAppOnlyPolicy="true">
<AppPermissionRequest Scope="http://sharepoint/content/sitecollection/web" Right="Read" />
</AppPermissionRequests>
- 选择“ 信任它”。
ADLS 数据源
创建 ADLS 存储帐户
有关分步指南,请参阅 创建存储帐户。 若要允许文件存储功能,请在“高级”选项卡上,选择“启用分层命名空间”和“为此站点创建容器”。
设置 CSV Microsoft Graph 连接器时,需要提供主存储连接字符串。 若要找到它,请打开创建的存储帐户,然后选择“ 访问密钥”。 选择“显示密钥”,并复制 Key1 的连接字符串。
步骤 1:在Microsoft 365 管理中心中添加Microsoft Graph 连接器
按照常规 设置说明进行操作。
步骤 2:命名连接
按照常规 设置说明进行操作。
步骤 3:配置连接设置
SharePoint 和 ADLS 的数据源设置不同。
注意
确保 csv 文件没有任何格式或空格 (“) 出现在标题行中。
对于 SharePoint 源
在“数据源设置”中,选择“ SharePoint ”作为数据源。
在 SharePoint 网站中,输入网站 URL,
https://Org-Name.sharepoint.com/Site-Name例如。在 “文档库”中,输入存储 .csv 文件的库的名称。
在 OAuth 提供程序中,可以选择 SharePoint 提供程序 (即将停用) 或Microsoft Entra ID
a. 对于即将推出的) Microsoft Entra ID (:
1. 身份验证类型,选择“ Oauth2.0 (授权代码) 。
2.输入创建Microsoft Entra ID应用时复制的客户端 ID 和客户端密码。
3. 选择“ 登录”。 应会收到 “连接成功” 消息。b. 对于 即将停用的 SharePoint 提供程序 () :
1. 在 “身份验证类型”中,选择“ Oauth2.0 (客户端凭据) 。
2. 输入创建 SharePoint 应用程序时复制的客户端 ID 和客户端密码。
3.选择“ 测试连接”。 应会收到 “连接成功” 消息。
若要在文件级别控制访问权限,请输入Microsoft Entra用户或组。
对于 ADLS 源
- 在“数据源设置”中,选择“Azure Data Lake Storage (ADLS) ”作为数据源。
- 在“主存储连接字符串”中,输入复制连接字符串。
- 输入“容器名称”和“文件名”。
- 选择“ 测试连接”。 应会收到 “连接成功” 消息。
注意
如果数据源包含多个具有相同标头的 .csv 文件,请选择“ 在位置包含所有 CSV 文件”。
若要在文件级别控制访问权限,请输入Microsoft Entra用户或组。
步骤 4:多项目分隔符 (可选)
如果源列可以采用多个值,请输入多项分隔符、分号 (;例如 ) 。
步骤 5:分析的属性设置
此页将 .csv 文件中的第一行作为“源属性”返回。 若要修改数据类型,请在 “唯一标识符 ”列表中选择至少一个选项。
若要在项级别控制访问权限,请选择映射到允许的用户和允许的组的列。 应在 .csv 文件中包含两列,即 AllowedUsers 和 AllowedGroups。 每行应包含Microsoft Entra ID。
注意
CSV Microsoft Graph 连接器支持文件级或项级访问控制。 如果两者都已启用,则仅应用文件级访问控制。
步骤 6:分配属性标签
按照常规 设置说明进行操作。
注意
IconURL 标签默认填充,无法更改映射。
步骤 7:管理架构
按照常规 设置说明进行操作。
步骤 8:管理搜索权限
- 对于文件或项级访问控制,请选择“ 仅有权访问此数据源的人员”。
- 选择“ 所有人 ”可让组织中的每个人查看来自此数据源的搜索结果。
步骤 9:选择刷新设置
按照常规 设置说明进行操作。
步骤 10:查看连接
按照常规 设置说明进行操作。
限制
以下是 CSV Microsoft Graph 连接器的已知限制:
- 目前不支持配置文件扩充方案。
疑难解答
发布连接后,可以在管理中心的“数据源”选项卡下查看状态。 若要了解如何进行更新和删除,请参阅 管理连接器。
可 在此处找到常见问题的故障排除步骤。
如果遇到问题或想要提供反馈,请联系 [Microsoft Graph |支持 (https://developer.microsoft.com/en-us/graph/support).