配置适用于 Android Enterprise 的 Microsoft 托管主屏幕应用
托管主屏幕是用于企业拥有的 Android Enterprise 专用设备和通过Intune注册并在多应用展台模式下运行的完全托管用户关联设备的应用程序。 对于这些设备,托管主屏幕充当其他已批准应用在设备上运行的启动器。 托管主屏幕使 IT 管理员能够自定义其设备并限制最终用户可以访问的功能。 有关更多详细信息,请参阅如何在多应用展台模式下在专用设备上设置Microsoft托管主屏幕。
何时配置Microsoft托管主屏幕应用
重要
Android 设备管理员管理已弃用,不再可用于有权访问 Google 移动服务 (GMS) 的设备。 如果当前使用设备管理员管理,建议切换到另一个 Android 管理选项。 对于运行 Android 15 及更早版本的某些没有 GMS 的设备,支持和帮助文档仍然可用。 有关详细信息,请参阅 在 GMS 设备上结束对 Android 设备管理员的支持。
首先,确保设备受支持。 Intune支持注册 Android Enterprise 专用设备和运行 OS 8.0 及更高版本的完全托管设备。 同样,托管主屏幕支持运行 OS 8.0 及更高版本的 Android 设备。
通常,如果可以通过设备配置文件 (设备>管理设备>配置) 提供设置,请在那里配置设置。 这样做可以节省时间,最大程度地减少错误,并提供更好的Intune支持体验。 但是,某些托管主屏幕设置目前只能通过Intune管理中心的“配置”窗格使用。 使用本文档了解如何使用配置设计器或 JSON 脚本配置不同的设置。 此外,使用此文档了解哪些托管主屏幕设置可以使用设备配置文件。 还可以在“设备管理>设备配置”中查看“设备>设置”中可用设置的完整列表,这些设置会影响托管主屏幕。
如果使用应用配置,请导航到Microsoft Intune管理中心,然后选择“应用>配置”。 为运行 Android 的托管设备添加配置策略,并选择“托管主屏幕”作为关联的应用。 选择“配置设置”以配置不同的可用托管主屏幕设置。
选择配置设置格式
有两种方法可用于定义托管主屏幕的配置设置:
-
配置设计器 允许你使用易于使用的 UI 配置设置,该 UI 允许打开或关闭功能并设置值。 在此方法中,有一些已禁用的配置键,其值类型为
BundleArray。 只能通过输入 JSON 数据来配置这些配置密钥。 - JSON 数据 允许使用 JSON 脚本定义所有可能的配置键。
如果使用配置Designer添加属性,则可以通过从“配置设置格式”下拉列表中选择“输入 JSON 数据”,自动将这些属性转换为 JSON。

使用配置Designer
配置设计器允许你选择预填充的设置及其关联值。
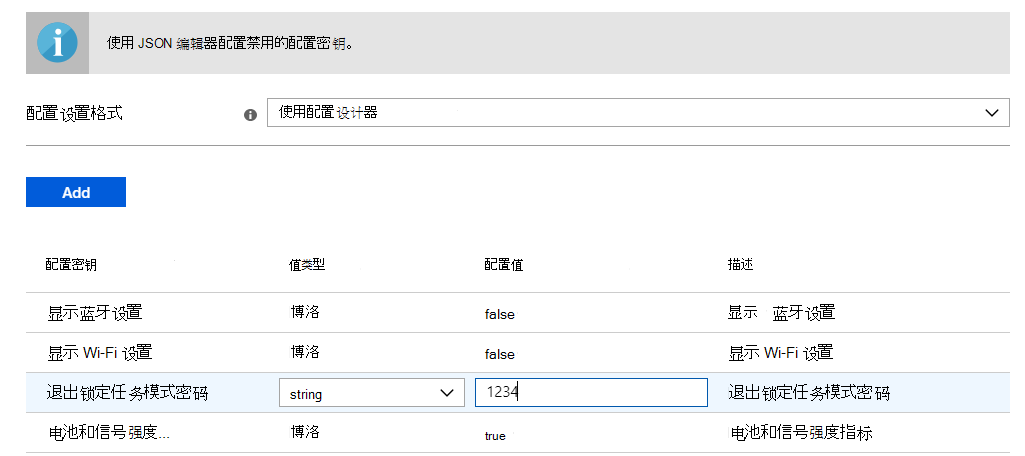
下表列出了托管主屏幕可用的配置键、值类型、默认值和说明。 说明基于所选值提供预期的设备行为。 类型的BundleArray配置键在配置Designer中被禁用,本文档的输入 JSON 数据部分将进一步介绍。
用于自定义应用程序、文件夹和托管主屏幕的常规外观的配置:
| 配置密钥 | 值类型 | 默认值 | 说明 | 在设备配置文件中可用 |
|---|---|---|---|---|
| 设置允许列出的应用程序 | bundleArray | 请参阅本文档的 输入 JSON 数据 部分。 | 允许从设备上安装的应用中定义主屏幕上可见的应用集。 可以通过输入想要可见的应用的应用包名称来定义应用。 例如, com.microsoft.emmx 将使设置在主屏幕上可访问。 你允许在此部分中列出的应用应已安装在设备上,以便在主屏幕上可见。 |
✔️ |
| 设置固定的 Web 链接 | bundleArray | 请参阅本文档的 输入 JSON 数据 部分。 | 允许将网站固定为主屏幕上的快速启动图标。 使用此配置,可以定义 URL 并将其添加到主屏幕,以便最终用户只需点击一下即可在浏览器中启动。 注意: 建议创建、分配和批准指向设备的托管 Google Play Web 链接。 这样做时,它们被视为允许列出的应用程序。 | ✔️ |
| 创建用于对应用进行分组的托管文件夹 | bundleArray | 请参阅本文档的 输入 JSON 数据 部分。 | 允许在这些文件夹中创建和命名文件夹和分组应用。 最终用户无法移动文件夹、重命名文件夹或移动文件夹中的应用。 文件夹按创建的顺序显示,文件夹中的应用按字母顺序显示。 注意:要分组到文件夹中的所有应用必须根据需要分配给设备,并且必须已添加到托管主屏幕。 | ✔️ |
| 设置网格大小 | string | 自动 | 允许设置要放置在托管主屏幕上的应用的网格大小。 可以设置应用行数和列数,以使用以下格式定义网格大小: columns;rows。 如果定义网格大小,则主屏幕上一行中显示的应用的最大数目是设置的行数。 在主屏幕的列中显示的最大应用数是设置的列数。 |
✔️ |
| 锁定主屏幕 | 布尔值 | TRUE | 删除最终用户在主屏幕上四处移动应用图标的功能。 如果启用此配置键,主屏幕上的应用图标将被锁定。 最终用户无法拖放到主屏幕上的不同网格位置。 如果转换为 false,最终用户可以在托管主屏幕上的应用程序和 Web 链接图标中移动。 | ✔️ |
| 已启用应用程序顺序 | 布尔值 | FALSE | 将此设置设置为 True 可以设置托管主屏幕上的应用程序、Web 链接和文件夹的顺序。 启用后,使用 app_order 设置排序。 | ✔️ |
| 应用程序顺序 | bundleArray | 请参阅本文档的 输入 JSON 数据 部分。 | 允许在托管主屏幕上指定应用程序、Web 链接和文件夹的顺序。 若要使用此设置,必须启用“锁定主屏幕”,必须定义“设置网格大小”,并且“启用应用程序顺序”必须设置为 True。 | ✔️ |
| 文件夹中的应用程序按名称排序 | 布尔值 | TRUE | 如果为 False,则允许文件夹中的项目按指定的顺序显示。 否则,它们按字母顺序显示在 文件夹中。 | ❌ |
| 设置应用图标大小 | integer | 2 | 允许设置主屏幕上显示的应用的图标大小。 可以在此配置中为不同的大小选择以下值 - 0 (最小) 、1 (小型) 、2 (常规) 、3 (大型) 和 4 (最大) 。 | ✔️ |
| “设置应用文件夹”图标 | integer | 0 | 允许你在主屏幕上定义应用文件夹的外观。 可以从以下值中选择外观:深方 (0) ;黑眼圈 (1) ;浅方形 (2) ;浅圆形 (3) 。 | ✔️ |
| 设置屏幕方向 | integer | 1 | 允许将主屏幕的方向设置为纵向模式、横向模式或允许自动旋转。 可以通过为纵向模式输入值 1 () ,为横向模式输入值 2 () ,为 Autorotate) 输入 3 (来设置方向。 | ✔️ |
| 设置设备墙纸 | string | 默认值 | 允许你设置所选的壁纸。 输入要设置为壁纸的图像的 URL。 | ✔️ |
| 定义主题颜色 | string | 光 | 指定希望托管主屏幕在“浅色”还是“深色”模式下运行。 | ❌ |
| 阻止将浏览器网页固定到 MHS | 布尔值 | FALSE | 将此限制设置为 以true阻止用户将网页从任何浏览器固定到托管主屏幕。 |
❌ |
| 顶部栏主元素 | 选择 | 使用此键可以选择顶部栏的主要元素是设备序列号、设备名称还是租户名称。 仅当 “启用登录密钥” 设置为 false 时,才能使用此设置。 如果 Enable 登录 键设置为 true,则用户名显示为主元素。 如果选择序列号,则必须 将 MHS 上所有受支持的 OS 版本的“显示序列号 ”设置为 {{SerialNumber}}。 如果选择设备名称,则必须 将 MHS 上所有受支持的 OS 版本的“显示设备名称 ”设置为 {{DeviceName}}。 |
❌ | |
| 顶部栏辅助元素 | 选择 | 使用此键可以选择顶部栏的辅助元素是设备序列号、设备名称还是租户名称。 如果选择序列号,则必须 将 MHS 上所有受支持的 OS 版本的“显示序列号 ”设置为 {{SerialNumber}}。 如果选择设备名称,则必须 将 MHS 上所有受支持的 OS 版本的“显示设备名称 ”设置为 {{DeviceName}}。 |
❌ | |
| 顶部栏用户名样式 | 选择 | 使用此设置可以根据以下列表在顶部栏中选择用户名的样式:
仅当 “启用登录” 密钥设置为 true 时,才能使用此设置。 |
❌ |
设备外围设备和托管主屏幕设置的配置:
| 配置密钥 | 值类型 | 默认值 | 说明 | 在设备配置中可用 |
|---|---|---|---|---|
| 显示托管设置 | 布尔值 | TRUE | “托管设置”菜单特定于托管主屏幕应用。 它显示在应用的顶部栏上。 仅当已配置这些设置以便快速访问时,才会显示此菜单中的特定设置。 这些设置可以包括 显示 Wi-Fi 设置、 显示蓝牙设置、 显示音量设置和 显示手电筒设置。 将此键设置为 FALSE 可隐藏顶部栏中的 “托管设置” 菜单。 如果缺少所需权限或设备配置时启用了登录,则“设置”菜单可见,以允许用户访问所需的权限和配置文件信息。 请注意,即使 “显示托管设置” 设置为 FALSE,也可以选择配置要显示的其他设置,这将允许显示 “托管设置” 菜单。 注意:随着托管主屏幕更新的用户体验,对设置菜单的访问已更改。 若要了解有关更改的详细信息,请参阅汇报托管主屏幕体验。 |
✔️ |
| 显示 Wi-Fi 设置 | 布尔值 | FALSE | 将此设置设置为 True 可让最终用户连接到不同的 Wi-Fi 网络。 | ✔️ |
| 启用 Wi-Fi 允许列表 | 布尔值 | FALSE | True 将填充 Wi-Fi 允许列表密钥,以限制托管主屏幕中显示的 Wi-Fi 网络。 设置为 False 可显示设备发现 Wi-Fi 网络的所有可能可用。 仅当显示 Wi-Fi 设置已设置为 True 且已填写 Wi-Fi 允许列表时,此设置才相关。 | ✔️ |
| Wi-Fi 允许列表 | bundleArray | 请参阅本文档的 输入 JSON 数据 部分。 | 允许列出希望设备在托管主屏幕中显示的 Wi-Fi 网络的所有 SSD。 仅当显示 Wi-Fi 设置和启用 Wi-Fi 允许列表设置为 True 时,此列表才相关。 如果任一设置已设置为 False,则无需修改此配置。 | ✔️ |
| 显示蓝牙设置 | 布尔值 | FALSE | 将此设置设置为 True 允许最终用户打开或关闭蓝牙,并连接到支持蓝牙的不同设备。 | ✔️ |
| 显示音量设置 | 布尔值 | FALSE | 将此设置设置为 True 可让最终用户访问音量滑块来调整媒体音量。 | ✔️ |
| 显示手电筒设置 | 布尔值 | FALSE | 将此设置设置为 True 可让最终用户打开或关闭设备的手电筒。 如果设备不支持手电筒,则即使配置为 True,此设置也不会显示。 | ✔️ |
| 显示亮度滑块 | 布尔值 | FALSE | 将此设置设置为 TRUE 以允许最终用户访问亮度滑块以调整设备屏幕亮度。 | ❌ |
| 显示自适应亮度切换 | 布尔值 | FALSE | 将此设置设置为 TRUE,以允许最终用户在设备上打开和关闭自适应亮度。 自适应亮度允许设备根据环境照明选择最佳亮度。 | ❌ |
| 显示自动轮次切换 | 布尔值 | FALSE | 将此设置设置为 TRUE 以允许最终用户访问开关以打开和关闭设备的自动轮动设置。 | ❌ |
| 显示设备信息设置 | 布尔值 | FALSE | 如果为 True,最终用户可以从“托管设置”菜单访问有关设备的快速信息。 可访问的信息包括设备的制造、型号、序列号以及 IPv4 和 IPv6 详细信息。 在 OS 版本 9 及更新版本上,若要让用户看到设备的序列号,请确保在 MHS 上显示所有受支持的 OS 版本的序列号 配置为显示 {{SerialNumber}}。 可从 托管主屏幕 (MHS) 应用的“设备信息”页获取 MAC 地址详细信息。 排查设备连接问题时,请使用 MAC 地址。 |
✔️ |
| 在 MHS 上显示设备的名称 | 布尔值 | FALSE | 将此设置设置为 True,在“显示设备信息”设置为 True 时,从“托管设置”菜单轻松查看设备Intune管理中心“设备名称”属性。 请确保还包含字符串属性“设备名称”,该属性由Intune自动填充,其值正确。 | ❌ |
| 显示 MHS 上所有受支持的 OS 版本的序列号 | 选择 | {{SerialNumber}} | 确保当“ 显示设备信息”设置为 True 时,应用内配置device_serial_number配置为显示 {{SerialNumber}}。 此值由具有正确值的Intune自动填充。 | ❌ |
| 显示 MHS 上所有受支持的 OS 版本的设备名称 | 选择 | {{DeviceName}} | 确保应用配置设备名称配置为显示 {{DeviceName}}。 此值由具有正确值的Intune自动填充。 |
❌ |
| “启用虚拟主页”按钮 | 布尔值 | FALSE | 如果为 True,最终用户可以访问托管主屏幕主页按钮,该按钮会将用户从当前任务返回到托管主屏幕。 | ✔️ |
| 虚拟主页按钮的类型 | string | swipe_up | 使用swipe_up通过向上轻扫手势访问主页按钮。 使用 float 访问可由最终用户在屏幕上移动的粘滞持久主页按钮。 | ✔️ |
| 启用通知锁屏提醒 | 布尔值 | FALSE | 为显示应用上的新通知数的应用图标启用通知锁屏提醒。 如果启用此设置,最终用户将在具有未读通知的应用上看到通知锁屏提醒。 如果保持此配置密钥处于禁用状态,最终用户将不会看到可能具有未读通知的应用的任何通知锁屏提醒。 | ✔️ |
| 电池和信号强度指示器条 | 布尔值 | FALSE | 将此设置设置为 True 会显示电池和信号强度指示器条。 | ❌ |
| 虚拟应用切换器按钮的类型 | string | 配置键为 virtual_app_switcher_type ,可能的值为 none、 float和 swipe_up。 使用 swipe_up 通过向上轻扫手势访问应用切换器按钮。 用于 float 访问可由最终用户在屏幕上移动的粘滞持久应用切换器按钮。 |
❌ |
重要
托管主屏幕应用已在 API 级别进行了更新,以更好地符合 Google Play 商店的要求。 这样做时,托管主屏幕 Wi-Fi 配置的工作方式发生了一些变化。 这些更改包括:
- 无法更改 (启用或禁用) 设备的 Wi-Fi 连接。 用户将能够切换网络,但无法打开/关闭 Wi-Fi。
- 无法自动连接到首次需要密码的配置 Wi-Fi 网络。 首次输入密码后,配置的网络将自动连接。
在运行 OS 11 的 Android 设备上,当最终用户尝试通过托管主屏幕应用连接到网络时,他们会收到同意弹出窗口提示。 此弹出窗口来自 Android 平台,并不特定于 托管主屏幕 应用。 此外,当最终用户尝试通过托管主屏幕应用连接到受密码保护的网络时,系统会要求他们输入密码。 即使密码正确,仅当设备未连接到网络时,网络才会更改。 已连接到稳定网络的设备将无法通过托管主屏幕应用连接到受密码保护的网络。
在运行 OS 10 的 Android 设备上,当最终用户尝试通过托管主屏幕应用连接到网络时,系统会通过通知提示他们同意。 由于此提示,OS 10 上的用户需要有权访问状态栏和通知才能完成同意步骤。 使用 完全托管和专用设备的常规设置 ,使状态栏和通知可供最终用户使用(如果适用)。 此外,当最终用户尝试通过托管主屏幕应用连接到受密码保护的网络时,系统会要求他们输入密码。 即使密码正确,仅当设备尚未连接到稳定的网络时,网络才会更改。
重要
最终用户无法自动连接到他们从 MHS 设置菜单中选择的企业 Wi-Fi 网络,即使该网络已使用Intune或其他外部源进行预配置。 虽然托管设备仍可以可靠地利用这些网络,但最终用户无法初始化从 MHS 内部到预配置网络的连接。
重要
对于在 Android 10+ 上运行并使用 托管主屏幕 的设备,若要在需要配对密钥的设备上成功运行蓝牙配对,管理员必须启用以下 Android 系统应用:
- Android 系统蓝牙
- Android 系统设置
- Android 系统 UI
有关如何启用 Android 系统应用的详细信息,请转到: 管理 Android Enterprise 系统应用
注意
虚拟主页按钮需要向 MHS 授予覆盖权限。 通知锁屏提醒功能需要向 MHS 授予通知权限。亮度滑块、自适应亮度切换和自动轮次切换需要向 MHS 授予写入设置权限。 启动 MHS 时,系统会提示用户输入权限,这需要使用“设置”应用程序。 如果可能,建议使用 OEMconfig 自动授予这些权限,以防止“设置”应用程序出现可能的突破方案。
根据设备的 OS 版本,可能会向用户显示一条通知,提醒他们已授予权限,即使权限是自动授予的。 此通知会将用户带到权限授予屏幕,该屏幕可能允许用户访问设置应用。 建议仅在必要时配置对需要权限的通知和功能的访问权限。
自定义屏幕保护程序的配置:
| 配置密钥 | 值类型 | 默认值 | 说明 | 在设备配置文件中可用 |
|---|---|---|---|---|
| 启用屏幕保护程序 | 布尔值 | FALSE | 是否启用屏幕保护模式。 如果设置为 true,则可以配置screen_saver_image、screen_saver_show_time、inactive_time_to_show_screen_saver和media_detect_screen_saver。 | ✔️ |
| 屏幕保护程序图像 | string | 设置屏幕保护程序图像的 URL。 如果未设置 URL,则设备在激活屏幕保护程序时显示默认屏幕保护程序图像。 默认图像显示托管主屏幕应用图标。 | ✔️ | |
| 屏幕保护显示时间 | integer | 0 | 提供选项以设置设备在屏幕保护模式期间显示屏幕保护程序的时间(以秒为单位)。 如果设置为 0,屏幕保护程序将无限期地显示在屏幕保护模式上,直到设备变为活动状态。 | ✔️ |
| 启用屏幕保护的非活动时间 | integer | 30 | 在触发屏幕保护程序之前设备处于非活动状态的秒数。 如果设置为 0,则设备永远不会进入屏幕保护模式。 | ✔️ |
| 显示屏幕保护程序之前进行媒体检测 | 布尔值 | TRUE | 选择在设备上播放音频/视频时,设备屏幕是否应显示屏幕保护程序。 如果设置为 true,则无论inactive_time_to_show_scree_saver中的值如何,设备都不会播放音频/视频。 如果设置为 false,则设备屏幕会根据 inactive_time_to_show_screen_saver 中设置的值显示屏幕保护程序。 | ✔️ |
注意
托管主屏幕每当出现锁屏界面时启动屏幕保护程序。 如果系统的锁屏界面超时时间长于 屏幕保护程序显示时间 ,则会显示屏幕保护程序,直到锁屏界面出现。 如果系统的锁屏界面超时时间短于 启用屏幕保护的非活动时间 ,则设备锁屏界面一出现,屏幕保护程序就会立即显示。
注意
屏幕保护程序需要向 MHS 授予覆盖权限和确切警报权限 (OS 14+) 。 启动 MHS 时,系统会提示用户输入权限,这需要使用“设置”应用程序。 如果可能,建议使用 OEMconfig 来自动授予覆盖和确切警报权限,以防止“设置”应用程序出现可能的突破方案。
根据设备的 OS 版本,可能会向用户显示一条通知,提醒他们已授予权限,即使权限是自动授予的。 此通知会将用户带到权限授予屏幕,该屏幕可能允许用户访问设置应用。 建议仅在必要时配置对需要权限的通知和功能的访问权限。
用于帮助排查设备上问题的配置:
| 配置密钥 | 值类型 | 默认值 | 说明 | 在设备配置文件中可用 |
|---|---|---|---|---|
| 退出锁定任务模式密码 | string | 输入一个 4-6 位代码,用于暂时退出锁定任务模式进行故障排除。 | ✔️ | |
| 启用“轻松访问”调试菜单 | 布尔值 | FALSE | 将此设置设置为 True,以在托管主屏幕时从“托管设置”菜单访问调试菜单。 调试菜单当前是退出展台模式的功能所在的位置,可通过单击“后退”按钮进行大约 15 次访问。 将此设置保留为 False,以使调试菜单的入口点只能通过后退按钮访问。 | ✔️ |
| 在 MHS 之外启用 MAX 非活动时间 | 布尔值 | FALSE | 将此设置设置为 True,以在设置的处于非活动状态的一段时间后自动重新启动托管主屏幕。 计时器将仅统计非活动时间,配置后,每次用户在托管主屏幕外部与设备交互时都会重置。 使用 MHS 外部的 MAX 非活动时间 设置非活动计时器。 默认情况下,此设置为“关”。 仅当已配置 退出锁定任务模式密码 时,才能使用此设置。 | ❌ |
| MHS 之外的 MAX 非活动时间 | integer | 180 | 设置用户在自动重新启动之前可以在托管主屏幕之外花费的最大非活动时间(以秒为单位)。 默认情况下,此配置设置为 180 秒。 必须在 MHS 之外启用 MAX 非活动时间 设置为 true 才能使用此设置。 | ❌ |
| 在 MHS 之外启用最大时间 | 布尔值 | FALSE | 将此设置设置为 True,以在经过一段时间后自动重新启动托管主屏幕。 计时器将考虑在托管主屏幕之外花费的非活动时间和活动时间。 使用 MHS 外部的 MAX 时间 设置非活动计时器。 默认情况下,此设置为“关”。 仅当已配置 退出锁定任务模式密码 时,才能使用此设置。 | ❌ |
| MHS 之外的最大时间 | integer | 600 | 设置用户在自动重新启动之前可以在托管主屏幕之外花费的最大绝对时间(以秒为单位)。 默认情况下,此配置设置为 600 秒。 必须在 MHS 之外启用最大时间 设置为 true 才能使用此设置。 | ❌ |
注意
自动重新启动功能需要向 MHS 授予确切的警报权限。 启动 MHS 时,系统会提示用户输入权限,这需要使用“设置”应用程序。 如果可能,建议使用 OEMconfig 自动授予确切的警报权限,以防止“设置”应用程序出现可能的中断情况。
根据设备的 OS 版本,可能会向用户显示一条通知,提醒他们已授予权限,即使权限是自动授予的。 此通知会将用户带到权限授予屏幕,该屏幕可能允许用户访问设置应用。 建议仅在必要时配置对需要权限的通知和功能的访问权限。
使用Microsoft Entra共享设备模式设置设备时自定义托管主屏幕体验的配置:
| 配置密钥 | 值类型 | 默认值 | 说明 | 在设备配置文件中可用 |
|---|---|---|---|---|
| 启用登录 | 布尔值 | FALSE | 将此设置设置为 True,使最终用户能够登录到托管主屏幕。 与Microsoft Entra共享设备模式一起使用时,登录到托管主屏幕的用户将自动登录到已参与Microsoft Entra共享设备模式的设备上的所有其他应用。 默认情况下,此设置处于关闭状态。 注意:重新启动设备后,最终用户必须登录到 托管主屏幕 重新进行身份验证。 |
✔️ 注意: 在具有“ 启用系统导航功能” 设置 设置为 “主页和概述”按钮 或 “系统通知和信息 ”设置为 “ 在设备状态栏中显示系统通知和信息”的设备配置文件的设备上,最终用户可以忽略并跳过登录屏幕。 |
| 登录类型 | string | Microsoft Entra ID | 将此配置设置为“AAD”,以使用Microsoft Entra帐户登录。 否则,请将此配置设置为“其他”。 使用非 AAD 帐户登录的用户不会获得与Microsoft Entra共享设备模式集成的所有应用的单一登录,但仍会登录到托管主屏幕。 默认情况下,此设置使用“AAD”用户帐户。 仅当 “启用登录” 设置为 True 时,才能使用此设置。 | ✔️ |
| 域名 | string | 设置要追加到登录用户名的域名。 如果未设置,用户将需要输入域名。 若要允许用户在多个域名选项之间进行选择,请添加分号分隔的字符串。 启用登录必须设置为 TRUE 才能使用此配置。 注意:此设置不会阻止用户输入备用域名。 |
❌ | |
| 登录提示文本 | string | 通过输入字符串设置自定义登录提示字符串。 如果未设置任何字符串,将显示默认字符串“输入电子邮件或电话号码”。 启用登录必须设置为 TRUE 才能使用此配置。 | ❌ | |
| 设置为壁纸的 URL | string | 允许你为登录屏幕设置你选择的壁纸。 若要使用此设置,请输入要为登录屏幕壁纸设置的图像的 URL。 此图像可能与使用“设置设备”壁纸配置的托管主屏幕壁纸不同。 仅当 “启用登录” 设置为 True 时,才能使用此设置。 | ✔️ | |
| 启用“登录时显示组织徽标”页 | 布尔值 | TRUE | 将此设置设置为 True,以使用将显示在登录屏幕上的公司徽标。 此设置与 登录页上的组织徽标 一起使用,仅当 “启用登录” 设置为 TRUE 时,才能使用。 | ✔️ |
| 登录页上的组织徽标 | string | 允许你在托管主屏幕登录屏幕上使用所选徽标来打造设备品牌。 若要使用此设置,请输入要为徽标设置的图像的 URL。 仅当 “启用登录时显示组织徽标” 和 “启用登录” 设置为 True 时,才能使用此设置。 | ✔️ | |
| 启用会话 PIN | 布尔值 | FALSE | 如果希望最终用户在成功登录到托管主屏幕后收到创建本地会话 PIN 的提示,请将其设置为 True。 在最终用户访问主屏幕之前,将显示会话 PIN 提示,并且可以与其他功能结合使用。 会话 PIN 在用户登录期间持续,并在注销时清除。默认情况下,此设置处于关闭状态。 仅当 “启用登录” 设置为 True 时,才能使用此设置。 | ✔️ 注意: 在具有设备配置文件且 “启用的系统导航功能 ”设置 设置为 “主页和概述”按钮 或 “系统通知和信息 ”设置为 “ 在设备状态栏中显示系统通知和信息”的设备配置文件的设备上,最终用户可以忽略并跳过会话 PIN 屏幕。 |
| 会话 PIN 的复杂性 | string | 选择本地会话 PIN 应是 简单、 复杂、 仅复数还是 字母数字复数。 如果选择 “简单”,则用户只需输入数字 PIN。 如果选择 复杂,系统会提示用户创建包含字母数字字符的 PIN,并且不允许重复 (444) 或有序序列 (123、432、246) 。 重复和顺序模式的评估从 3 (3) 位数/字符开始。 如果仅选择 复数数字,系统会提示用户创建仅包含数字的 PIN,且不允许重复 (444) 或排序序列 (123、432、246) 。 重复和顺序模式的评估从 3 (3) 位数/字符开始。 如果选择 字母数字复数,则系统会提示用户创建包含字母数字字符的 PIN,并且至少需要一个符号或字母。 不允许重复 (444 个) 或有序序列 (123、432、246) 。 重复模式和顺序模式的评估从 3 (3) 个字符开始。 此设置的默认值为 1 (1) ,其中 1 (1) 表示用户在其会话 PIN 中必须至少有一个字符。 仅当 “启用会话 PIN” 和 “启用登录” 设置为 True 时,才能使用此设置。 | ✔️ 注意:仅复杂数字和字母数字复杂选项目前仅在应用配置中可用。 |
|
| 会话 PIN 的最小长度 | string | 定义用户会话 PIN 必须遵循的最小长度。 这可以与会话 PIN 的任何复杂度值一起使用。 仅当 “启用会话 PIN” 和 “启用登录” 设置为 True 时,才能使用此设置。 | ❌ | |
| 会话 PIN 的最大尝试次数 | string | 定义用户在从托管主屏幕自动注销之前可以尝试输入其会话 PIN 的最大次数。 默认值为 0 (0) ,其中 0 (0) 表示用户获得无限次尝试。 这可以与会话 PIN 的任何复杂度值一起使用。 仅当 “启用会话 PIN” 和 “启用登录” 设置为 True 时,才能使用此设置。 | ❌ | |
| 面向客户的文件夹 | Bool | FALSE | 将此规范与 创建托管文件夹一起使用,以便对应用进行分组 ,以创建一个在用户输入其会话 PIN 的情况下无法退出的文件夹。 仅当 “启用会话 PIN” 和 “启用登录” 设置为 True 时,才能使用此设置。 | ❌ |
| 从屏幕保护程序返回后需要 PIN 代码 | 布尔值 | FALSE | 如果希望要求最终用户在屏幕保护程序出现后输入其会话 PIN 以在托管主屏幕上恢复活动,请启用此设置 True。 仅当 “启用登录” 设置为 True 时,才能使用此设置。 | ✔️ |
| 需要会话 PIN 之前的最短非活动时间 | int | 需要最终用户输入会话 PIN 之前设备处于非活动状态的秒数。 如果设置为 0,则无论非活动时间如何,设备都将始终需要屏幕保护程序之后的 PIN。 仅当 从屏幕保护程序返回后需要 PIN 代码 设置为 TRUE 时,此配置才可用。 | ✔️ | |
| 启用自动注销 | 布尔值 | FALSE | 将此设置设置为 True,以在指定的非活动期后自动将当前用户从托管主屏幕注销。 与Microsoft Entra共享设备模式一起使用时,用户还将从参与共享设备模式Microsoft Entra设备上的所有应用注销。 默认情况下,此设置已关闭。 仅当 “启用登录” 设置为 True 时,才能使用此设置。 | ✔️ |
| 自动注销时间 | integer | 300 | 设置在用户自动注销托管主屏幕之前可以经过的处于非活动状态的时间段(以秒为单位)。 仅当 “启用自动注销” 和 “启用登录” 设置为 True 时,才能使用此设置。 | ✔️ |
| 自动注销对话框上的倒计时 | integer | 60 | 在用户注销托管主屏幕之前向用户发出通知的时间(以秒为单位)。 仅当 “启用自动注销” 和 “启用登录” 设置为 True 时,才能使用此设置。 | ✔️ |
| 隐私声明标题 | string | (可选)在 托管主屏幕 Microsoft 隐私声明旁边显示组织的自定义隐私声明。 使用此设置来命名包含组织隐私声明的链接,隐私声明链接中指定了该 链接。 | ❌ | |
| 隐私声明链接 | string | (可选)在 托管主屏幕 Microsoft 隐私声明旁边显示组织的自定义隐私声明。 如果设置了链接但未设置 隐私声明标题,则标题将显示“自定义隐私声明”。 | ❌ |
注意
托管主屏幕使用确切的警报权限执行以下作:
- 在设备上处于非活动状态的设定时间后自动注销用户
- 在设定的处于非活动状态的时间段后启动屏幕保护程序
- 在用户退出展台模式的某个时间段后自动重新启动 MHS
对于运行 Android 14 及更高版本的设备,默认情况下,将拒绝确切的警报权限。 为了确保关键用户功能不受影响,系统会在首次启动托管主屏幕时提示最终用户授予确切的警报权限。
注意
自动注销功能需要向 MHS 授予 覆盖权限 和确切警报权限 (OS 14+) 。 启动 MHS 时,系统会提示用户输入权限,这要求用户在“设置”应用程序中进行设备权限更新。 如果可能,请使用 OEMConfig 自动向 MHS 授予覆盖和确切警报权限,以防止在使用“设置”应用程序时出现可能的中断情况。 但是,仅在必要时配置对需要权限的通知和功能的访问权限。 请注意,根据设备的 OS 版本,可能会向用户显示通知,提醒他们授予这些权限,即使这些权限是自动授予的。
输入 JSON 数据
输入 JSON 数据以配置托管主屏幕的所有可用设置,并在配置Designer中禁用的设置。
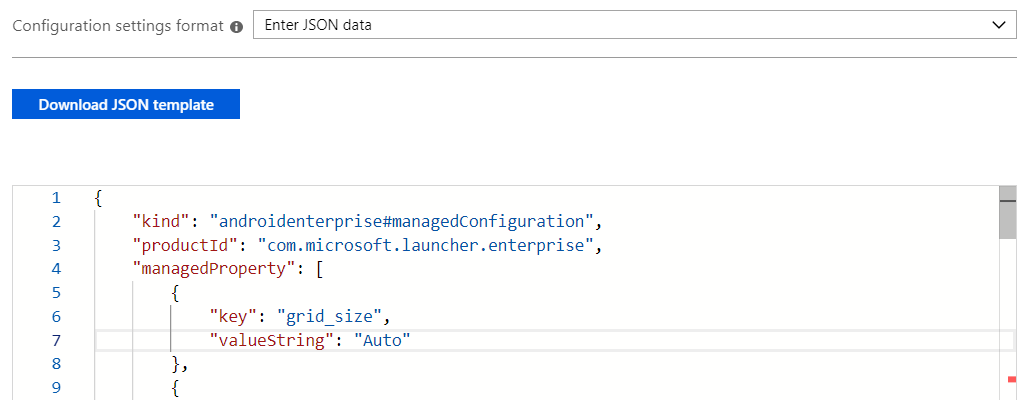
除了上述配置Designer表中列出的可配置设置列表 () 外,下表还提供了只能通过 JSON 数据配置的配置键。
| 配置密钥 | 值类型 | 详细信息 | 说明 |
|---|---|---|---|
| 设置允许列出的应用程序 | bundleArray | 请参阅 JSON 数据示例。 | 允许从设备上安装的所有应用定义在主屏幕上可见的应用集。 可以通过输入要使其可见的应用的应用包名称来定义应用。 例如, com.android.settings 将使设置在主屏幕上可访问。 你允许在此部分中列出的应用应已安装在设备上,以便在主屏幕上可见。 |
| 设置固定的 Web 链接 | bundleArray | 请参阅 JSON 数据示例。 | 允许将网站固定为主屏幕上的快速启动图标。 使用此配置,可以定义 URL 并将其添加到主屏幕,以便最终用户只需点击一下即可在浏览器中启动。 <br>注意: 建议创建、分配和批准 指向设备的托管 Google Play Web 链接 。 这样做时,它们被视为允许列出的应用程序。 |
| 创建用于对应用进行分组的托管文件夹 | bundleArray | 请参阅 JSON 数据示例。 | 允许在这些文件夹中创建和命名文件夹和分组应用。 最终用户无法移动文件夹、重命名文件夹或移动文件夹中的应用。 文件夹将按创建的顺序显示,文件夹中的应用将按字母顺序显示。 注意:要分组到文件夹中的所有应用必须根据需要分配给设备,并且必须已添加到托管主屏幕。 |
| 控件 | bundleArray | 请参阅 JSON 数据示例。 | 允许将小组件添加到主屏幕。 托管主屏幕提供和维护时间和天气小组件。 还可以使用 JSON 数据添加自定义 LOB 小组件或第三方小组件。 可以通过输入应用包名称和小组件类名称来定义要公开的小组件。 例如,若要公开 “时间 ”小组件,请将包名称定义为 com.microsoft.launcher.enterprise ,将小组件类定义为 “时间”。 |
JSON 数据示例
以下语法是包含所有可用配置键的示例 JSON 脚本:
{
"kind": "androidenterprise#managedConfiguration",
"productId": "app:com.microsoft.launcher.enterprise",
"managedProperty": [
{
"key": "lock_home_screen",
"valueBool": true
},
{
"key": "wallpaper",
"valueString": "default"
},
{
"key": "icon_size",
"valueInteger": 2
},
{
"key": "app_folder_icon",
"valueInteger": 0
},
{
"key": "screen_orientation",
"valueInteger": 1
},
{
"key": "applications",
"valueBundleArray": [
{
"managedProperty": [
{
"key": "package",
"valueString": "app package name here"
}
]
}
]
},
{
"key": "weblinks",
"valueBundleArray": [
{
"managedProperty": [
{
"key": "link",
"valueString": "link here"
},
{
"key": "label",
"valueString": "weblink label here"
}
]
}
]
},
{
"key": "widgets",
"valueBundleArray": [
{
"managedProperty": [
{
"key": "package",
"valueString": "package name of application that exposes the widget here. An example: com.microsoft.launcher.enterprise"
},
{
"key": "widget_class",
"valueString": "class name of widget here. an example: Time"
},
{
"key": "span_x",
"valueInteger": 5
},
{
"key": "span_y",
"valueInteger": 2
}
]
}
]
},
{
"key": "show_virtual_home",
"valueBool": false
},
{
"key": "virtual_home_type",
"valueString": "swipe_up"
},
{
"key": "show_virtual_status_bar",
"valueBool": true
},
{
"key": "exit_lock_task_mode_code",
"valueString": "123456"
},
{
"key": "show_wifi_setting",
"valueBool": false
},
{
"key": "show_bluetooth_setting",
"valueBool": false
},
{
"key": "show_flashlight_setting",
"valueBool": false
},
{
"key": "show_brightness_slider",
"valueBool": false
},
{
"key": "show_adaptive_brightness_toggle",
"valueBool": false
},
{
"key": "show_autorotate_toggle",
"valueBool": true
},
{
"key": "show_volume_setting",
"valueBool": false
},
{
"key": "show_device_info_setting",
"valueBool": false
},
{
"key": "show_device_name",
"valueBool": false
},
{
"key": "device_name",
"valueString": "{{DeviceName}}"
},
{
"key": "header_primary_element",
"valueString": "Tenant Name"
},
{
"key": "header_secondary_element",
"valueString": "Device Name"
},
{
"key": "header_name_style",
"valueString": "Display Name"
},
{
"key": "device_serial_number",
"valueString": "{{SerialNumber}}"
},
{
"key": "show_managed_setting",
"valueBool": false
},
{
"key": "enable_easy_access_debugmenu",
"valueBool": false
},
{
"key": "enable_wifi_allowlist",
"valueBool": false
},
{
"key": "wifi_allowlist",
"valueBundleArray": [
{
"managedProperty": [
{
"key": "SSID",
"valueString": "name of Wi-Fi network 1 here"
}
]
},
{
"managedProperty": [
{
"key": "SSID",
"valueString": "name of Wi-Fi network 2 here"
}
]
}
]
},
{
"key": "grid_size",
"valueString": "4;5"
},
{
"key": "app_order_enabled",
"valueBool": true
},
{
"key": "apps_in_folder_ordered_by_name",
"valueBool": true
},
{
"key": "app_orders",
"valueBundleArray": [
{
"managedProperty": [
{
"key": "package",
"valueString": "com.Microsoft.emmx"
},
{
"key": "type",
"valueString": "application"
},
{
"key": "container",
"valueInteger": 1
},
{
"key": "position",
"valueInteger": 1
}
]
},
{
"managedProperty": [
{
"key": "folder_name",
"valueString": "Work"
},
{
"key": "type",
"valueString": "managed_folder"
},
{
"key": "container",
"valueInteger": 1
},
{
"key": "position",
"valueInteger": 2
}
]
},
{
"managedProperty": [
{
"key": "package",
"valueString": "com.microsoft.launcher.enterprise"
},
{
"key": "type",
"valueString": "application"
},
{
"key": "class",
"valueString": "com.microsoft.launcher.launcher"
},
{
"key": "container",
"valueInteger": 1
},
{
"key": "position",
"valueInteger": 3
}
]
},
{
"managedProperty": [
{
"key": "package",
"valueString": "class name for widget here"
},
{
"key": "type",
"valueString": "widget"
},
{
"key": "container",
"valueInteger": 1
},
{
"key": "position",
"valueInteger": 1
}
]
}
]
},
{
"key": "managed_folders",
"valueBundleArray": [
{
"managedProperty": [
{
"key": "folder_name",
"valueString": "Folder name here"
},
{
"key": "applications",
"valueBundleArray": [
{
"managedProperty": [
{
"key": "package",
"valueString": "com.microsoft.emmx"
}
]
},
{
"managedProperty": [
{
"key": "package",
"valueString": "com.microsoft.bing"
}
]
},
{
"managedProperty": [
{
"key": "link",
"valueString": "https://microsoft.com/"
}
]
}
]
}
]
},
{
"managedProperty": [
{
"key": "folder_name",
"valueString": "Example folder name 2"
},
{
"key": "is_customer_facing",
"valueBool": true
},
{
"key": "applications",
"valueBundleArray": [
{
"managedProperty": [
{
"key": "package",
"valueString": "com.microsoft.office.word"
}
]
}
]
}
]
}
]
},
{
"key": "show_notification_badge",
"valueBool": true
},
{
"key": "show_screen_saver",
"valueBool": true
},
{
"key": "screen_saver_image",
"valueString": "URL to desired screen saver image here"
},
{
"key": "screen_saver_show_time",
"valueInteger": 0
},
{
"key": "inactive_time_to_show_screen_saver",
"valueInteger": 30
},
{
"key": "media_detect_before_screen_saver",
"valueBool": true
},
{
"key": "enable_max_inactive_time_outside_MHS",
"valueBool": false
},
{
"key": "enable_max_absolute_time_outside_MHS",
"valueBool": false
},
{
"key": "max_inactive_time_outside_MHS",
"valueInteger": 180
},
{
"key": "max_absolute_time_outside_MHS",
"valueInteger": 600
},
{
"key": "theme_color",
"valueString": "light"
},
{
"key": "enable_mhs_signin",
"valueBool": true
},
{
"key": "block_pinning_browser_web_pages_to_MHS",
"valueBool": true
},
{
"key": "signin_type",
"valueString": "AAD"
},
{
"key": "domain_name",
"valueString": "Exampledomainname.com; exampledomainname2.com"
},
{
"key": "login_hint_text",
"valueString": "Example custom login hint"
},
{
"key": "signin_screen_wallpaper",
"valueString": "URL to desired image for signin screen wallpaper here"
},
{
"key": "enable_corporate_logo",
"valueBool": true
},
{
"key": "signin_screen_branding_logo",
"valueString": "URL to desired image for branding logo here"
},
{
"key": "enable_session_PIN",
"valueBool": true
},
{
"key": "session_PIN_complexity",
"valueString": "simple"
},
{
"key": "max_number_of_attempts_for_session_PIN",
"valueInteger": 0
},
{
"key": "minimum_length_for_session_PIN",
"valueInteger": 1
},
{
"key": "max_number_of_attempts_for_exit_PIN",
"valueInteger": 0
},
{
"key": "amount_of_time_before_try_exit_PIN_again",
"valueInteger": 0
},
{
"key": "enable_auto_signout",
"valueBool": true
},
{
"key": "inactive_time_to_signout",
"valueInteger": 300
},
{
"key": "auto_signout_time_to_give_user_notice",
"valueInteger": 30
},
{
"key": "enable_PIN_to_resume",
"valueBool": true
},
{
"key": "minimum_inactive_time_before_session_pin_required",
"valueInteger": 30
},
{
"key": "custom_privacy_statement_title",
"valueString": "name of custom privacy statement here"
},
{
"key": "custom_privacy_statement_url",
"valueString": "link to custom privacy statement here"
}
{
"key": "virtual_app_switcher_type",
"valueString": "float"
}
]
}
托管主屏幕调试屏幕
可以通过选择“后退”按钮来访问托管主屏幕的调试屏幕,直到显示调试屏幕 (选择“后退”按钮 15 次或更多) 。 在此调试屏幕中,可以启动 Android 设备策略应用程序、查看和上传日志,或暂时暂停展台模式以更新设备。 有关暂停展台模式的详细信息,请参阅 Android Enterprise 完全托管和专用设备设置中的“离开展台模式”项。 如果想要一种更简单的方式来访问托管主屏幕的调试屏幕,可以使用设备配置策略启用“快速访问调试”菜单设置,也可以将“启用轻松访问调试”菜单设置为True使用应用程序配置策略。
后续步骤
- 有关 Android Enterprise 专用设备的详细信息,请参阅设置 Android Enterprise 专用设备的Intune注册。 有关 Android Enterprise 完全托管设备的详细信息,请参阅 为 Android Enterprise 完全托管设备设置注册。