在 EAC 中手动执行 Google 工作区迁移到 Microsoft 365 或 Office 365
迁移过程需要几个步骤,可能需要几个小时到几天的时间,具体取决于要迁移的数据量。
先决条件
在开始 Google Workspace 迁移之前:
- 确保以项目创建者身份登录到 Google Workspace。
- 已完成以下过程:
- 创建子域,用于将邮件路由到 Microsoft 365 或 Office 365
- 创建子域以将邮件路由到 Google 工作区域
- 在 Microsoft 365 或 Office 365 中预配用户
有关详细信息,请参阅 Google 工作区邮件迁移先决条件。
使用 Exchange 管理中心启动 Google 工作区迁移批处理
重要
Microsoft的数据迁移工具目前不知道强制实施邮件记录管理 (MRM) 或存档策略的工具。 因此,这些策略删除或移动到存档的任何消息都将导致迁移过程将这些项标记为“缺失”。 结果是感知数据丢失,而不是实际数据丢失,这使得在任何内容验证检查期间识别实际数据丢失变得更加困难。
因此,Microsoft强烈建议在尝试将数据迁移到邮箱之前禁用所有 MRM 和存档策略。
在 Exchange 管理中心,转到 “迁移 ”,然后单击“ 添加迁移批处理”。
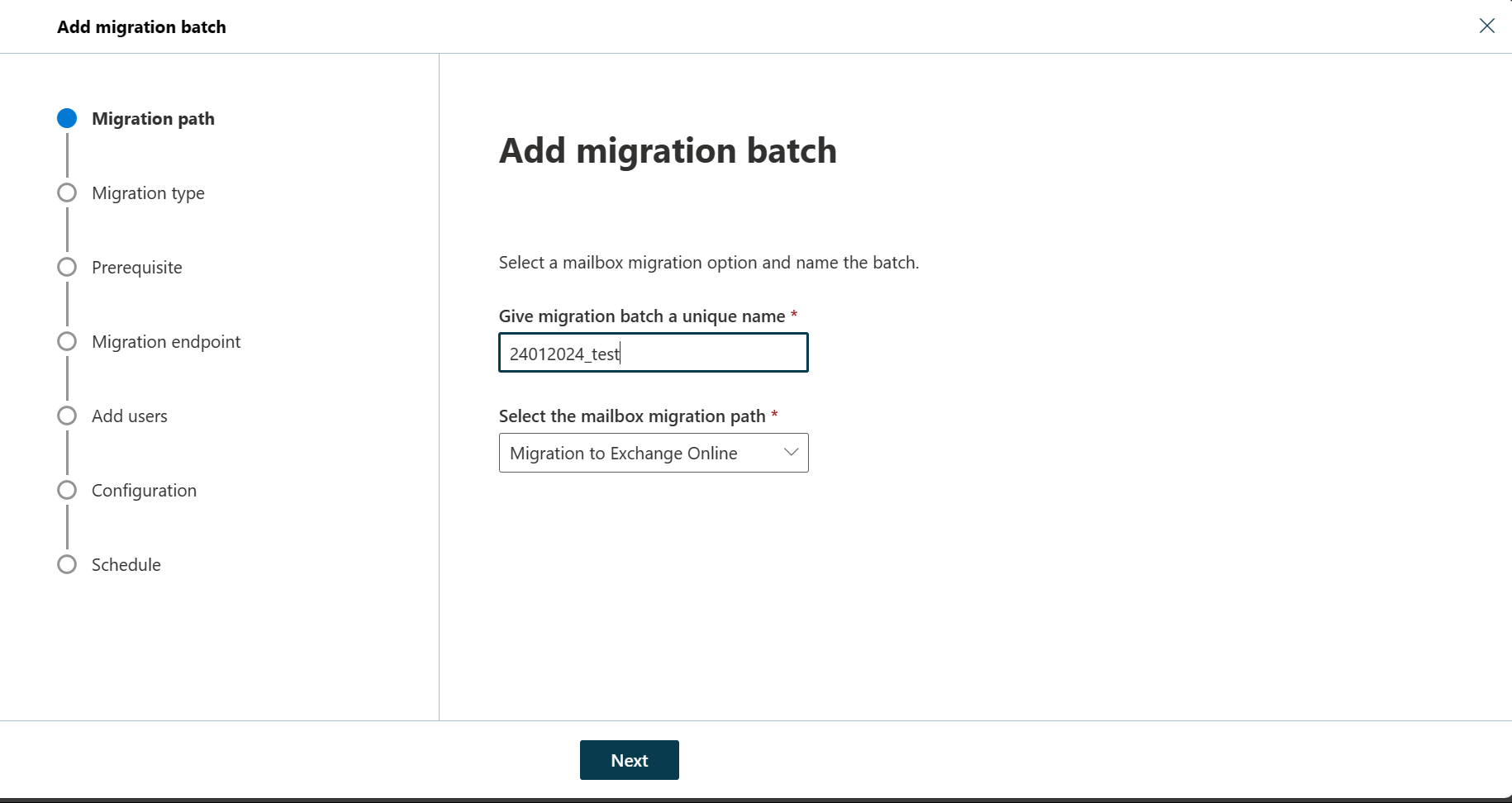
在 “添加迁移批处理 ”页上,配置以下设置:
- 为迁移批处理指定唯一名称:输入唯一名称。
- 选择邮箱迁移路径:验证是否已选择 “迁移到 Exchange Online ”。
完成后,单击“下一步”。
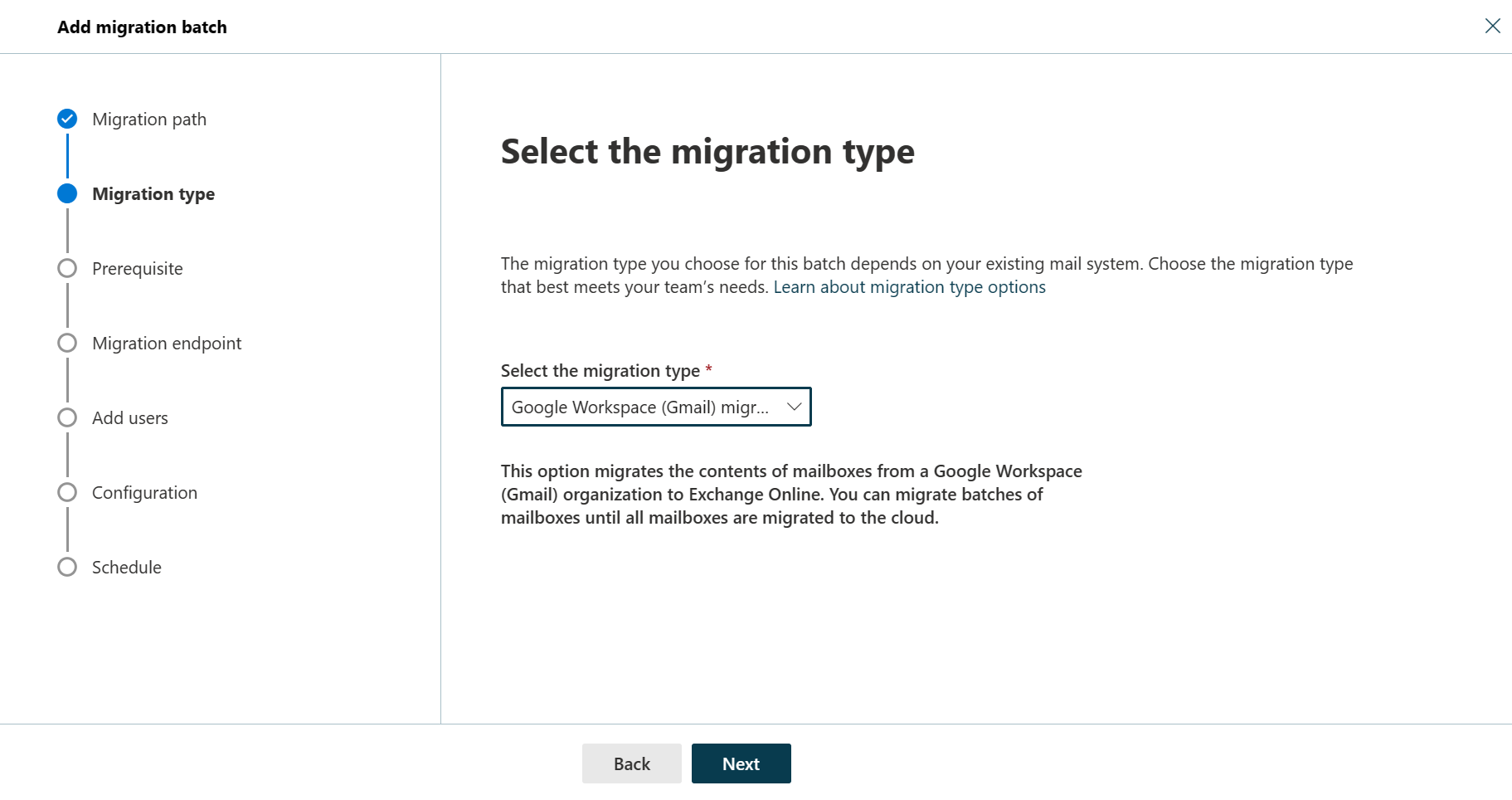
在“选择迁移类型”页上,选择“Google Workspace (Gmail) 迁移”,然后单击“下一步”
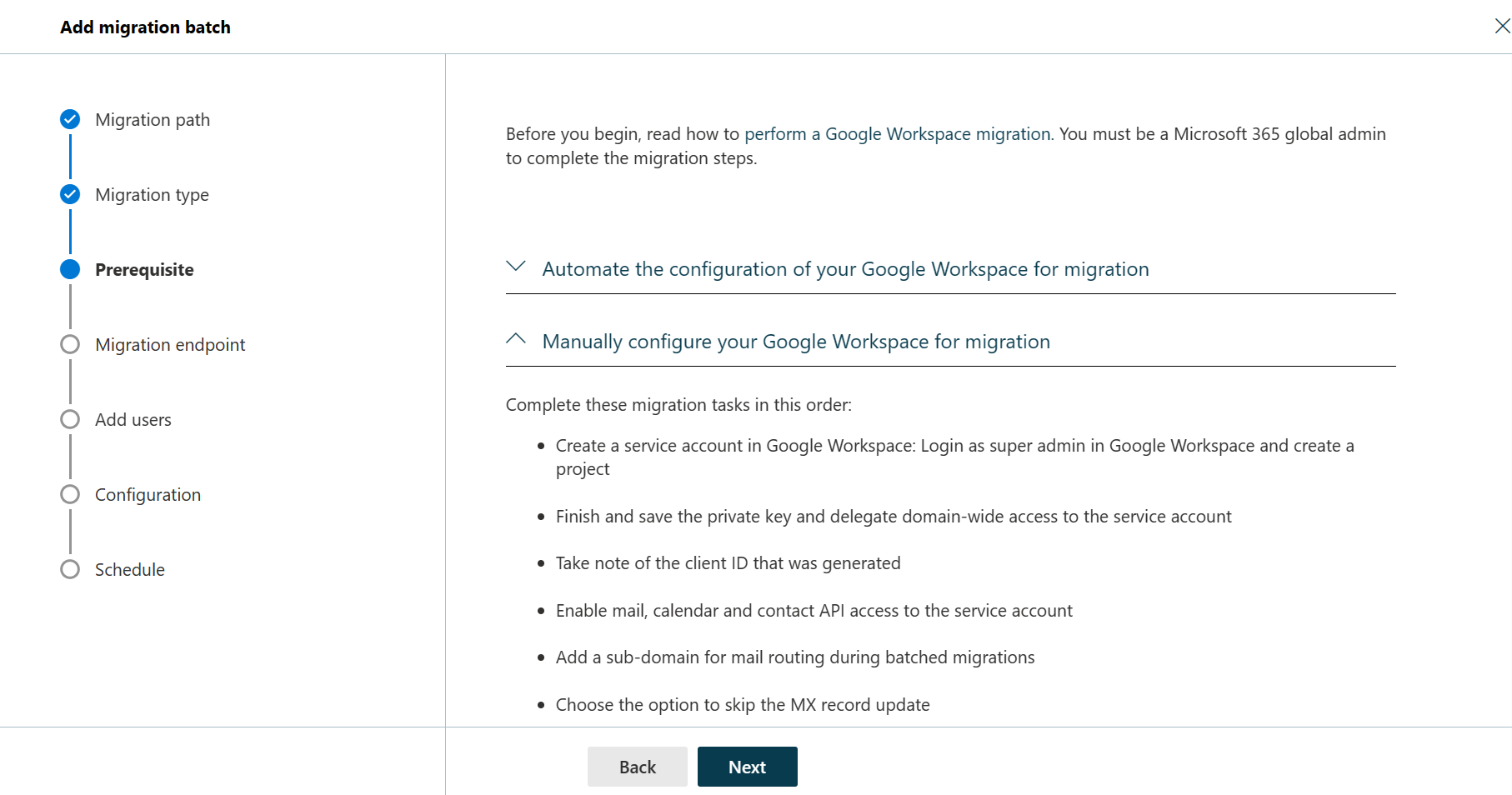
在 “Google 工作区迁移的先决条件 ”页上,展开 “手动配置迁移的 Google 工作区”。 如 部分所述,配置以下步骤:
完成后,单击“下一步”。
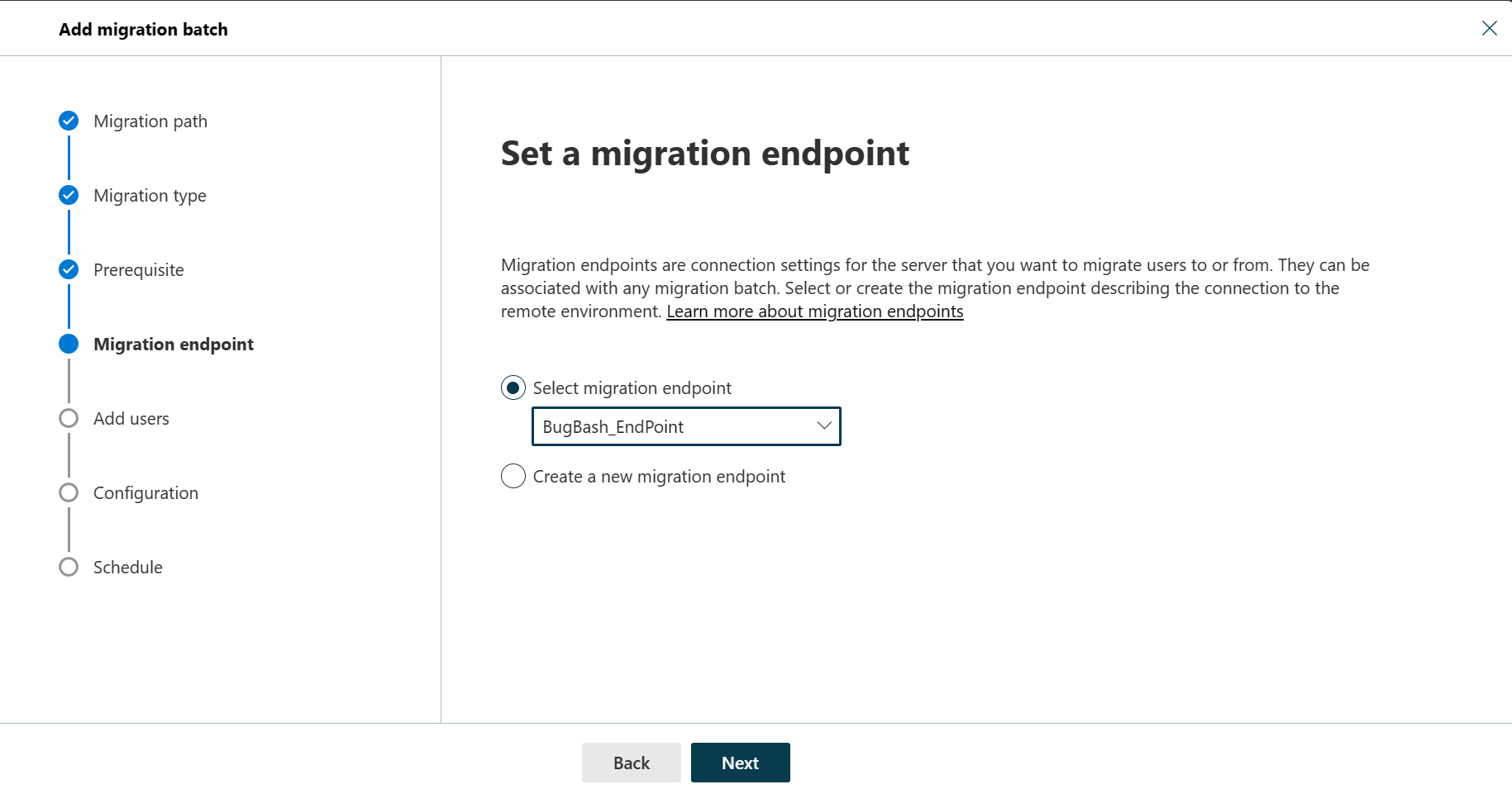
在向导的 “设置迁移终结点 ”页上,选择以下选项之一:
- 选择迁移终结点:从下拉列表中选择现有迁移终结点。
- 创建新的迁移终结点:如果是首次用户,请选择此选项。
注意
若要成功迁移 Gmail 邮箱,Microsoft 365 或 Office 365 需要与 Gmail 连接和通信。 为此,Microsoft 365 或 Office 365 使用迁移终结点。 迁移终结点是一个技术术语,它描述用于创建连接以便您可以迁移邮箱的设置。
如果选择了“ 创建新的迁移终结点”,请执行以下步骤:
在“ 常规信息 ”页上,配置以下设置:
- 迁移终结点名称:输入一个值。
- 最大并发迁移数:保留默认值 20 或根据需要更改值。
- 最大并发增量同步数:保留默认值 10 或根据需要更改值。
完成后,单击“下一步”。
在 Gmail 迁移配置 页上,配置以下设置:
- 电子邮件地址:输入用于登录 Google 工作区的电子邮件地址。
- JSON 密钥:单击“ 导入 JSON”。 在显示的对话框中,找到并选择下载的 JSON 文件,然后单击“ 打开”。
成功创建终结点后,将在 “选择迁移终结点” 下拉列表下列出该终结点。
从下拉列表中选择终结点,然后单击“ 下一步”。
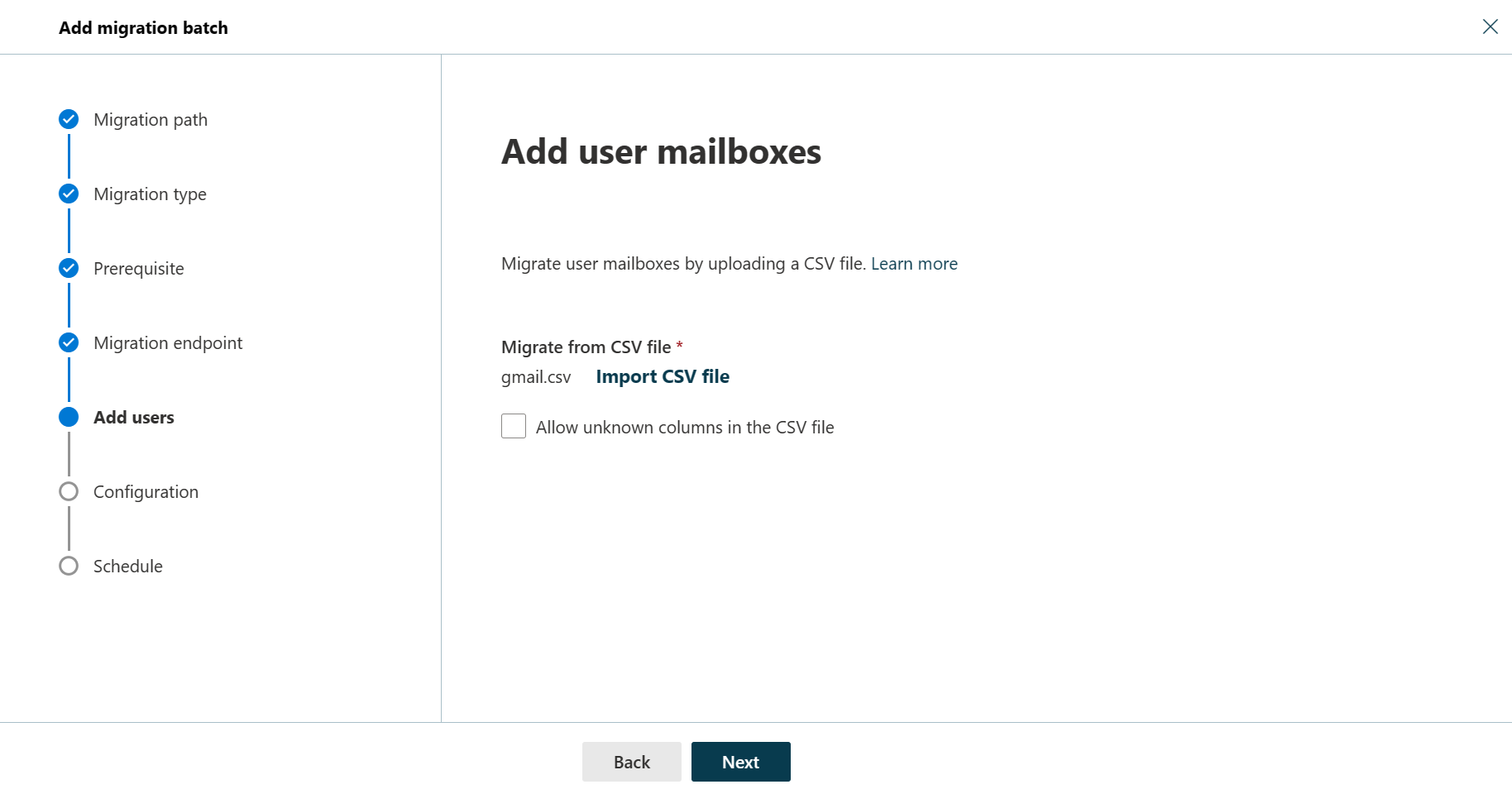
在 “添加用户邮箱 ”页上,单击“ 导入 CSV 文件 ”,然后导航到保存 CSV 文件的文件夹。
如果尚未迁移,请创建包含要迁移的所有用户集的 CSV 文件。 需要以下文件名。 允许的标头为:
- EmailAddress (必需) :包含现有 Microsoft 365 或 Office 365 邮箱的主电子邮件地址。
- 用户名 (可选) 。 包含 Gmail 主电子邮件地址(如果它不同于 EmailAddress)。
EmailAddress will@fabrikaminc.net user123@fabrikaminc.net完成后,单击“下一步”。
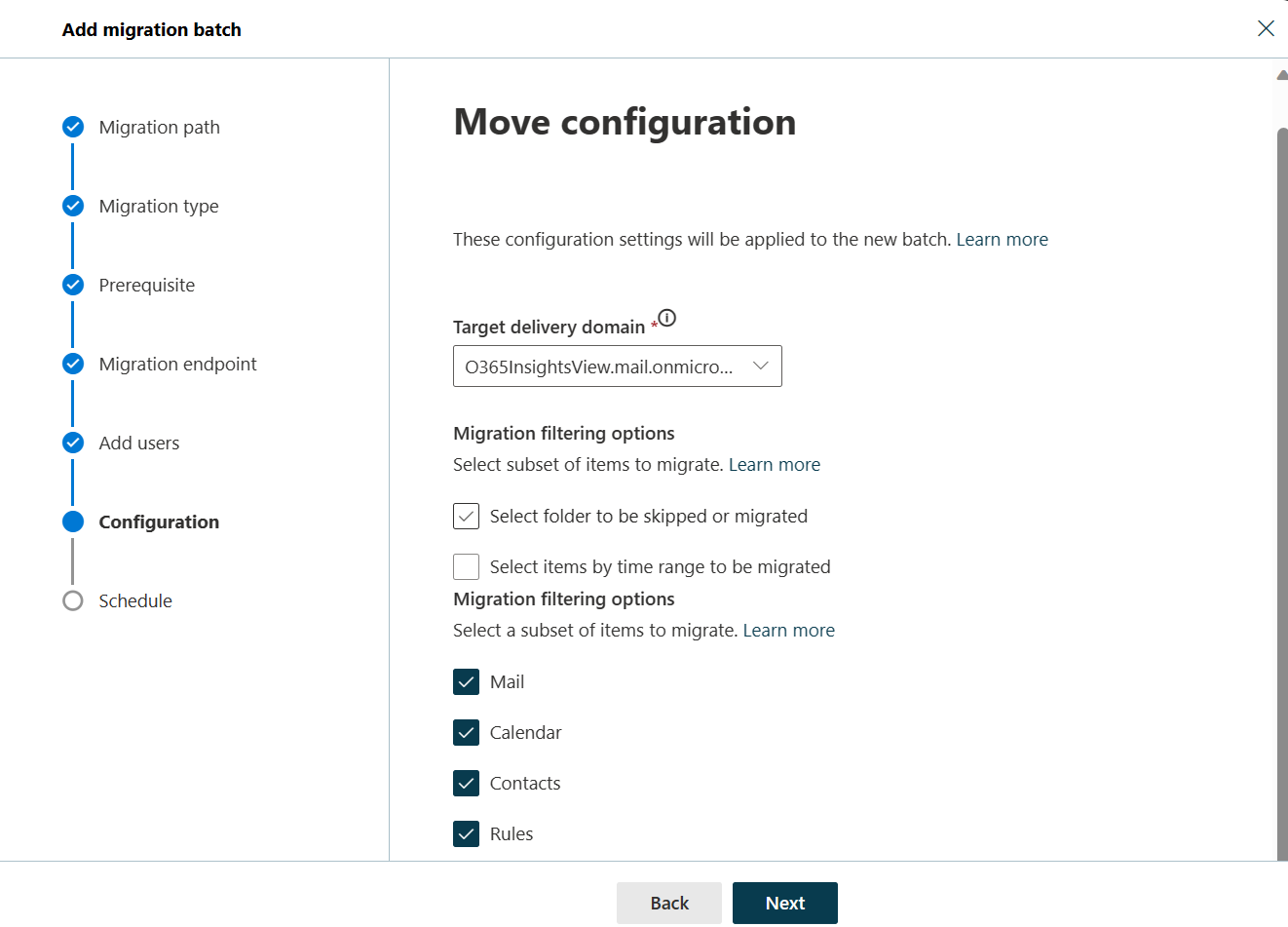
在 “移动配置 ”页上,从下拉列表中选择“ 目标传递域 ”,验证其他详细信息,然后单击“ 下一步”。
在 “计划批量迁移 ”页上,验证所有详细信息,单击“ 保存 ”,然后单击“ 完成”。
批处理状态从 “正在同步” 更改为 “已同步”后,需要完成批处理。
有关详细信息,请参阅下列主题:
- 完成迁移批处理:请参阅 在 EAC 中完成迁移批处理。
- 如何在后端进行迁移:请参阅 过程概述。