本部分介绍在新 Exchange 管理中心 (EAC) 和经典 EAC 中设置连接器的过程。 在设置新连接器之前,请执行以下任务:
- 检查已在此处为组织列出的任何连接器。 例如,如果您已为合作伙伴组织设置了连接器,那么系统会在此处列出。 确保不要为单个组织合作伙伴创建重复的连接器;发生此重复时,可能会导致错误,并且邮件可能无法送达。
如果组织已存在任何连接器,则可以在此处看到它们,如以下新 EAC 和经典 EAC 的屏幕截图所示。
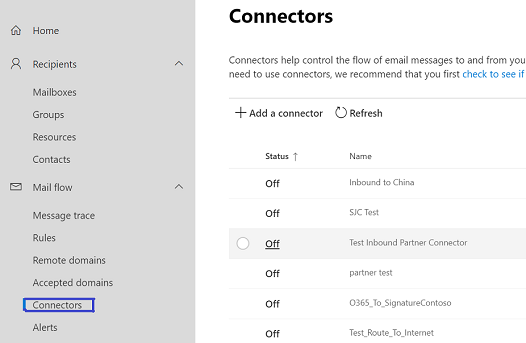

- 通过选择“管理员中心”窗格下的“Exchange”,从Microsoft 365 管理中心导航到新的 EAC。
下面是设置新连接器的过程。
对于新 EAC
导航到 “邮件流 > 连接器”。 此时会显示 “连接器 ”屏幕。
选择“ +添加连接器”。 将显示 新连接器 屏幕。
在“连接发件人”下,选择“Office 365”。
在 “连接到”下,选择“ 合作伙伴组织”。

选择 下一步。 将显示 连接器名称 屏幕。
提供连接器的名称,然后选择“ 下一步”。 此时会显示 “使用连接器 ”屏幕。
在“ 仅当设置了将邮件重定向到此连接器的传输规则时 ”和“ 仅当电子邮件发送到这些域时”这两个选项中选择任一选项之一。
注意
如果选择第二个选项,请提供属于组织的任何一个域的名称。 如果组织只有一个域,请输入其名称。
- 如果已选择“仅当电子邮件发送到这些域时”,请在输入域名后单击“+ ()
域名显示在文本框下。
选择 下一步。 “ 路由” 屏幕随即出现。
选择使用 与合作伙伴域关联的 MX 记录 和 通过这些智能主机路由电子邮件这两个选项中的任何一个选项。
选择 下一步。 此时会显示 “安全限制 ”屏幕。
注意
如果选择第一个选项,则无需提及智能主机的详细信息。 如果选择第二个选项,请在文本框中输入智能主机的域名。
- 选中“ 始终使用传输层安全性 (TLS) 来保护连接 (建议) ”复选框。
注意
不需要在 “安全限制 ”页上配置 TLS 设置。 无需在此屏幕上选择任何内容即可导航到下一个屏幕。 需要在此页上定义 TLS 设置取决于目标服务器是否支持 TLS。
- 仅当收件人的电子邮件服务器证书符合此条件时,才选择“连接”下的选项之一。
注意
如果选择“ 由受信任的证书颁发机构 (CA) 颁发 ”选项,则会激活“ 添加使用者名称或使用者可选名称 (SAN) 与此域名匹配 ”选项。
可以选择选择“ (SAN) 与此域名匹配的添加使用者名称或使用者可选名称 ”选项。 但是,如果选择它,则必须输入证书名称匹配的域名。
选择 下一步。 此时会显示 “验证电子邮件 ”屏幕。
在组织的电子邮件服务器中输入邮箱的一部分的电子邮件地址。
单击+。
选择“ 验证”。 验证过程将启动。
验证过程完成后,选择“ 下一步”。 此时会显示 “审阅连接器 ”屏幕。
查看配置的设置,然后选择“ 创建连接器”。
已创建连接器。
注意
有关设置的详细信息,请选择 “帮助 ”或“ 了解详细信息” 链接。
- 最后,确保连接器经过验证。 如果连接器未验证,请参阅 验证连接器 以获取解决问题的帮助。
对于经典 EAC
通过选择经典 Exchange 管理中心导航到经典 EAC 门户。 选择 “邮件流 ”,然后选择 “连接器”。
若要启动向导,请单击 。+ 在第一个屏幕上,选择以下屏幕截图中的选项:

选择“ 下一步”,然后按照向导中的说明进行作。 有关详细信息,请选择 “帮助 ”或 “了解详细信息” 链接。 向导将指导你完成设置。 最后,确保连接器经过验证。 如果连接器未验证,请参阅 验证连接器 以获取解决问题的帮助。
如果要在两个方向上与合作伙伴组织一起创建安全通道,请设置一个连接器,将来自合作伙伴组织的邮件流限制为 Microsoft 365 或 Office 365。