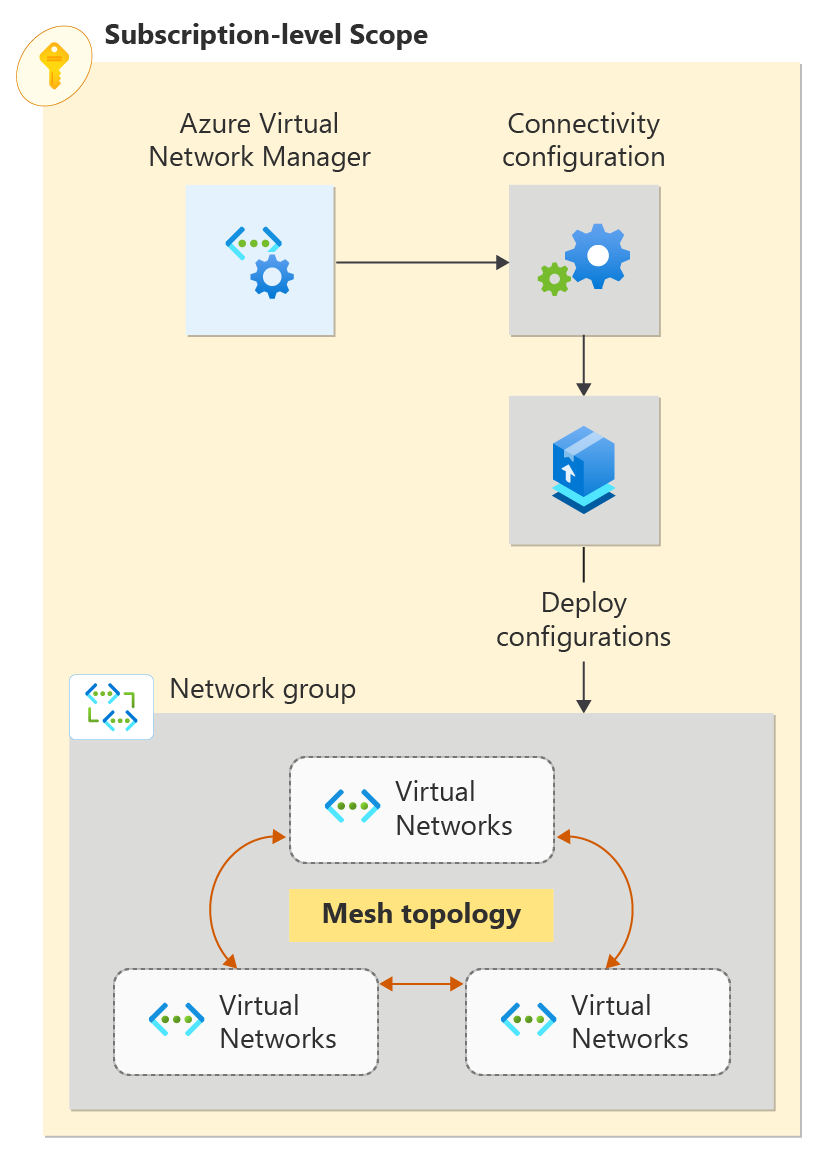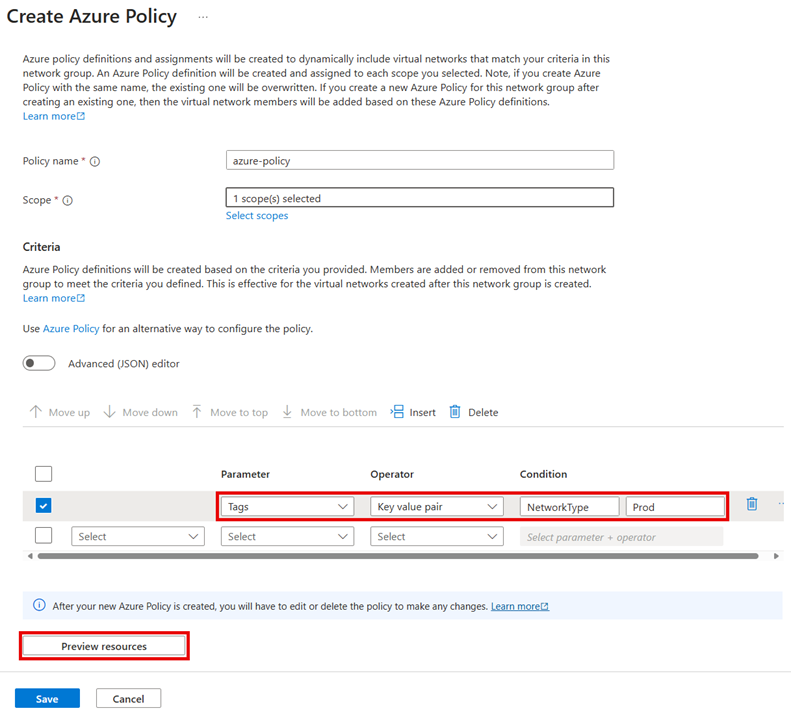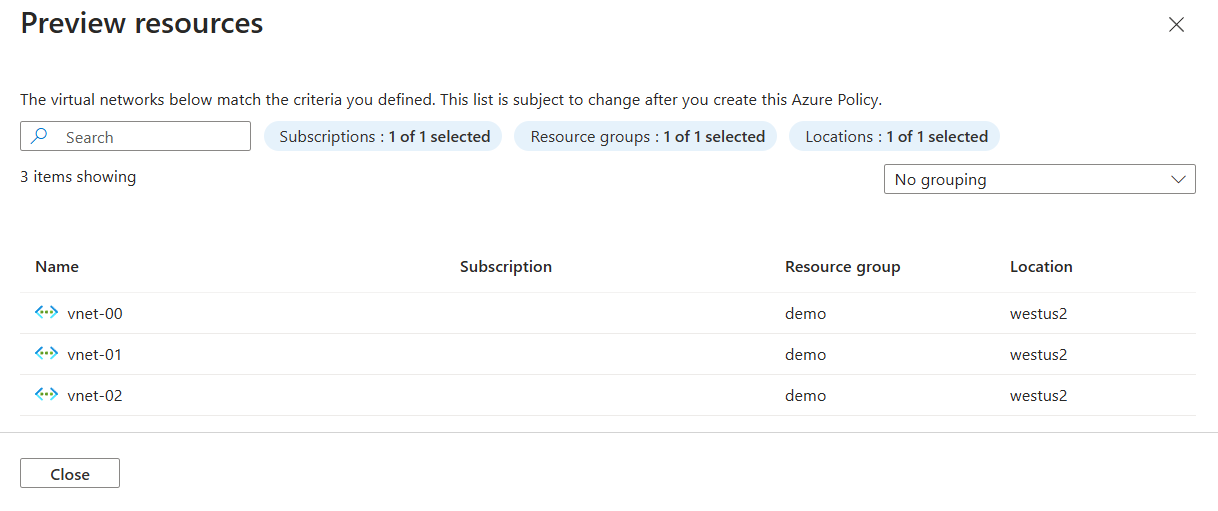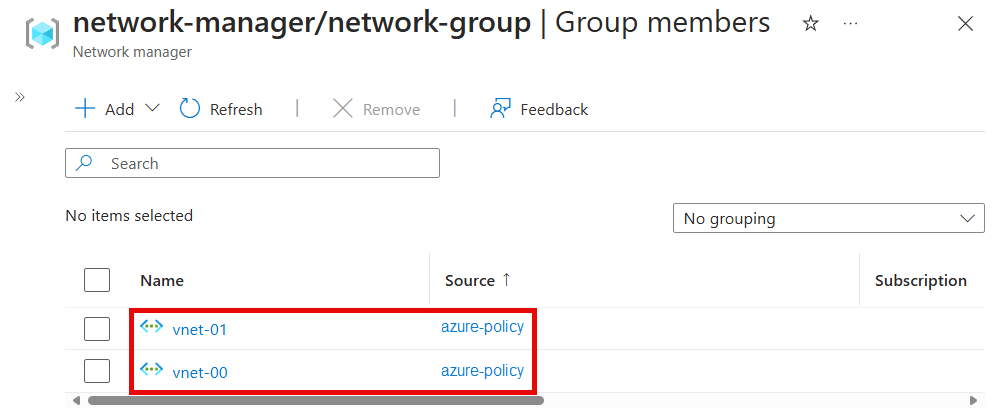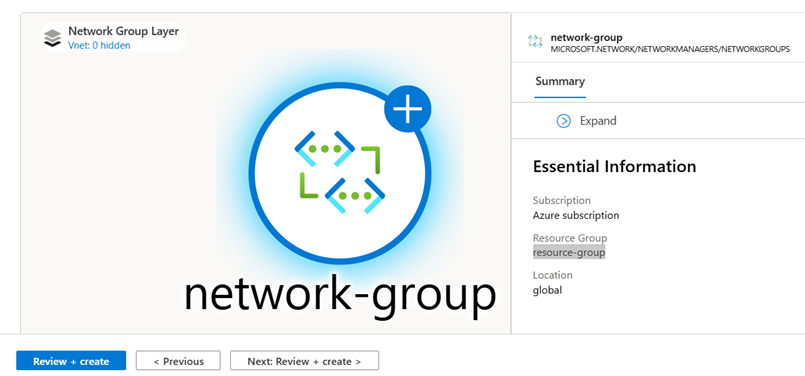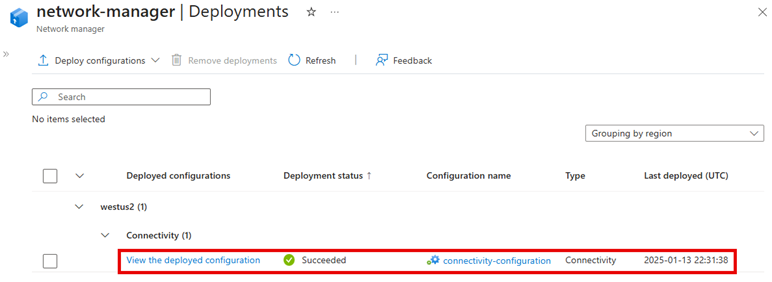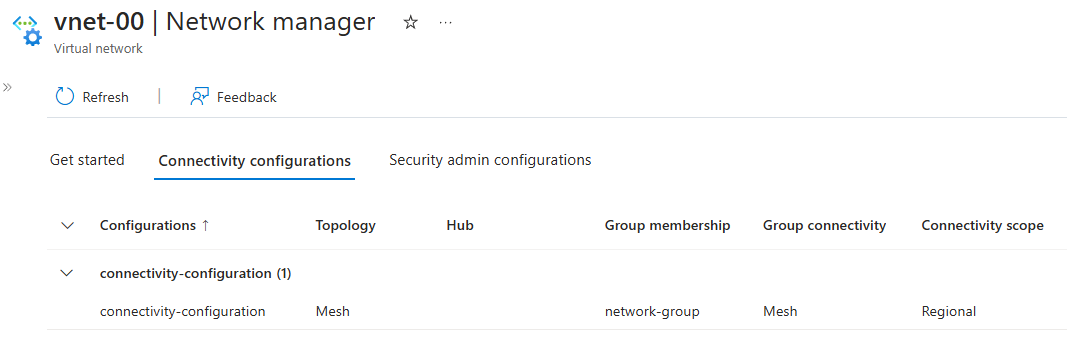你当前正在访问 Microsoft Azure Global Edition 技术文档网站。 如果需要访问由世纪互联运营的 Microsoft Azure 中国技术文档网站,请访问 https://docs.azure.cn。
快速入门:通过 Azure Virtual Network Manager - Azure 门户
在 Azure 门户中开始使用 Azure Virtual Network Manager 管理所有虚拟网络的连接。
在本快速入门中,部署三个虚拟网络,并使用 Azure Virtual Network Manager 创建网格网络拓扑。 然后验证是否应用了连接配置。
先决条件
- 具有活动订阅的 Azure 帐户。 免费创建帐户。
- 若要修改动态网络组,必须仅通过 Azure RBAC 角色分配授予访问权限。 不支持经典管理员/旧授权。
创建 Virtual Network Manager 实例
使用所需的已定义范围和访问权限部署 Virtual Network Manager 实例。 可使用 Azure 门户、Azure PowerShell 或 Azure CLI 来创建 Virtual Network Manager 实例。 本文介绍如何使用 Azure 门户创建 Virtual Network Manager 实例。
登录 Azure 门户。
选择“+ 创建资源”并搜索“网络管理器” 。 然后选择“网络管理器”>“创建”,以开始设置 Virtual Network Manager。
在“基本信息”选项卡上,输入或选择以下信息,然后选择“审阅 + 创建”。
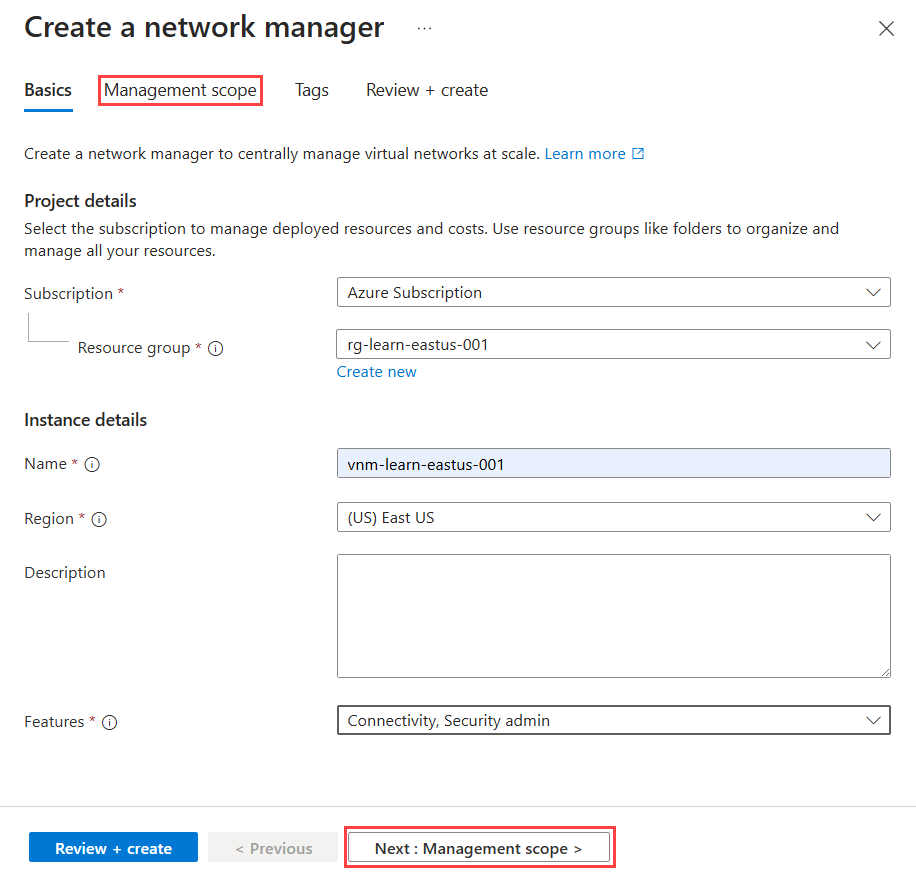
设置 值 订阅 选择要部署 Virtual Network Manager 的订阅。 资源组 选择“新建”,然后输入“resource-group”。 Name 输入“network-manager”。 区域 输入 westus2 或你选择的区域。 Virtual Network Manager 可以管理任何区域中的虚拟网络。 所选区域是将要部署 Virtual Network Manager 实例的位置。 说明 (可选)提供有关此 Virtual Network Manager 实例及其管理的任务的说明。 功能 从下拉列表中选择“连接”和“安全管理员”。
连接支持在范围内的虚拟网络之间创建完整的网状或中心辐射型网络拓扑。
安全管理员支持创建全局网络安全规则。选择“管理范围”选项卡或“下一步: 管理范围”以继续。
在“管理范围”选项卡上,选择“+ 添加”。
在“添加范围”窗格中,选择要部署 Virtual Network Manager 的订阅,然后选择“选择”。
选择“查看 + 创建”,然后选择“创建”以部署 Virtual Network Manager 实例。
创建虚拟网络
使用门户创建三个虚拟网络。 每个虚拟网络都带有一个用于动态成员身份的 networkType 标记。 如果已有适用于网格配置的现有虚拟网络,则将表中列出的标记添加到虚拟网络,然后跳转到下一部分。
从“主页”屏幕中选择“+ 创建资源”并搜索“虚拟网络”。 然后选择“创建”以开始配置虚拟网络。
在“基本信息”选项卡上,输入或选择以下信息。
设置 值 订阅 选择要部署此虚拟网络的订阅。 资源组 选择“resource-group”。 虚拟网络名称 输入 vnet-000。 区域 选择“(美国)西部 2”。 选择“IP 地址”选项卡。
在“IP 地址”选项卡上配置以下网络地址空间。
设置 值 IPv4 地址空间 10.0.0.0/16 子网名称 default 子网地址空间 10.0.0.0/24 选择“标记”选项卡。输入以下标记信息,然后选择“查看 + 创建”。
设置 值 名称 NetworkType 值 生产 资源 选择“虚拟网络”。 配置通过验证后,选择“创建”以部署虚拟网络。
重复前面的步骤,以使用以下信息创建更多虚拟网络:
设置 值 订阅 选择在步骤 2 中所选的同一订阅。 资源组 选择“resource-group”。 Name 为其他虚拟网络输入 vnet-01 和 vnet-02。 区域 选择“(美国)西部 2”。 vnet-01 IP 地址 IPv4 地址空间:10.1.0.0/16
子网名称:default
子网地址空间:10.1.0.0/24vnet-01 标记 名称:NetworkType;值:Production;资源:虚拟网络
。vnet-02 IP 地址 IPv4 地址空间:10.2.0.0/16
子网名称:default
子网地址空间:10.2.0.0/24vnet-02 标记 名称:NetworkType;值:Production;资源:虚拟网络
。
创建网络组
Virtual Network Manager 通过将虚拟网络放置在网络组中将配置应用于虚拟网络组。 要创建网络组,请:
浏览到你的资源组,然后选择“network-manager”资源。
在“设置”下选择“网络组”。 然后选择“+ 创建”。
在“创建网络组”窗格上,选择“创建”:
设置 值 Name 输入“network-group”。 描述 (可选)提供有关此网络组的说明。 成员类型 从下拉菜单中选择“虚拟网络”。 确认“网络组”窗格上现在列出了新的网络组。
为连接配置定义成员身份
创建网络组后,可将虚拟网络添加为成员。 为网格成员身份配置选择以下选项之一。
手动添加成员身份
在此任务中,可将用于网格配置的两个虚拟网络手动添加到网络组:
从网络组列表中选择“network-group”。 在“network-group”窗格中的“手动添加成员”下,选择“添加虚拟网络”。
在“手动添加成员”窗格中选择“vnet-00”和“vnet-01”,然后选择“添加”。
在“网络组”窗格中,选择“查看组成员”。 确认“vnet-00”和“vnet-01”已列出,并且其源显示为“已手动添加”。 如果未列出虚拟网络,请选择“刷新”。
创建配置
现在,你已创建网络组并使用虚拟网络更新了其组成员身份,接下来可以创建网状网络拓扑配置。 请将 <subscription_id> 替换为你的订阅。
在“设置”下,选择“配置” 。 然后选择“创建”。
从下拉菜单中选择“连接配置”,以开始创建连接配置。
在“基本信息”选项卡上输入以下信息,然后选择“下一步:拓扑”。
设置 值 Name 输入 connectivity-configuration。 描述 (可选)提供有关此连接配置的说明。 在“拓扑”选项卡上选择“网格”拓扑,并将“启用跨区域网格连接”复选框保持未选中状态。 此设置不需要跨区域连接,因为所有虚拟网络都在同一区域中。
在“网络组”下,选择“添加”>“添加网络组”。
在“添加网络组”窗口中选择“network-group”,然后选择“选择”以将网络组添加到配置中。
选择“可视化效果”选项卡,以查看配置的拓扑。 此选项卡会显示已添加到配置的网络组视觉对象表示形式。
选择“下一步:审阅 + 创建”>“创建”以创建配置。
部署完成后,选择“刷新”。 新的连接配置将显示在“配置”窗格中。
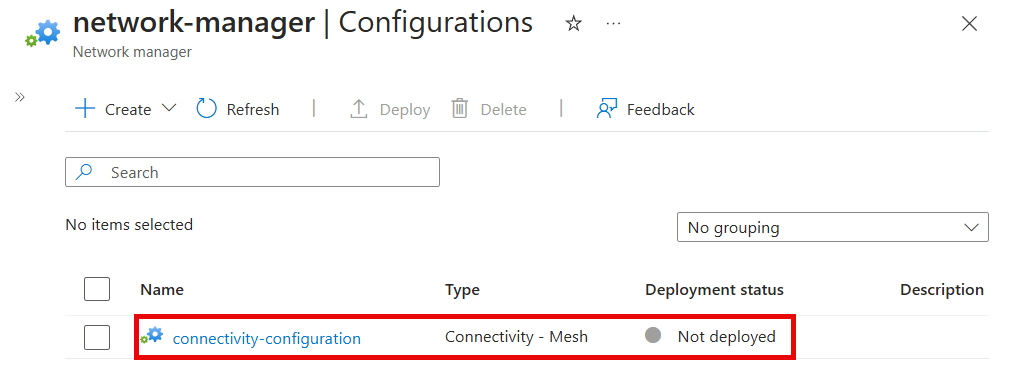
部署连接配置
要将配置应用于环境,需要通过部署来提交配置。 将配置部署到部署了虚拟网络的“(美国)西部 2”区域:
选择“设置”下面的“部署”。 然后从下拉菜单中选择“部署配置”和“连接配置”。
在“部署配置”窗口中选择以下设置,然后选择“下一步”。
设置 “值” 连接配置 在下拉菜单中的“连接 - 网格”下,选择“connectivity-configuration”。 目标区域数 选择“(美国)西部 2”作为部署区域。 选择“下一步”和“部署”以完成部署。
确认部署显示在所选区域的列表中。 完成部署配置可能需要几分钟时间。
验证配置部署
使用每个虚拟网络的“网络管理器”部分来验证是否已部署配置:
转到“vnet-00”虚拟网络。
在“设置”下选择“网络管理器”。
在“连接配置”选项卡上,确认“connectivity-configuration”是否显示在列表中。
对 vnet-01 重复上述步骤。
清理资源
如果你不再需要本快速入门中所述的 Azure Virtual Network Manager 和资源,可按照以下步骤删除它们:
- 若要删除资源组及其包含的所有资源,请在 Azure 门户中选择“resource-group”,然后选择“删除资源组”。 通过在文本框中输入 resource-group 来确认删除,然后选择“删除”。
- 若要删除 Azure Policy 分配,请转到 Azure 门户中的“策略”部分,选择“分配”,然后选择“azure-policy”。 选择“删除”以删除策略定义。
- 在“策略”部分中选择“定义”,然后选择“azure-policy”。 选择“删除”以删除策略定义。