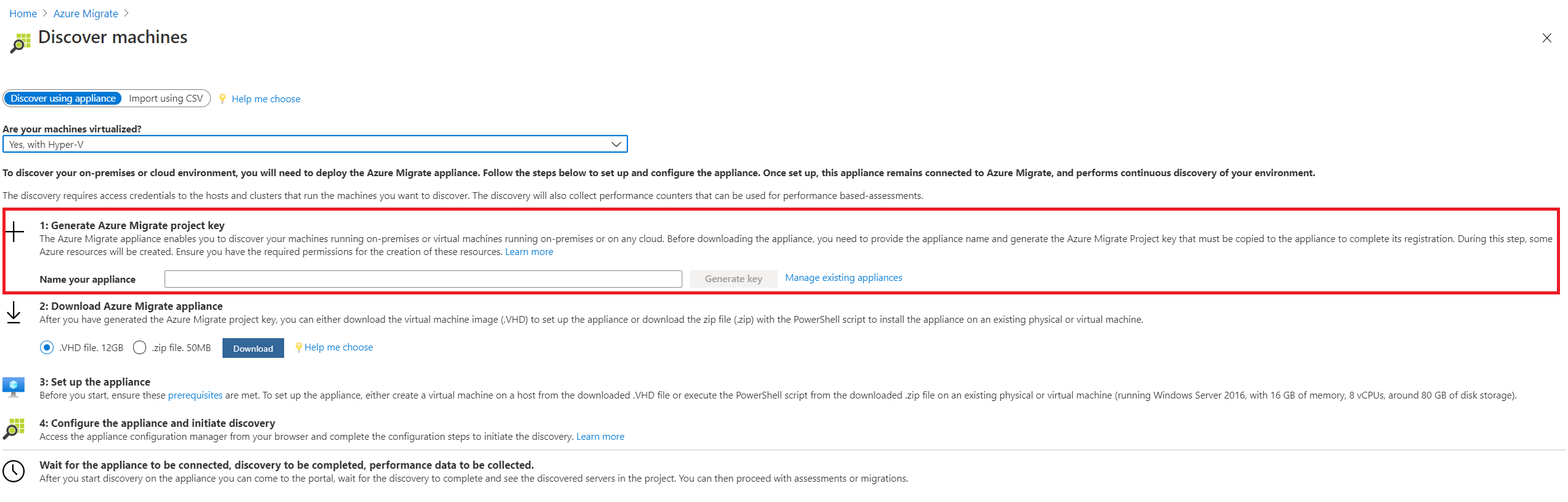你当前正在访问 Microsoft Azure Global Edition 技术文档网站。 如果需要访问由世纪互联运营的 Microsoft Azure 中国技术文档网站,请访问 https://docs.azure.cn。
为 Hyper-V 上的服务器设置设备
按照本文的要求设置 Azure Migrate 设备,以便使用 Azure Migrate:发现和评估工具发现并评估 Hyper-V 上的服务器。
Azure Migrate 设备是“Azure Migrate:发现和评估”/迁移使用的一种轻型设备,用于发现 Hyper-V 上的本地服务器,并将服务器元数据/性能数据发送到 Azure。
可以使用几种方法来部署设备:
- 使用已下载的 VHD 在 Hyper-V 的服务器上进行设置。 本文对此方法进行了描述。
- 使用 PowerShell 安装程序脚本在 Hyper-V 的服务器或物理服务器上进行设置。 如果无法使用 VHD 设置服务器,或者你使用的是 Azure 政府,则应使用此方法。
创建设备后,请检查它是否可以连接到“Azure Migrate:发现和评估”,首次配置该设备,并将其注册到该项目。
注意
如果你已经创建了一个项目,则可以使用同一个项目注册其他设备,以发现和评估更多服务器。 了解详细信息。
设备部署 (VHD)
若要使用 VHD 模板设置设备,请执行以下操作:
- 提供设备名称,并在门户中生成项目密钥。
- 从 Azure 门户下载压缩的 Hyper-V VHD。
- 创建设备,并检查它是否可以连接到 Azure Migrate:发现和评估。
- 完成设备的首次配置,并使用项目密钥将其注册到项目。
生成项目密钥
- 在“服务器、数据库和 Web 应用”>“Azure Migrate:发现和评估”中,选择“发现”。
- 在“发现服务器”>“服务器是否已虚拟化?”中,选择“是,使用 Hyper-V” 。
- 在“1: 生成项目密钥”中,为你将为 Hyper-V 上的发现服务器而设置的 Azure Migrate 设备提供一个名称。 该名称应是字母数字,长度为 14 个或更少的字符。
- 选择“生成密钥”,开始创建所需的 Azure 资源。 在创建资源期间,请不要关闭发现服务器页。
- 成功创建 Azure 资源后,会生成一个项目密钥。
- 复制密钥,因为配置设备时需要输入该密钥才能完成设备注册。
下载 VHD
在“2: 下载 Azure Migrate 设备”中,选择 .VHD 文件,然后选择“下载”。
验证安全性
在部署压缩文件之前检查其安全性。
- 在下载文件的服务器上,打开管理员命令窗口。
- 运行以下命令以生成 VHD 的哈希
C:\>CertUtil -HashFile <file_location> [Hashing Algorithm]- 用法示例:
C:\>Get-FileHash -Path ./AzureMigrateAppliance_v3.20.09.25.zip -Algorithm SHA256
通过将以上命令的结果与此处记录的值进行比较,验证最新的哈希值
创建设备
导入下载的文件,然后创建设备。
将压缩的 VHD 文件解压缩到托管设备的 Hyper-V 主机上的某个文件夹中。 将解压缩三个文件夹。
打开 Hyper-V 管理器。 在“操作”中,选择“导入虚拟机”。
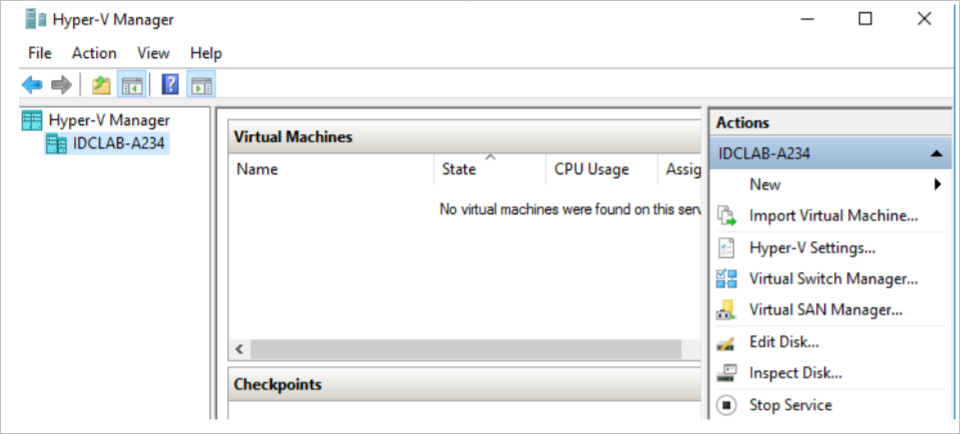
在“导入虚拟机”向导 >“准备工作”中,选择“下一步”。
在“查找文件夹”中,指定包含已解压缩的 VHD 的文件夹。 选择下一步。
在“选择虚拟机”中,选择“下一步”。
在“选择导入类型”中,选择“复制虚拟机(创建新的唯一 ID)”。 选择下一步。
在“选择目标”中保留默认设置。 选择下一步。
在“存储文件夹”中保留默认设置。 选择下一步。
在“选择网络”中,指定服务器要使用的虚拟交换机。 该交换机需要与 Internet 建立连接才能向 Azure 发送数据。
在“摘要”中检查设置。 选择“完成”。
在“Hyper-V 管理器”>“虚拟机”中启动 VM。
验证设备的 Azure 访问权限
配置设备
首次设置设备。
注意
如果使用 PowerShell 脚本而不是下载的 VHD 设置设备,则此过程中的前两个步骤不相关。
在“Hyper-V 管理器”>“虚拟机”中,右键单击该服务器并选择“连接”。
提供设备的语言、时区和密码。
在可连接到该设备的任一系统上打开浏览器,然后打开设备 Web 应用的 URL: https://设备名称或 IP 地址: 44368。
或者,可以在设备桌面上选择应用快捷方式打开该应用。
接受许可条款,并阅读第三方信息。
设置先决条件并注册设备
在配置管理器中,选择“设置先决条件”,然后完成以下步骤:
连接:设备将检查服务器是否可访问 Internet。 如果服务器使用代理:
选择“设置代理”以指定代理地址(以 或
http://ProxyFQDN形式,其中“FQDN”指“完全限定的域名”)和侦听端口。如果代理需要身份验证,请输入凭据。
如果已添加代理详细信息或已禁用代理或身份验证,请选择“保存”,再次触发连接并进行连接性检查。
仅支持 HTTP 代理。
时间同步:检查设备上的时间是否与 Internet 时间同步,以便正常运行发现。
安装更新并注册设备:若要运行自动更新并注册设备,请执行以下步骤:
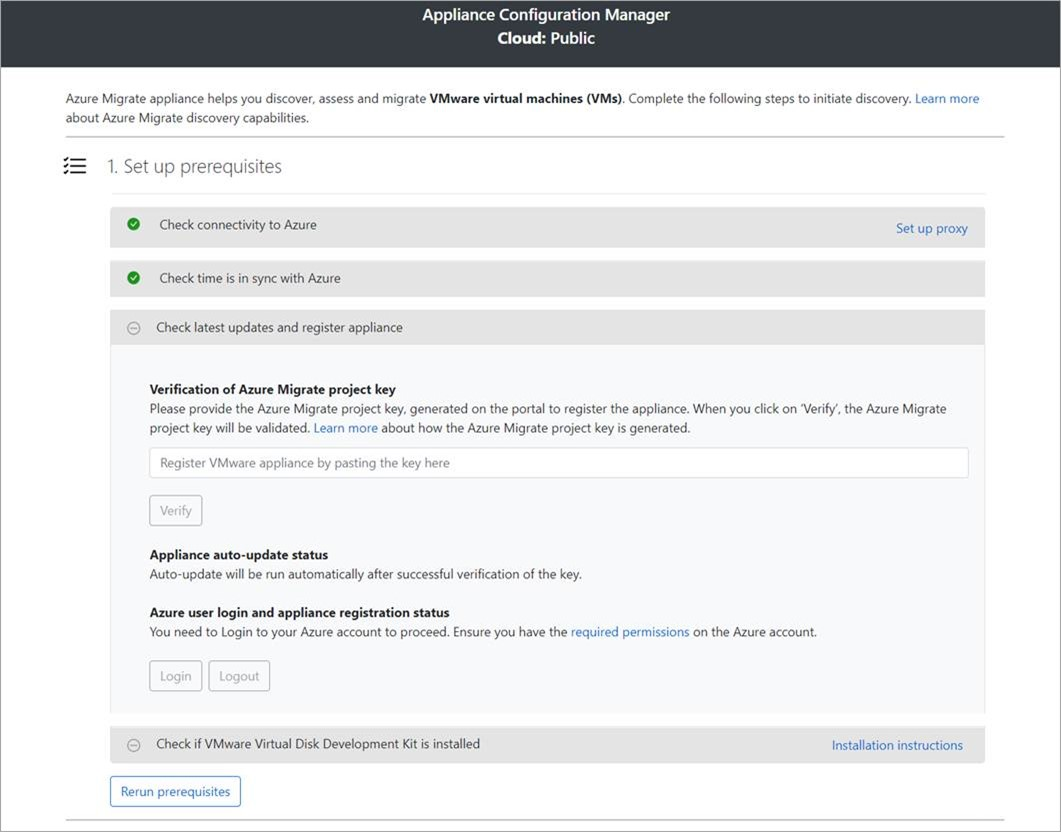
注意
这是 Azure Migrate 设备中的新用户体验,仅在你使用从门户下载的最新 OVA/安装程序脚本设置设备后才可用。 已注册的设备会继续看到较旧版本的用户体验,并且会继续正常工作,没有任何问题。
若要使设备运行自动更新,请粘贴从门户复制的项目密钥。 如果没有该密钥,请转到“Azure Migrate: 发现和评估”>“概述”>管理现有设备”。 选择生成项目密钥时提供的设备名称,然后复制显示的密钥。
设备会验证密钥并启动自动更新服务,该服务会将设备上的所有服务更新为其最新版本。 在自动更新运行后,你可以选择“查看设备服务”,以查看设备服务器上运行的服务的状态和版本。
若要注册设备,需要选择“登录”。 在“继续使用 Azure 登录”中,选择“复制代码并登录”来复制设备代码(必须提供设备代码才能通过 Azure 进行身份验证)并在新的浏览器标签页中打开 Azure 登录提示。请确保已禁用浏览器中的弹出窗口阻止程序,这样才能看到提示。
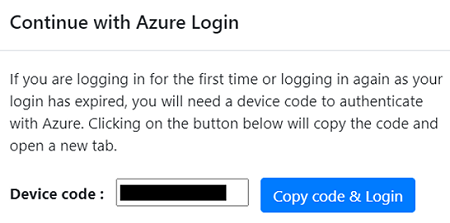
在浏览器的新选项卡中,粘贴设备代码并使用 Azure 用户名和密码登录。 不支持使用 PIN 登录。
注意
如果在未登录的情况下意外关闭了登录选项卡,请刷新设备配置管理器的浏览器选项卡以显示设备代码和“复制代码和登录”按钮。
成功登录后,返回到显示设备配置管理器的浏览器选项卡。 如果用于登录的 Azure 用户帐户对密钥生成期间创建的 Azure 资源具有所需的权限,则会开始设备注册。
成功注册设备后,若要查看注册详细信息,请选择“查看详细信息”。
可以在设备配置期间随时重新运行先决条件,以检查设备是否满足所有先决条件。
为 SMB VHD 委托凭据
如果在 SMB 上运行 VHD,必须启用从设备到 Hyper-V 主机的凭据委托。 若要从设备执行此操作:
在设备上,运行此命令。 HyperVHost1/HyperVHost2 是示例主机名。
Enable-WSManCredSSP -Role Client -DelegateComputer HyperVHost1.contoso.com, HyperVHost2.contoso.com, HyperVHost1, HyperVHost2 -Force或者,在设备上的本地组策略编辑器中执行此操作:
- 在“本地计算机策略”>“计算机配置”中,选择“管理模板”>“系统”>“凭据委托”。
- 双击“允许委托新凭据”,并选择“已启用”。
- 在“选项”中选择“显示”,然后将要发现的每台 Hyper-V 主机添加到列表中,并使用 wsman/ 作为前缀。
- 在“凭据委托”中,双击“允许允许新凭据并使用仅限 NTLM 的服务器身份验证”。 再次将要发现的每台 Hyper-V 主机添加到列表中,并使用 wsman/ 作为前缀。
启动持续发现
从设备连接到 Hyper-V 主机或群集,并启动发现。
提供 Hyper-V 主机/群集详细信息
在“步骤 1: 提供 Hyper-V 主机凭据”中,选择“添加凭据”以指定凭据的易记名称,为设备将用于发现服务器的 Hyper-V 主机/群集添加“用户名”和“密码”。 选择“保存”。
如果要一次添加多个凭据,请选择“添加更多”以保存和添加更多凭据。 在 Hyper-V 上发现服务器支持多个凭据。
在“步骤 2:提供 Hyper-V 主机/群集详细信”息中,选择“添加发现源”,以指定 Hyper-V 主机/群集 IP 地址/FQDN 以及用于连接到主机/群集的凭据的易记名称。
可以一次“添加单个项目”,也可以一次“添加多个项目” 。 还有一个选项是通过“导入 CSV”提供 Hyper-V 主机/群集详细信息。
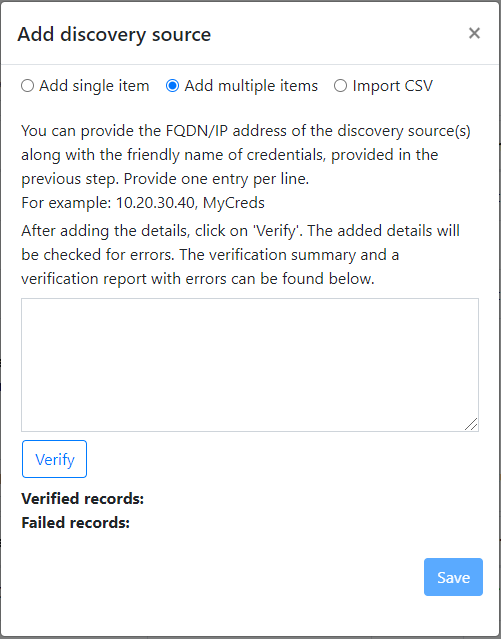
- 如果选择“添加单个项目”,则需要指定凭据的易记名称和 Hyper-V 主机/群集 IP 地址/FQDN,然后选择“保存”。
- 如果选择“添加多个项目”(默认情况下处于选中状态),则可以通过在文本框中指定 Hyper-V 主机/群集 IP 地址/FQDN 和凭据的易记名称来一次添加多个记录。 验证**已添加的记录,然后选择“保存”。
- 如果选择“导入 CSV”,可以下载 CSV 模板文件,并使用 Hyper-V 主机/群集 IP 地址/FQDN 和凭据的易记名称填充文件。 然后,将该文件导入设备,验证文件中的记录,然后选择“保存”。
选择“保存”后,设备将尝试验证与所添加 Hyper-V 主机/群集的连接,并在表中显示每个主机/群集的“验证状态”。
- 对于经过成功验证的主机/群集,你可以通过选择其 IP 地址/FQDN 来查看更多详细信息。
- 如果主机验证失败,请选择表中“状态”列中的“验证失败”来查看相应错误。 解决此问题,然后再次验证。
- 若要删除主机或群集,请选择“删除”。
- 无法删除群集中的特定主机。 只能删除整个群集。
- 即使群集中的特定主机出现问题,你也可以添加群集。
在开始发现之前,可以随时重新验证与主机/群集之间的连接。
提供服务器凭据
在“步骤 3: 提供服务器凭据以执行软件盘存和无代理依赖项分析以及发现 SQL Server 实例和数据库”中,可以提供多个服务器凭据。 如果不想使用上述任何设备功能,可以跳过此步骤,继续发现在 Hyper-V 主机/群集上运行的服务器。 随时可以更改此选项。
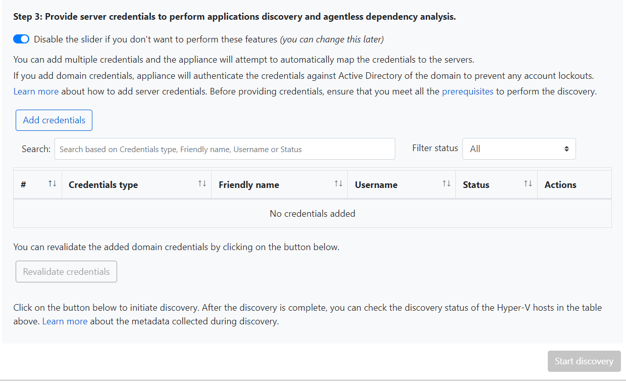
若要使用这些功能,可通过完成以下步骤提供服务器凭据。 设备会尝试自动将凭据映射到服务器以执行发现功能。
添加服务器凭据的步骤:
选择“添加凭据”。
在下拉菜单中,选择“凭据类型”。
可以提供域/、Windows(非域)/、Linux(非域)凭据。 了解如何提供凭据以及我们如何处理凭据。
对于每种类型的凭据,请输入:
- 一个易记名称。
- 一个用户名。
- 一个密码。 选择“保存”。
如果选择使用域凭据,还需要输入域的 FQDN。 必须使用 FQDN 才能在该域的 Active Directory 实例中验证凭据的真实性。
查看用于发现已安装的应用程序、执行无代理依赖项分析的帐户的所需权限。
若要一次添加多个凭据,请选择“添加更多”,以保存和添加更多凭据。 选择“保存”或“添加更多”时,设备将使用域的 Active Directory 实例验证域凭据以进行身份验证。 每次添加后都会进行验证,以避免在发现过程中设备循环访问以将凭据映射到相应服务器时发生帐户锁定的情况。
检查域凭据的验证:
在配置管理器的凭据表中,请参阅域凭据的“验证状态”。 只验证域凭据。
如果验证失败,可以选择“失败”状态以查看验证错误。 解决此问题,然后选择“重新验证凭据”以重新尝试凭据验证。
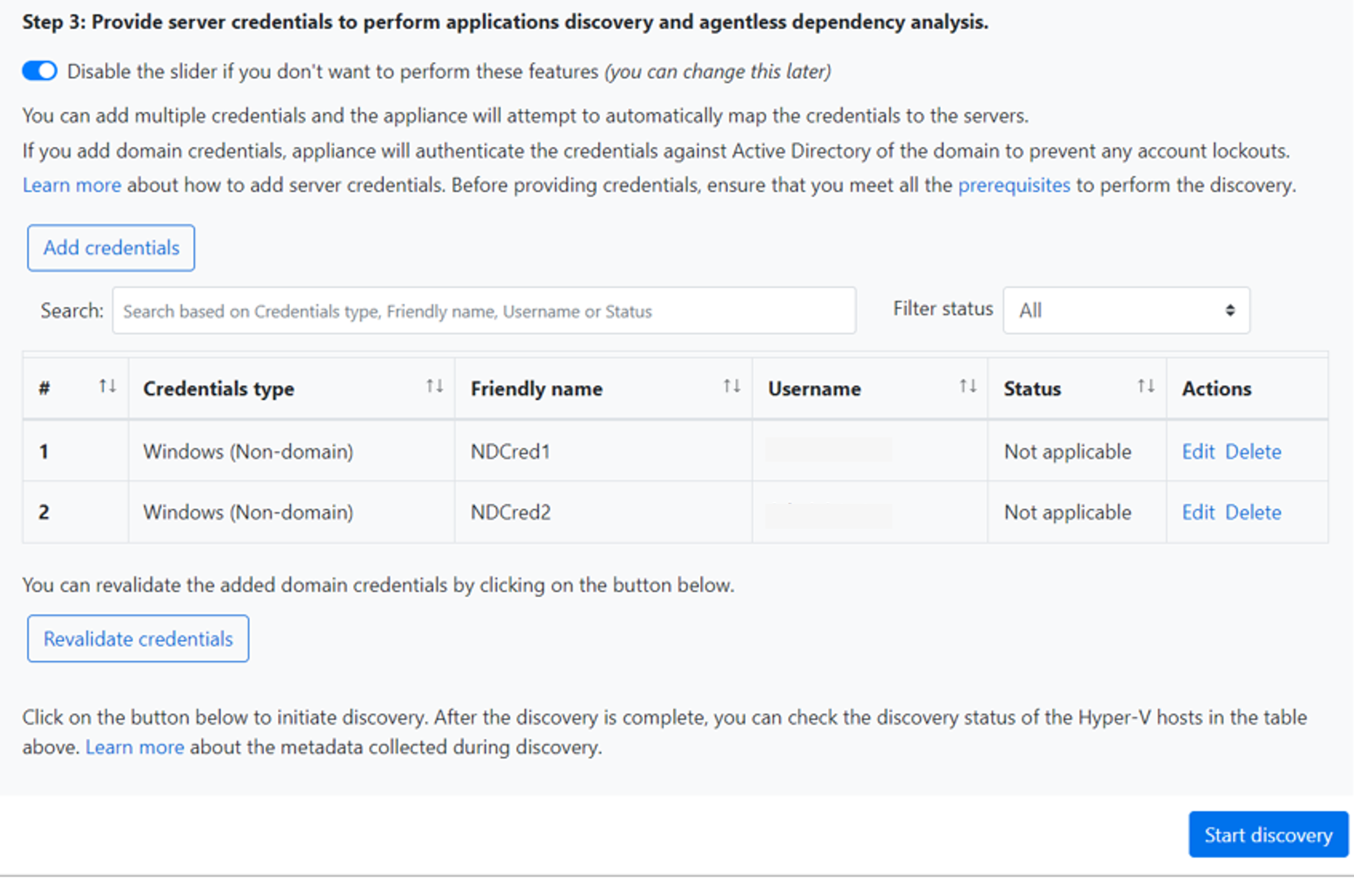
启动发现
选择“启动发现”,从已成功验证的主机/群集开始发现服务器。 成功启动发现后,你可以针对表中的每个主机/群集检查发现状态。
发现的工作原理
- 在 Azure 门户中,每台主机大约需要 2 分钟才能显示发现的服务器的元数据。
- 如果已提供服务器凭据,则在发现 Hyper-V 主机/群集上运行的服务器完成后,会自动启动软件盘存(发现已安装的应用程序)。 软件盘存每 12 小时发生一次。
- 在软件盘存过程中,针对服务器循环访问已添加的服务器凭据,并对这些凭据进行验证,以便进行无代理依赖项分析。 完成服务器发现后,可以在门户中对服务器启用无代理依赖项分析。 只能选择验证成功的服务器来启用无代理依赖项分析。
验证门户中的服务器
发现完成后,可以验证服务器是否出现在门户中。
- 打开 Azure Migrate 仪表板。
- 在“服务器、数据库和 Web 应用”>“Azure Migrate: 发现和评估”页中,选择显示“已发现服务器”计数的图标。
后续步骤
使用“Azure Migrate:发现和评估”试用 Hyper-V 评估。