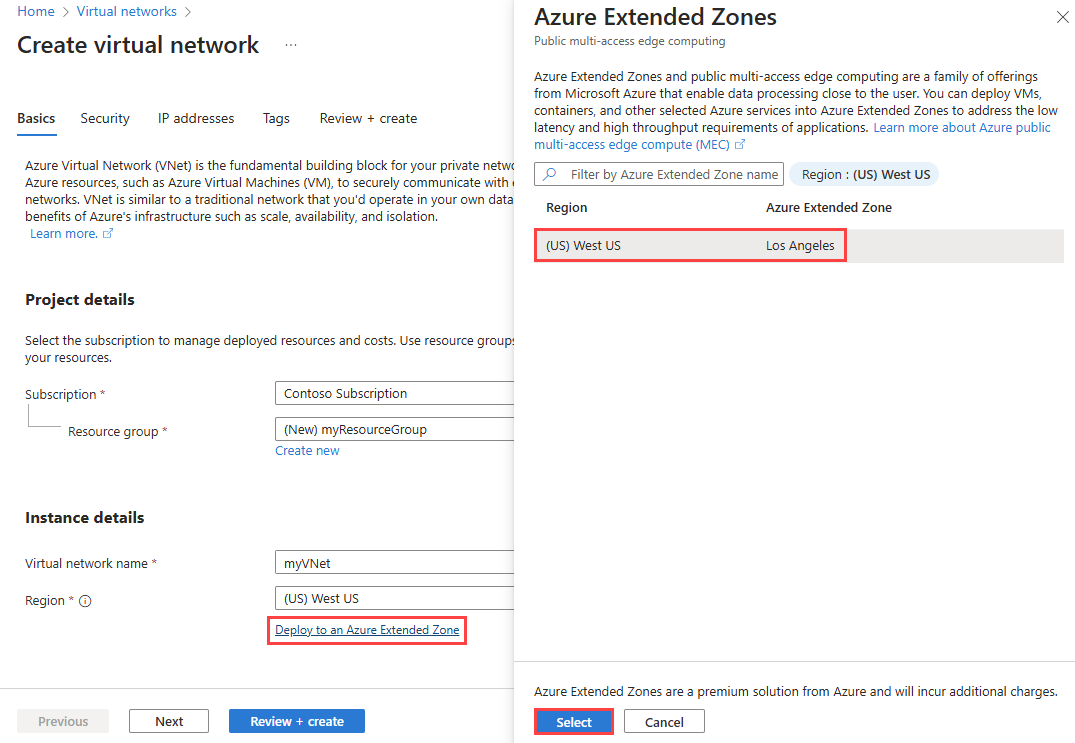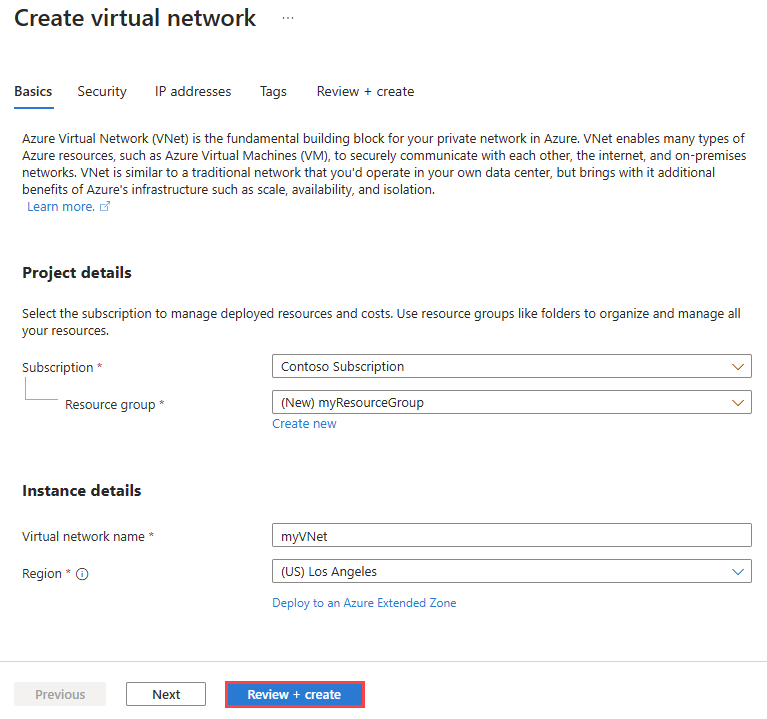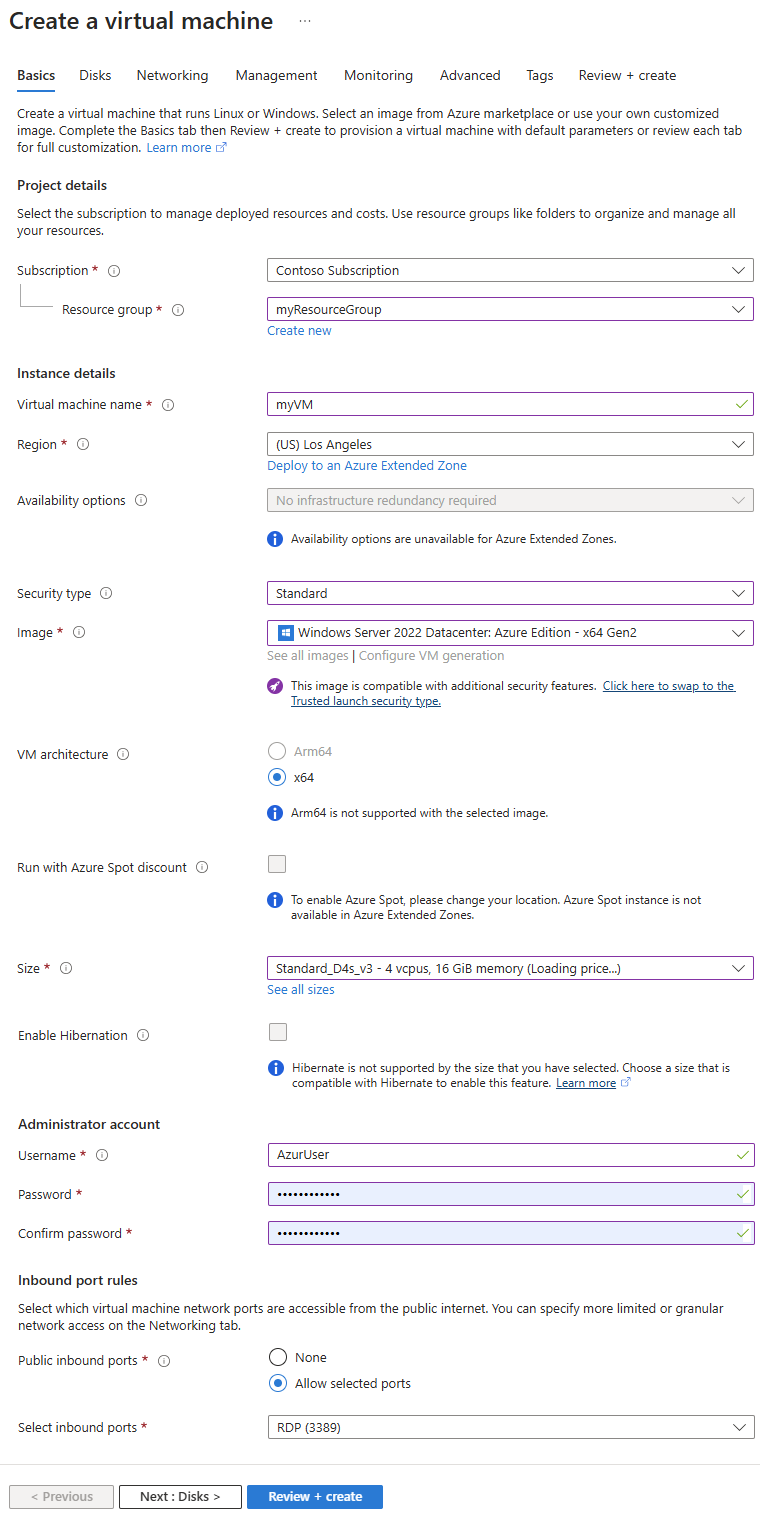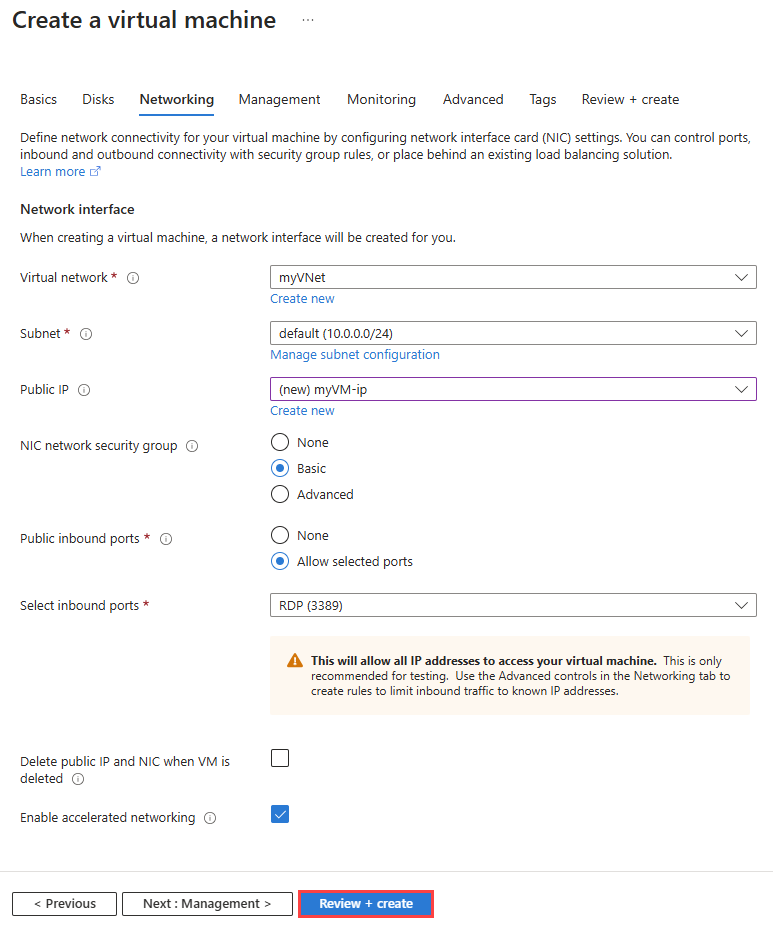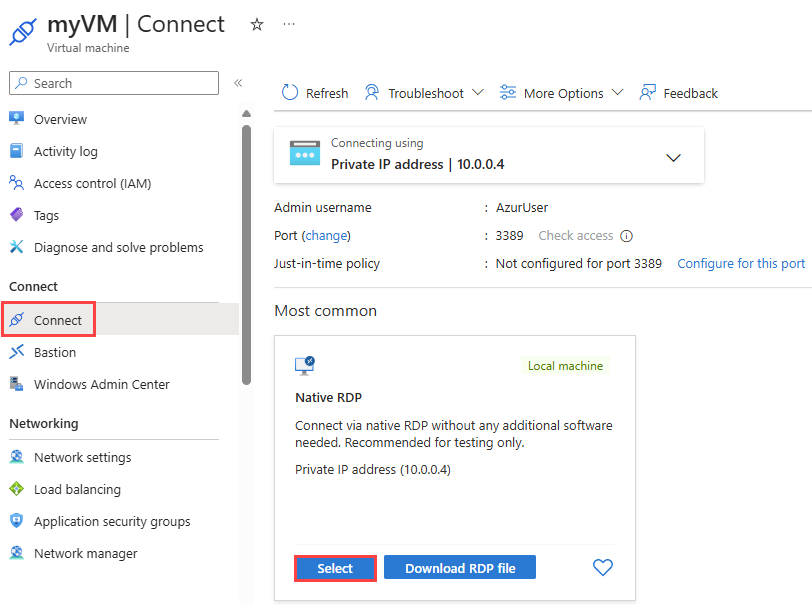你当前正在访问 Microsoft Azure Global Edition 技术文档网站。 如果需要访问由世纪互联运营的 Microsoft Azure 中国技术文档网站,请访问 https://docs.azure.cn。
快速入门:使用 Azure 门户在扩展区域中部署虚拟机
本快速入门介绍如何使用 Azure 门户在洛杉矶扩展区域中部署虚拟机 (VM)。
如果没有 Azure 订阅,请在开始之前创建一个免费帐户。
先决条件
具有活动订阅的 Azure 帐户
进入洛杉矶扩展区域。 有关详细信息,请参阅请求访问 Azure 扩展区域。
登录 Azure
使用 Azure 帐户登录到 Azure 门户。
在扩展区域中创建虚拟网络
在本部分,你将在要部署虚拟机的 Azure 扩展区域中创建虚拟网络。
在门户顶部的搜索框中,输入“虚拟网络”。 在搜索结果中,选择“虚拟网络”。
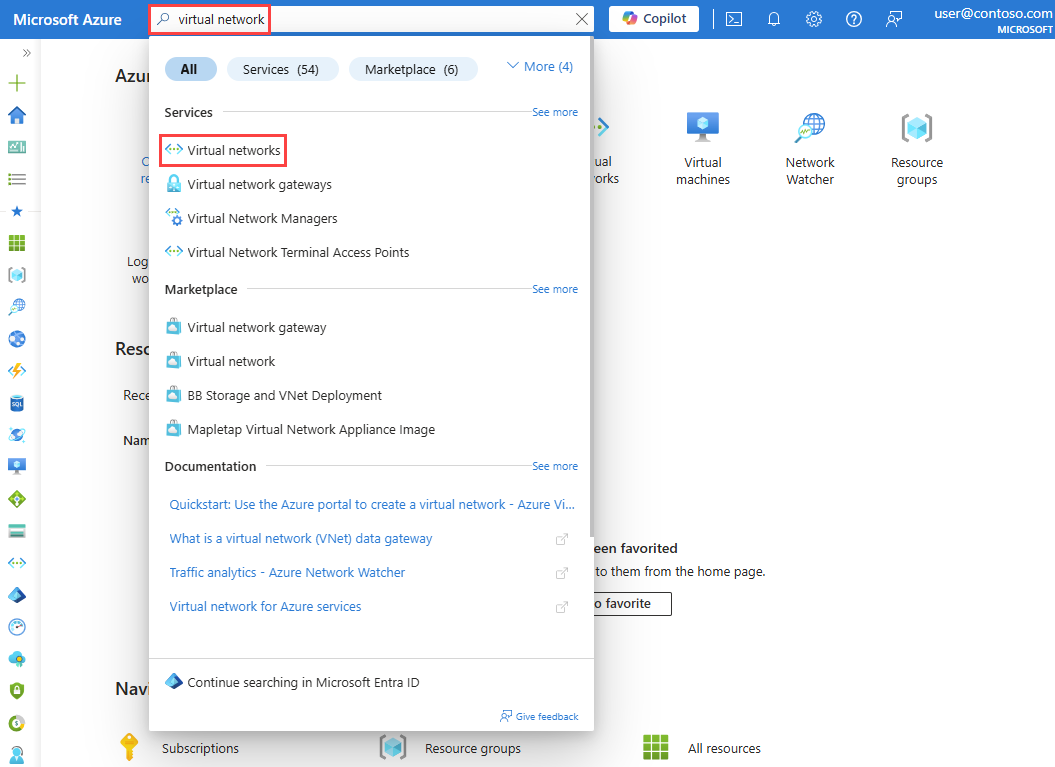
在“虚拟网络”页面上,选择“+ 创建”。
在“创建虚拟网络”的“基本信息”选项卡上,输入或选择以下信息:
设置 值 项目详细信息 订阅 选择 Azure 订阅。 资源组 选择“新建”。
在“名称”中输入“myResourceGroup”。
选择“确定”。实例详细信息 虚拟网络名称 输入“myVNet”。 区域 选择“部署到 Azure 扩展区域”。
在“Azure 扩展区域”中,选择“洛杉矶”。
选择“选择”按钮。选择“查看 + 创建”。
检查设置,然后选择创建。
在扩展区域中创建虚拟机
在门户顶部的搜索框中,输入“虚拟机”。 在搜索结果中,选择“虚拟机”。
在“虚拟机”页面中选择“+ 创建”,然后选择“Azure 虚拟机”。
在“创建虚拟机”的“基本信息”选项卡上,输入或选择以下信息:
设置 值 项目详细信息 订阅 选择 Azure 订阅。 资源组 选择“myResourceGroup”。 实例详细信息 虚拟机名称 输入myVM。 区域 选择“部署到 Azure 扩展区域”。
在“Azure 扩展区域”中,选择“洛杉矶”。
选择“选择”按钮。可用性选项 选择“无需基础结构冗余”。 Azure 扩展区域不支持可用性区域。 安全类型 保留默认值标准。 另一个可用选项是“受信任启动虚拟机”。 映像 选择“Windows Server 2022 Datacenter: Azure Edition - x64 Gen2”。 大小 选择大小或保留默认设置。 管理员帐户 用户名 输入用户名。 Password 输入密码。 确认密码 重新输入密码。 公共入站端口 选择“允许所选端口” 。 选择入站端口 选择“RDP (3389)”。 选择网络选项卡,或选择下一步:磁盘,然后选择下一步:网络。
在“网络”选项卡上,输入或选择以下信息:
设置 值 网络接口 虚拟网络 选择“myVNet”。 子网 选择“默认值 (10.0.0.0/24)”。 公共 IP 选择 (new) myVM-ip。 NIC 网络安全组 选择基本。 注意
建议仅在测试情况下将 RDP 端口设置为对 Internet 开放。 在生产环境下,建议仅限某个特定的 IP 地址或 IP 地址范围才能访问 RDP 端口。 此外,还可以阻止 Internet 访问 RDP 端口,并使用 Azure Bastion 从 Azure 门户安全地连接到虚拟机。
选择“查看 + 创建”。
检查设置,然后选择创建。
在部署完成之后,选择“转到资源”。
连接到虚拟机
注意
默认出站访问不适用于 Azure 扩展区域中的 VM。 有关详细信息,请参阅 Azure 中的默认出站访问。
清理资源
不再需要 myResourceGroup 资源组时,将其及其包含的所有资源删除:
在门户顶部的搜索框中输入 myResourceGroup。 从搜索结果中选择“myResourceGroup”。
选择“删除资源组” 。
在“删除资源组”中,输入 myResourceGroup,然后选择“删除”。
选择“删除”以确认删除资源组及其所有资源。