你当前正在访问 Microsoft Azure Global Edition 技术文档网站。 如果需要访问由世纪互联运营的 Microsoft Azure 中国技术文档网站,请访问 https://docs.azure.cn。
在 Azure 开发测试实验室中创建实验室虚拟机
本文介绍如何使用 Azure 门户在 Azure 开发测试实验室中创建 Azure 虚拟机 (VM)。
先决条件
至少需要对开发测试实验室中的实验室具有用户访问权限。 有关创建实验室的详细信息,请参阅在 Azure 门户中创建实验室。
配置基本设置
在 Azure 门户中,转到实验室的“概述”页。
在实验室的“概述”页上,选择“添加”。
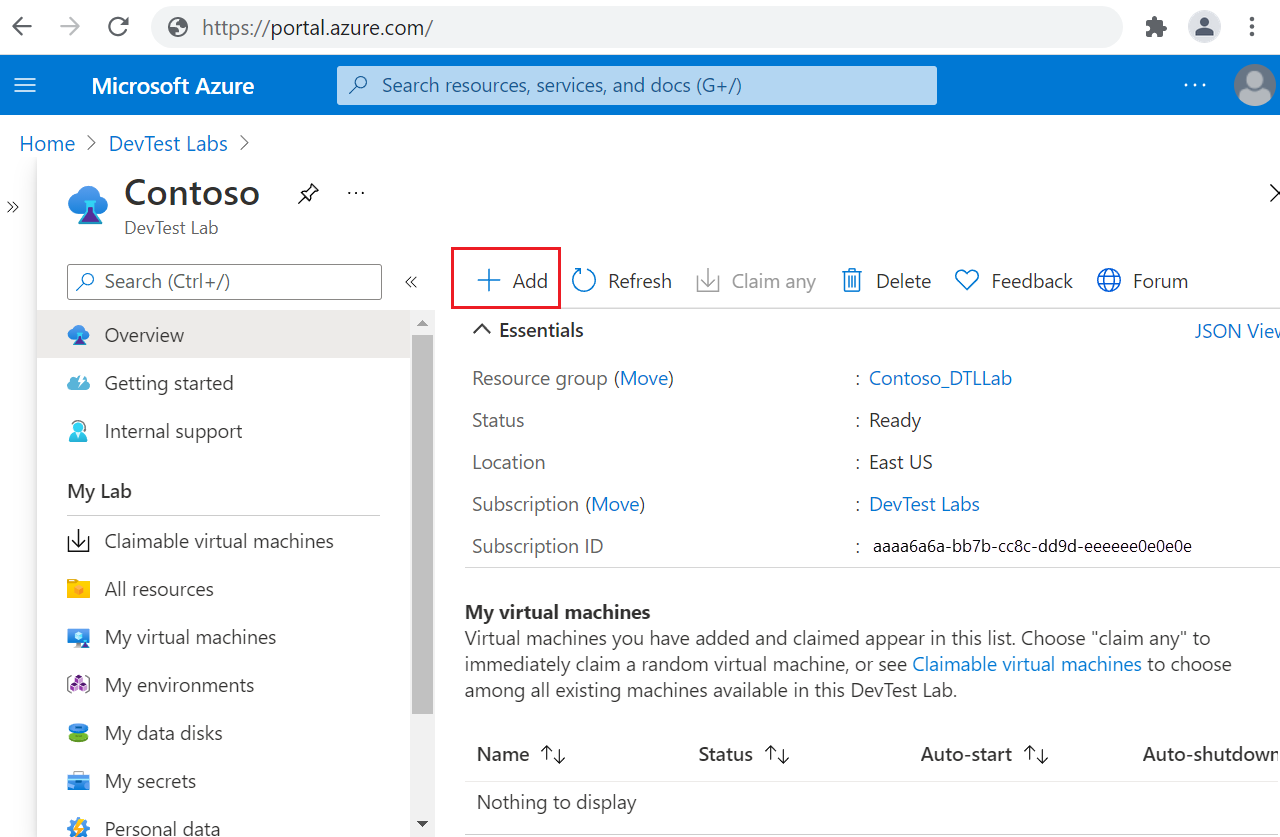
在“选择基础映像”页上,为 VM 选择一个映像。 可以选择实验室所有者提供的市场映像、自定义映像或公式。 以下说明使用的是 Windows 11 Pro。 一些基础映像可能具有不同的设置。
在“创建实验室资源”屏幕的“基本设置”选项卡上,提供以下信息:
- 虚拟机名称:保留自动生成的名称,或者输入其他唯一的 VM 名称。
- 用户名:保留用户名,或者输入其他用户名以授予对 VM 的管理员特权。
- 使用已保存的机密:选中此复选框可使用 Azure Key Vault 的机密(而不是密码)来访问 VM。 如果选中此选项,请在“机密”下,从下拉列表中选择要使用的机密。 有关详细信息,请参阅在密钥保管库中存储机密。
- 密码:如果不选择使用机密,请输入一个长度介于 8 到 123 个字符之间的 VM 密码。
- 另存为默认密码:选中此复选框可将密码保存在与实验室关联的 Key Vault 中。
- 虚拟机大小:保留基础映像的默认值,或选择“更改大小”以选择不同的大小。
- 休眠:选择“已启用”以为此虚拟机启用休眠。 如果启用休眠,还必须在“高级设置”中选择“公共 IP”,因为启用休眠的情况下不支持专用和共享 IP。
- OS 磁盘类型:保留基础映像的默认值,或从下拉列表中选择其他选项。
- 项目:此字段显示已为此 VM 基础映像配置的项目数。 你也可以选择“添加或删除项目”,选择并配置要添加到 VM 的项目。
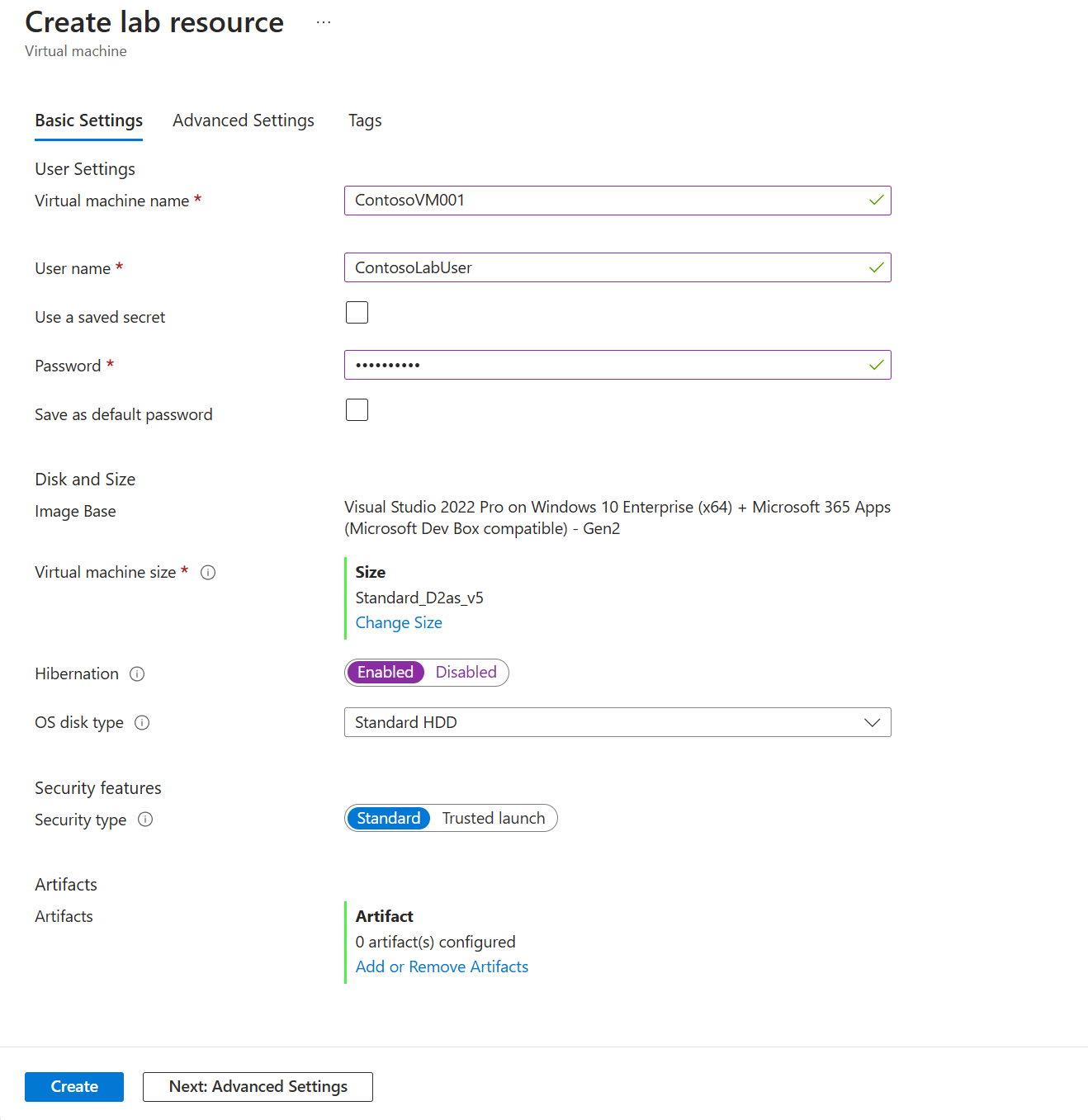
添加可选项目
项目是可添加到实验室 VM 的工具、操作或软件。 可以将来自开发测试实验室公共项目存储库,或来自连接到实验室的专用项目存储库的项目添加到 VM。 有关详细信息,请参阅将项目添加到开发测试实验室 VM。
在 VM 创建过程中添加或修改项目:
在“创建实验室资源”屏幕的“基本设置”选项卡上,选择“添加或删除项目”。
在“添加项目”页面上,选择要添加到 VM 的每个项目旁边的箭头。
在每个“添加项目”窗格中,输入任何必需和可选的参数值,然后选择“确定”。 项目显示在“选定的项目”下,并且配置的项目数会更新。
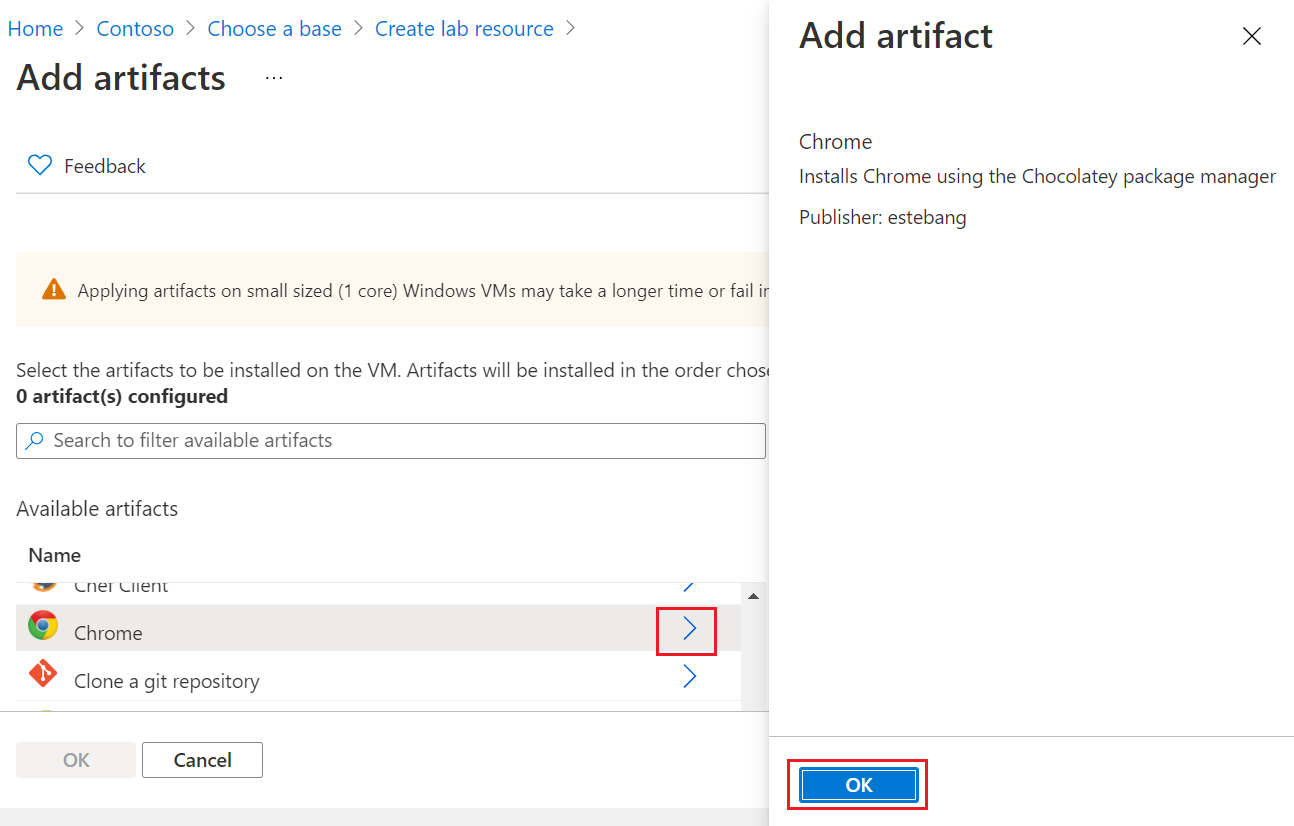
完成项目添加后,在“添加项目”页上选择“确定”。
配置可选高级设置
(可选)在“创建实验室资源”屏幕上选择“高级设置”选项卡,然后更改以下任何值:
- 虚拟网络:从下拉列表中选择一个网络。 有关详细信息,请参阅添加虚拟网络。
- 子网:如有必要,请从下拉列表中选择其他子网。
- IP 地址:保留为“共享”,也可以选择“公共”或“专用”。 有关详细信息,请参阅了解共享 IP 地址。
- 到期日期:保留为“不会过期”,或者为 VM 设置到期日期和时间。
- 使此计算机可认领:如果保留为“否”,那么你自己始终是 VM 的所有者。 如果选择“是”,VM 在创建后可由任何实验室用户认领。 有关详细信息,请参阅创建和管理可认领 VM。
- 实例数:若要创建多个具有此配置的 VM,请输入要创建的 VM 数。
- 查看 ARM 模板:选择它可查看 VM 配置并将其另存为 Azure 资源管理器 (ARM) 模板。 可以使用 ARM 模板通过 Azure PowerShell 部署新 VM。
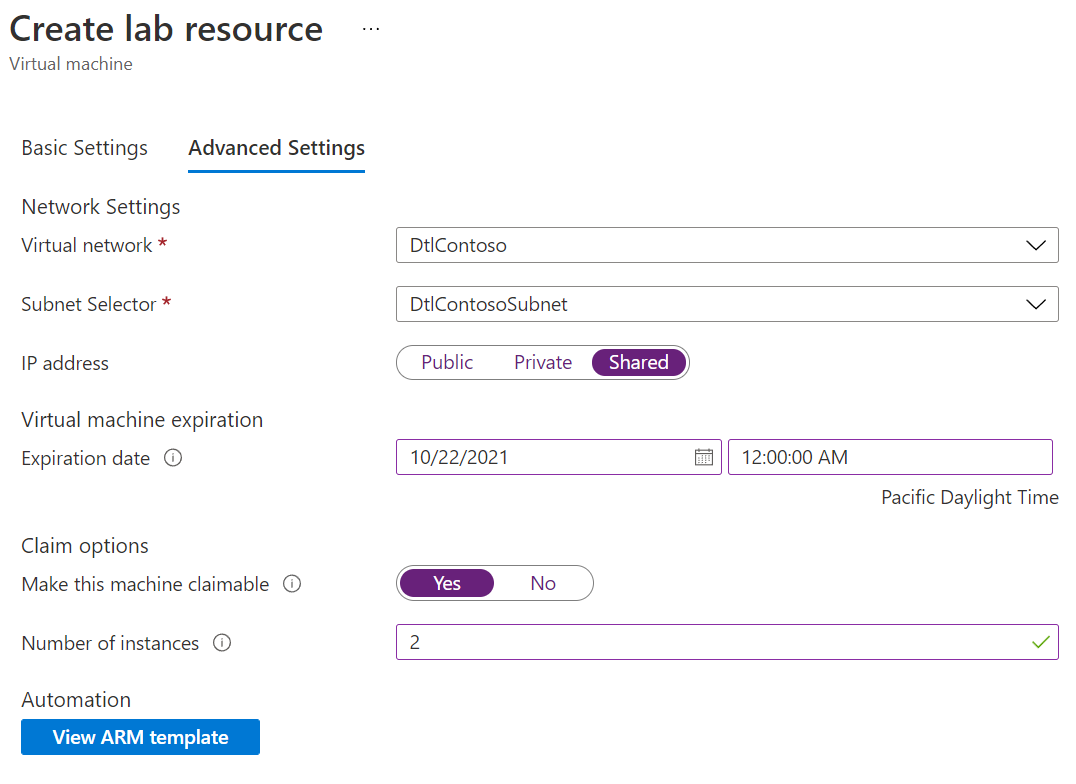
完成 VM 部署
配置完所有设置后,在“创建实验室资源”屏幕的“基本设置”选项卡上,选择“创建”。
在 VM 部署过程中,可以选择屏幕顶部的“通知”图标以查看进度。 创建 VM 需要一段时间。
部署完成后,如果你让自己始终是 VM 所有者,VM 会显示在实验室“概述”页上的“我的虚拟机”下。 若要连接到 VM,从列表中选择它,然后在 VM 的“概述”页上选择“连接”。
或者,如果在 VM 创建过程中选择了“使此计算机可认领”,请在左侧导航中选择“可认领的虚拟机”,查看“可认领的虚拟机”页上列出的 VM。 如果未显示你的 VM,请选择“刷新”。 若要获得可认领列表中 VM 的所有权,请参阅使用可认领 VM。
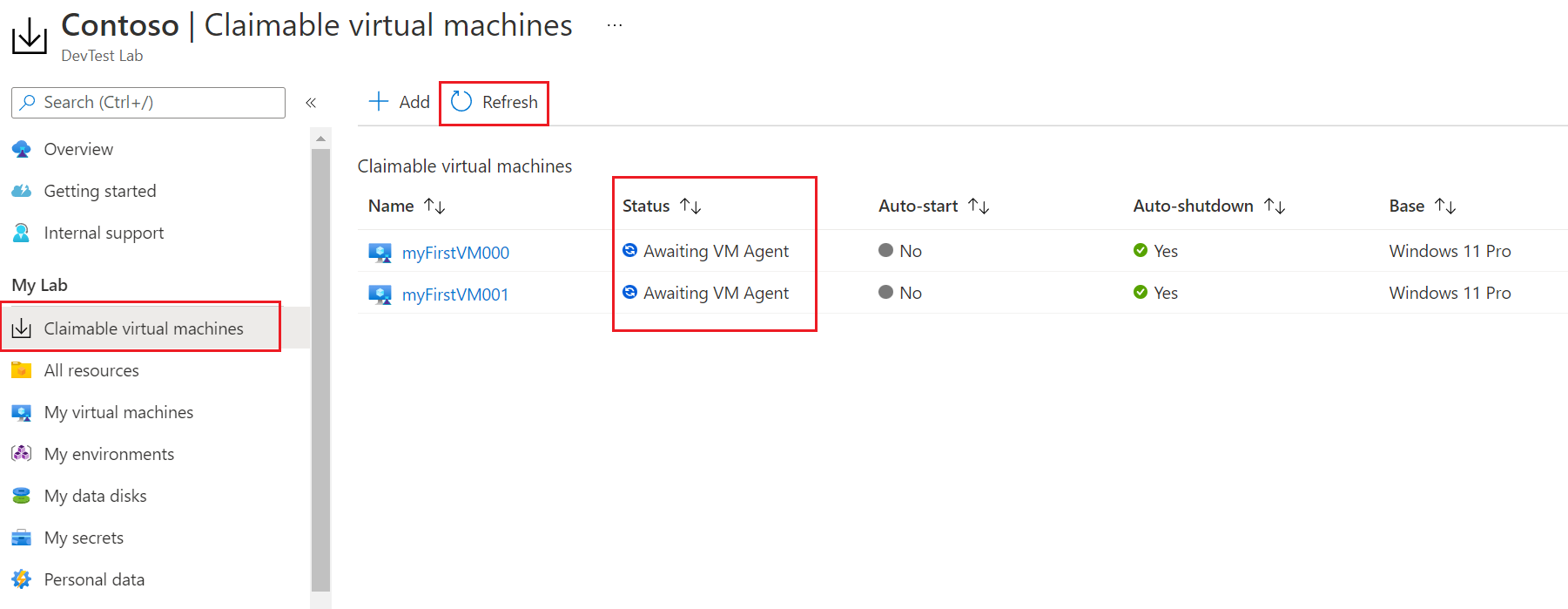
在开发测试实验室中创建 VM 时,用户具有访问该 VM 的权限。 可在“实验室”页上和“虚拟机”页上查看该 VM。 分配到“开发测试实验室所有者”角色的用户可查看在实验室中通过实验室的“所有虚拟机”页创建的所有 VM 。 但是,系统不会自动向具有“开发测试实验室用户”角色的用户授予对其他用户创建的 VM 资源的读取访问权限。 因此,这些 VM 不会显示在“虚拟机”页上。
将现有 Azure VM 移到开发测试实验室中
将现有 VM 复制到开发测试实验室:
- 使用此 Windows PowerShell 脚本复制现有 VM 的 VHD 文件。
- 在开发测试实验室内创建自定义映像。
- 在实验室中从自定义映像创建 VM。
后续步骤
- 创建后将项目添加到 VM。
- 使用 PowerShell、Azure CLI 和 ARM 模板,或者通过共享映像库创建开发测试实验室 VM。
- 浏览项目、环境和快速入门 ARM 模板的开发测试实验室公共存储库。