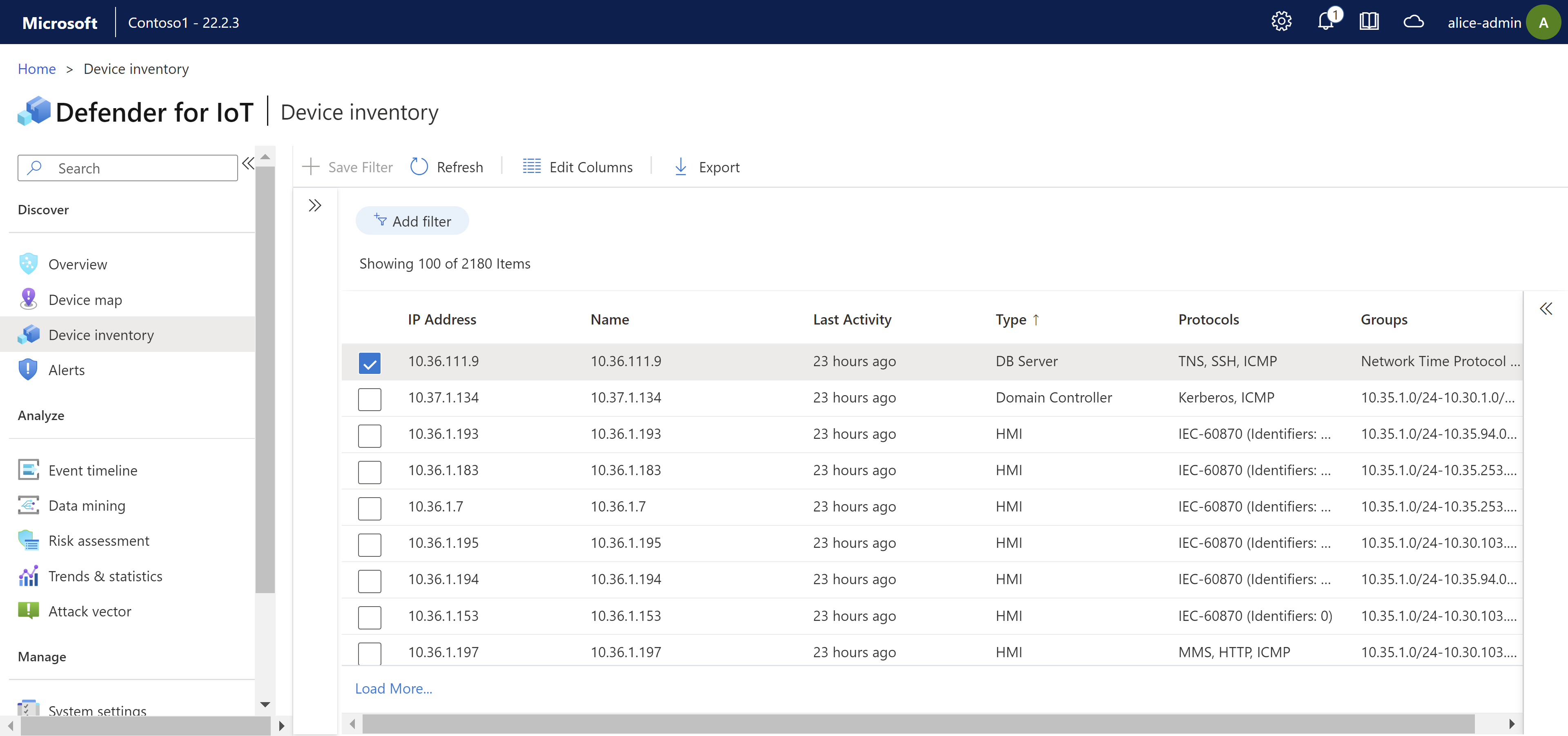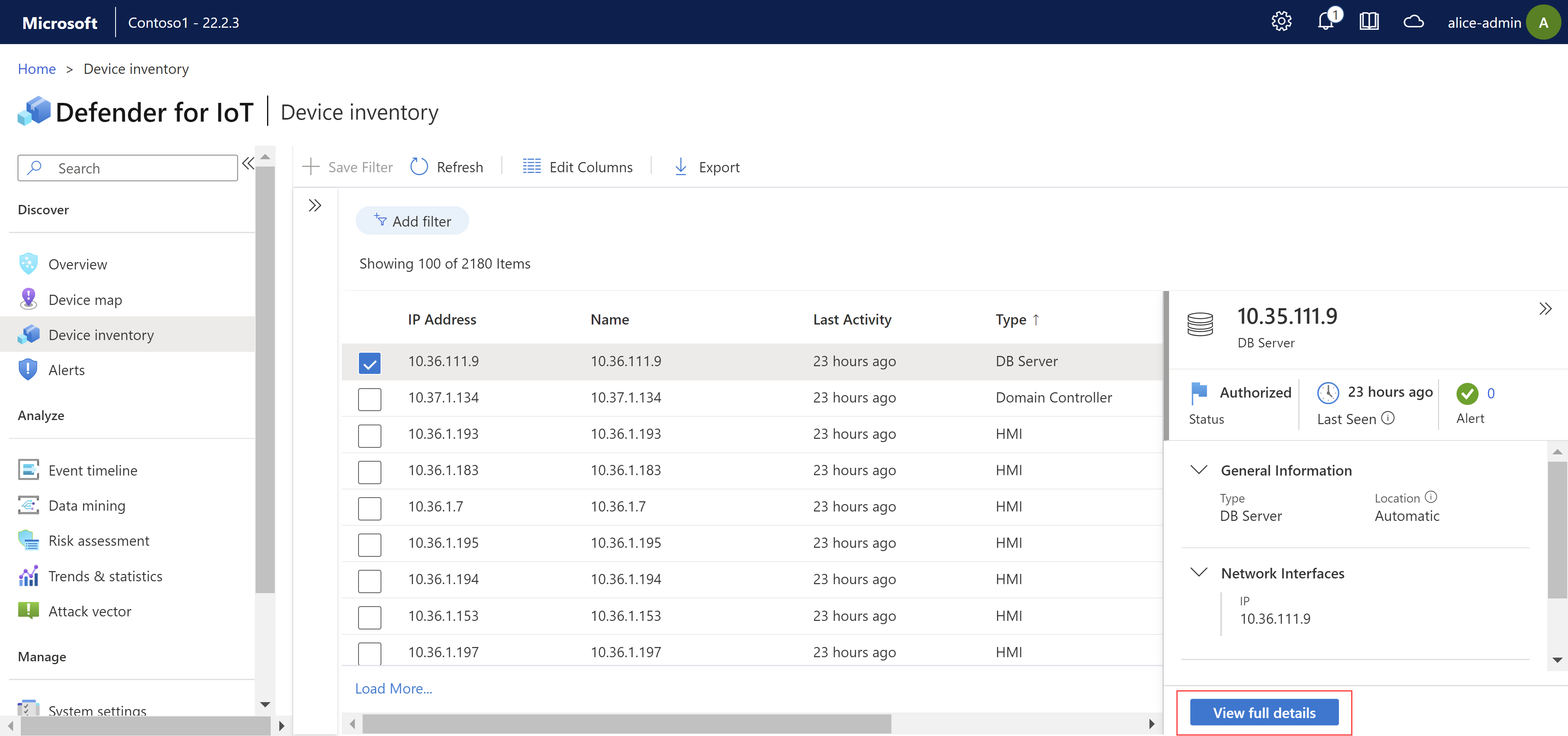你当前正在访问 Microsoft Azure Global Edition 技术文档网站。 如果需要访问由世纪互联运营的 Microsoft Azure 中国技术文档网站,请访问 https://docs.azure.cn。
从传感器控制台管理 OT 设备清单
使用传感器控制台中的“设备清单”页面来管理该控制台检测到的所有 OT 和 IT 设备。 识别检测到的新设备、可能需要故障排除的设备等。
有关详细信息,请参阅 Defender for IoT 监视的设备。
提示
也可从 Azure 门户查看设备清单。
查看设备清单
此过程介绍如何在 OT 传感器控制台的“设备清单”页中查看检测到的设备。
登录到 OT 传感器控制台,然后选择“设备清单”。
使用以下任一选项来修改或筛选显示的设备:
选项 步骤 对设备进行排序 选择一个列标题,以便按该列对设备进行排序。 筛选显示的设备 选择“添加筛选器”以筛选显示的设备。
在“添加筛选器”框中,按列名称、运算符和筛选器值来定义筛选器。 选择“应用”以应用筛选器。
可以同时应用多个筛选器。 刷新“设备清单”页时,不会保存搜索结果和筛选器。保存筛选器 要保存当前的过滤器集:
1. 选择“+保存筛选器”。
2.在右侧的“新建设备清单筛选器”窗格中,输入筛选器的名称,然后选择“提交”。
保存的筛选器也保存为“设备映射”组,并在“设备映射”页面上查看网络设备时提供额外的粒度。加载保存的筛选器 如果你保存了预定义的筛选器,请通过选择“显示侧窗格”  按钮来加载它们,然后选择要加载的筛选器。
按钮来加载它们,然后选择要加载的筛选器。修改显示的列 选择“编辑列”  。 在“编辑列”窗格中:
。 在“编辑列”窗格中:
- 选择“添加列”以向网格添加新列
- 拖放字段可更改列顺序。
- 若要移除列,请选择右侧的“删除” 图标。
图标。
- 若要将列重置为其默认设置,请选择“重置” 。
。
选择“保存”,保存所做的全部更改。选择设备行以查看有关该设备的更多详细信息。 初始详细信息显示在右侧的窗格中,在该窗格中还可以选择“查看完整详细信息”以向下钻取详细信息。
例如:
有关详细信息,请参阅设备清单列数据。
编辑设备详细信息
管理网络设备时,可能需要更新其详细信息。 例如,你可能希望随着资产的变化而修改安全值,或者对清单进行个性化设置以更好地识别设备,或者如果设备分类不正确。
如果使用连接云的传感器,则你在传感器控制台中所做的任何编辑都会在 Azure 门户中获得更新。
若要编辑设备详细信息,请执行以下操作:
在网格中选择一个设备,然后在页面顶部的工具栏中选择“编辑”。
在右侧的“编辑”窗格中,根据需要修改设备字段,然后在完成后选择“保存”。
还可以从设备详细信息页打开编辑窗格:
在网格中选择一个设备,然后在右侧窗格中选择“查看完整详细信息”。
在设备详细信息页面中,选择“编辑属性”。
在右侧的“编辑”窗格中,根据需要修改设备字段,然后在完成后选择“保存”。
可编辑字段包括:
- 授权状态
- 设备名称
- 设备类型
- (OS)
- Purdue 级别
- 说明
- 扫描器或编程设备
有关详细信息,请参阅设备清单列数据。
将设备清单导出到 CSV
将设备清单导出到 CSV 文件,以便在 OT 传感器之外管理或共享数据。
要导出设备清单数据,请在“设备清单”页上选择“导出” 。
。
将会根据当前应用的任何筛选器导出设备清单,你可以在本地保存该文件。
注意
在导出的文件中,日期值基于用于访问 OT 传感器的计算机的区域设置。 建议仅从区域设置与你的传感器相同的计算机导出数据。 有关详细信息,请参阅同步 OT 传感器上的时区。
合并设备
如果传感器发现与单个唯一设备关联的单独网络实体,则可能需要合并重复设备。
此场景的示例可能包括具有四张网卡的 PLC、具有 WiFi 和物理网卡的笔记本电脑或者具有多张网卡的单个工作站。
注意
例如,如果合并两个设备,每个设备都有一个 IP 地址,则两个 IP 地址将在“设备属性”窗口中显示为单独的接口。
要合并设备清单中的设备:
在“设备清单”页面中,选择要合并的设备,然后选择页面顶部工具栏中的“合并”。
出现提示时,请选择“确认”以确认要合并设备。
设备已合并,右上角会显示一条确认消息。
查看非活动设备
建议查看网络中处于非活动状态的设备并将其删除。
例如,设备可能会因为 SPAN 端口配置错误、网络覆盖范围发生变化或从网络中拔出而变为非活动状态
要查看非活动设备,请过滤设备清单以显示非活动设备。
在“设备清单”页上:
- 选择“添加筛选器”。
- 在列字段中选择“上一次活动”。
- 在“筛选器”字段中选择时间段。 筛选选项包括 7 天或更长时间、14 天或更长时间、30 天或更长时间、90 天或更长时间。
删除设备
你可能想要从设备清单中删除设备,例如它们是否错误地合并或处于非活动状态。
已删除的设备会从 Azure 门户上的“设备映射”和设备清单中移除,不会在生成报告(例如数据挖掘、风险评估或攻击途径报告)时计算在内。
删除一个或多个设备:
可以删除处于非活动状态超过 10 分钟的设备。
在“设备清单”页中,选择要删除的一个或多个设备,然后在页面顶部的工具栏中选择“删除”
 。
。出现提示时,请选择“确认”以确认要从 Defender for IoT 中删除相应设备。
设备已删除,右上角会显示一条确认消息。
删除所有非活动设备:
只有管理员用户(包括默认的特权管理员用户)支持此过程。
- 选择清单中的“上次活动”筛选器图标。
- 选择筛选器选项。
- 选择“应用”。
- 选择“删除非活动设备”。 在显示的提示中,输入删除设备的原因,然后选择“删除”。
在筛选范围内检测到的所有设备将被删除。 如果删除大量设备,删除过程可能需要几分钟时间。
有关详细信息,请参阅默认特权本地用户。
后续步骤
有关详细信息,请参阅: