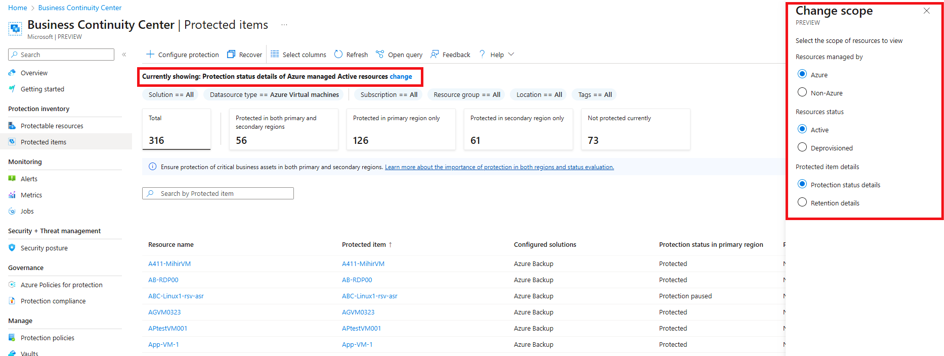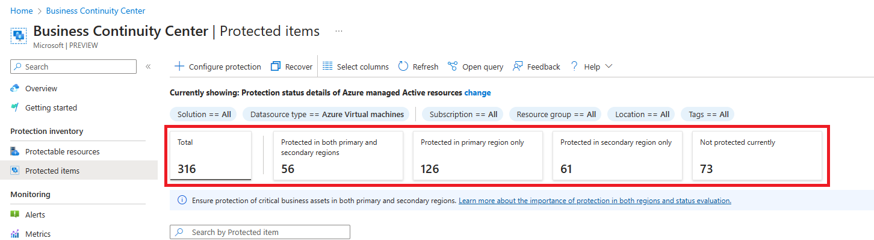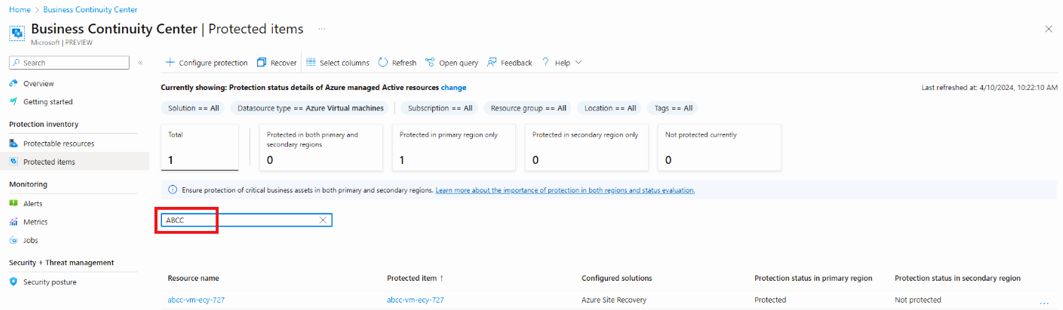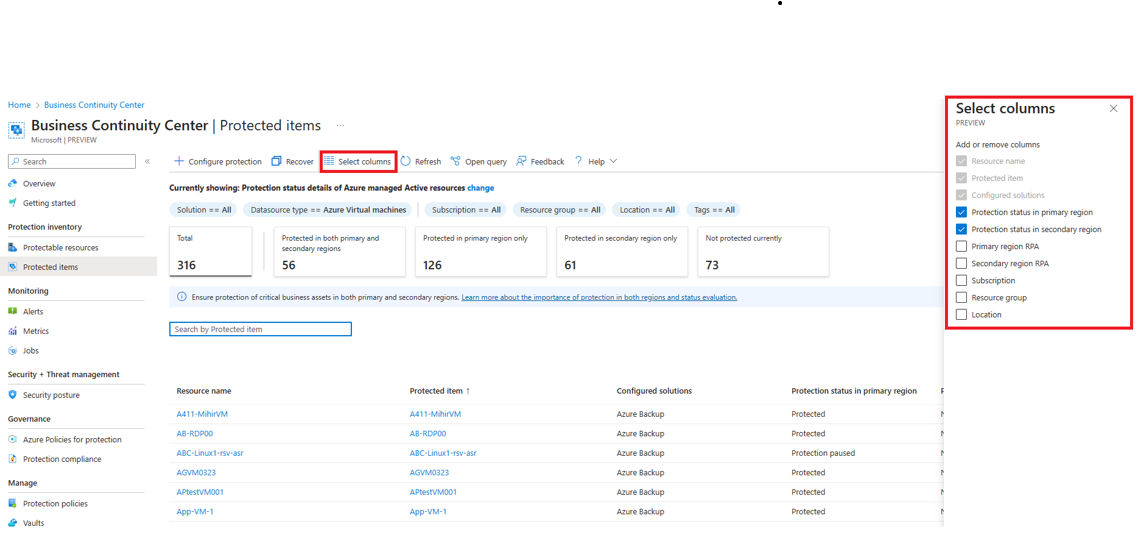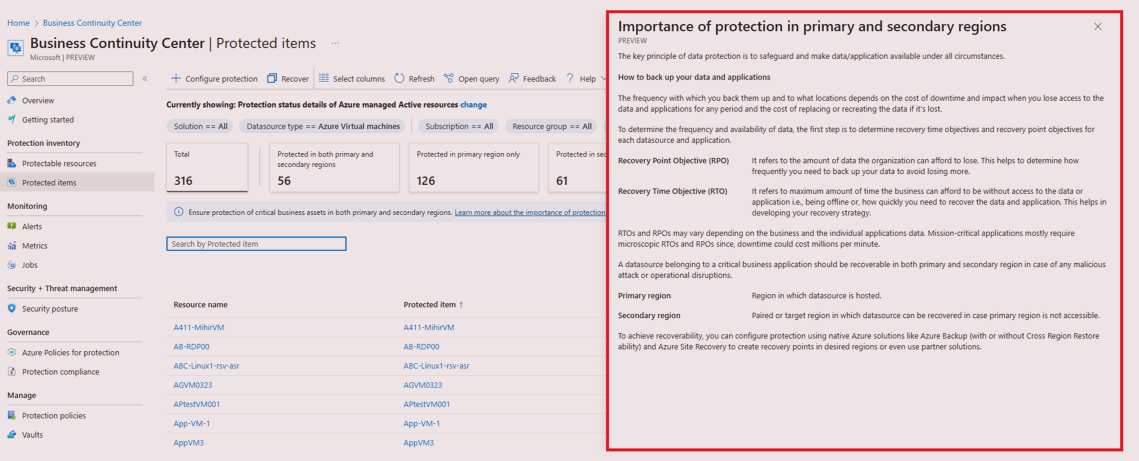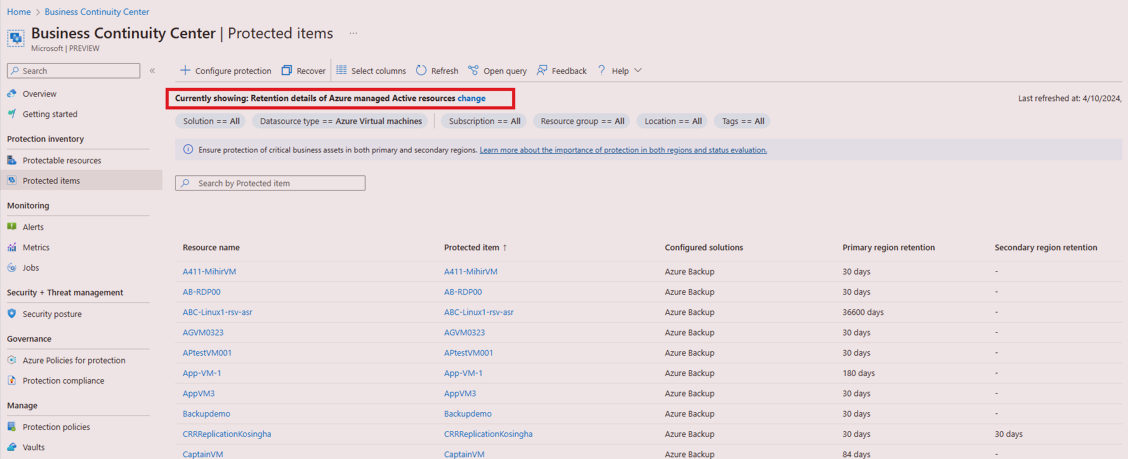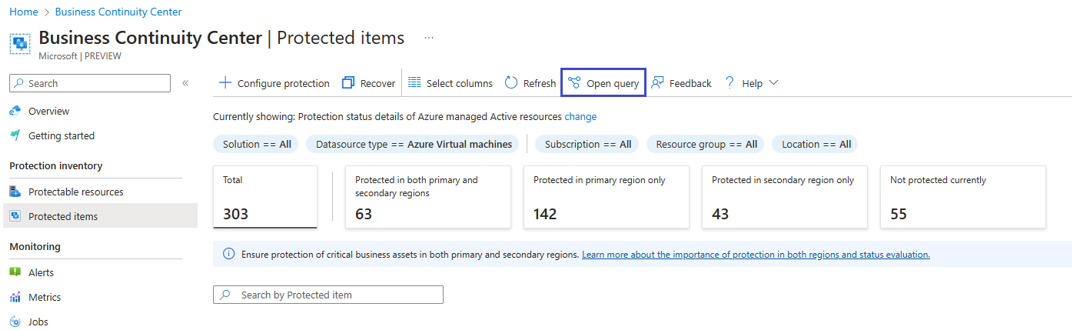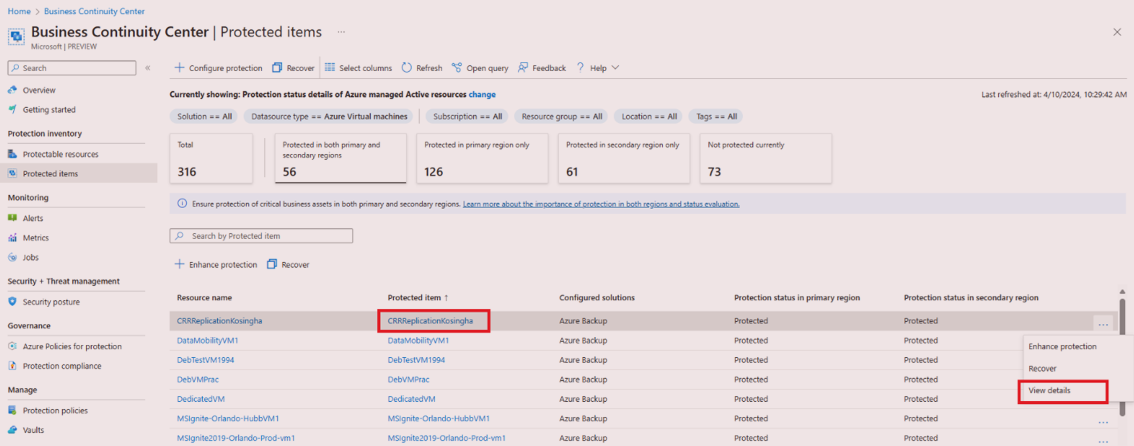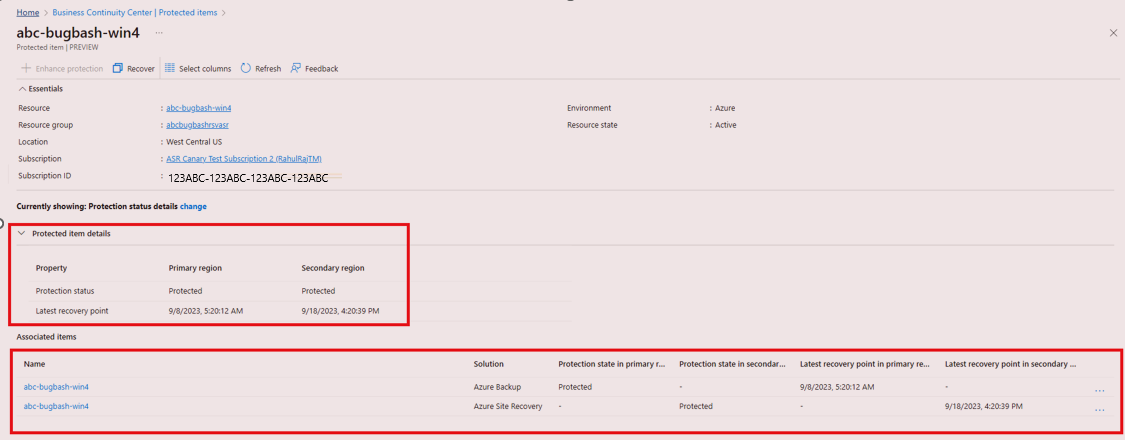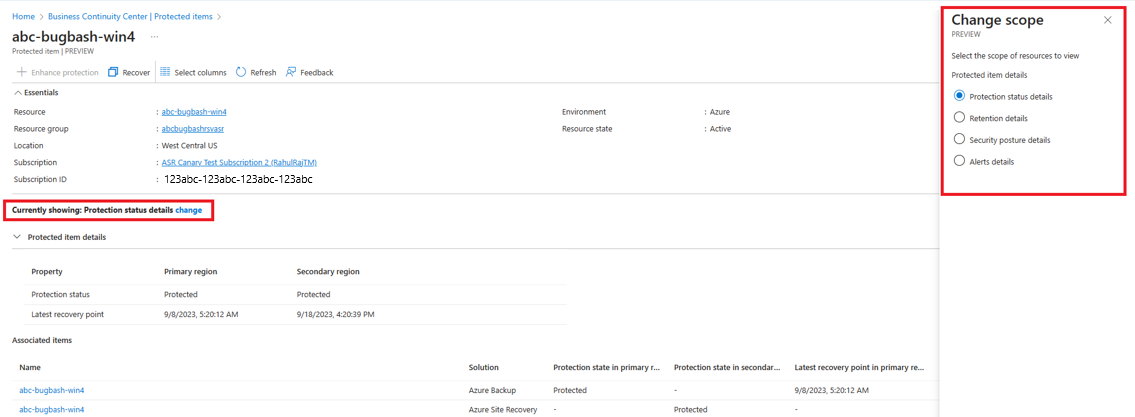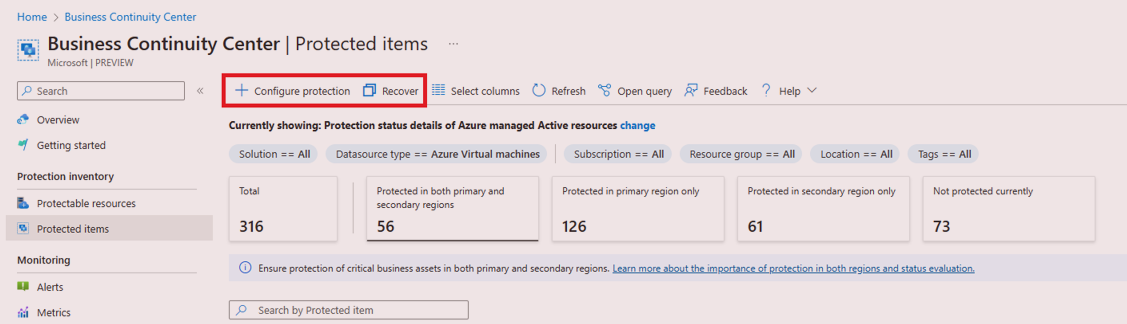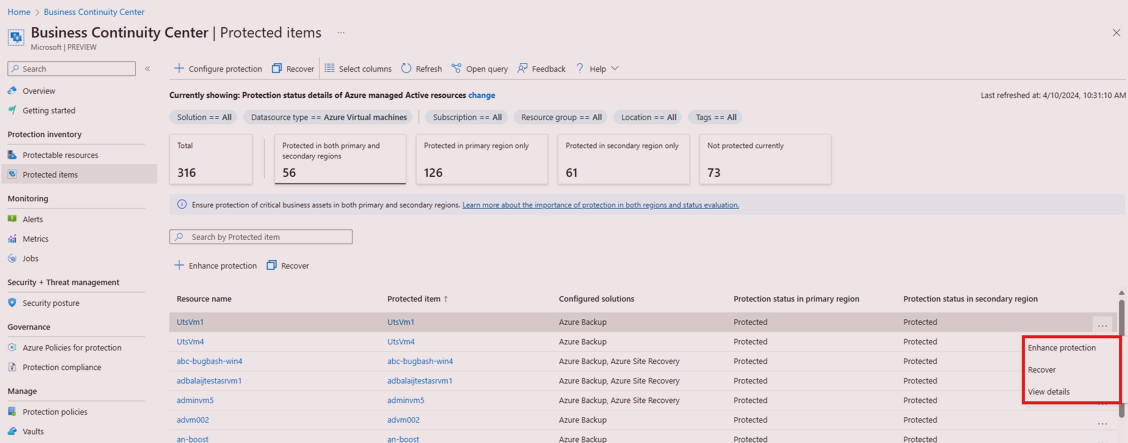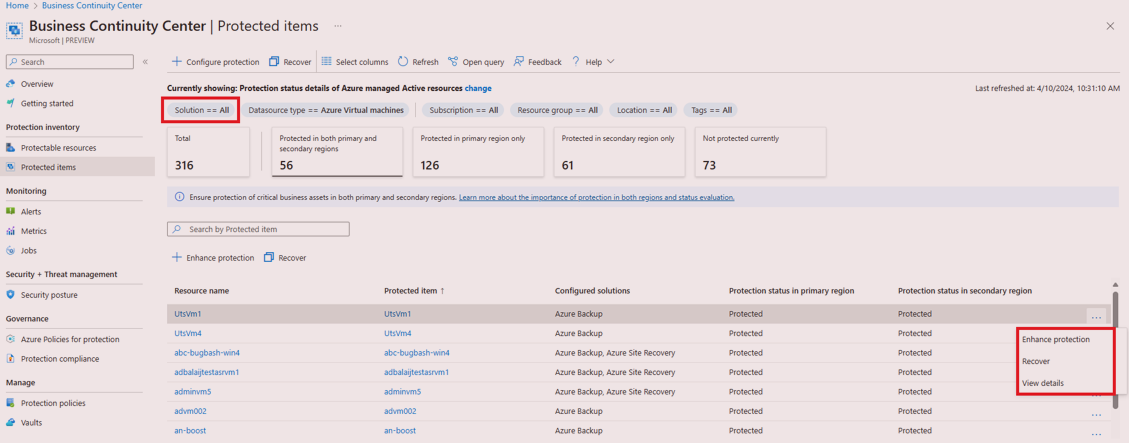你当前正在访问 Microsoft Azure Global Edition 技术文档网站。 如果需要访问由世纪互联运营的 Microsoft Azure 中国技术文档网站,请访问 https://docs.azure.cn。
教程:查看受保护的项并执行操作
本教程介绍如何查看受一个或多个解决方案保护的数据源,并从 Azure 业务连续性 (ABC) 中心对其执行操作。
先决条件
开始本教程前,请执行以下操作:
- 查看 ABC 中心支持的区域。
- 你需要拥有资源的相关权限才能在 ABC 中心查看它们。
查看受保护的项
作为业务连续性和灾难恢复 (BCDR) 管理员,请确定未配置备份或复制的关键资源,并为其配置保护措施。 你还可以查看其保护详细信息。
Azure 业务连续性中心提供了一个集中的大规模视图,用于监视保护环境,从而跨各种解决方案提供统一视角。
若要查看受保护的项,请按照以下步骤查看受保护的项:
在“业务连续性中心”上,转到“保护清单”>“受保护的项”。
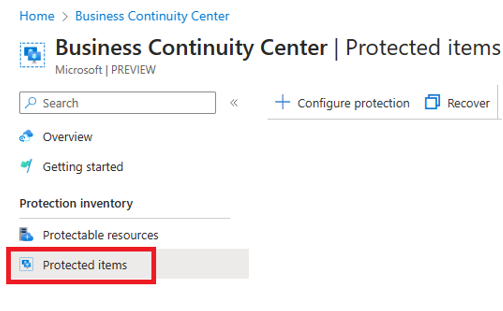
在“受保护的项”上,你可以看到跨订阅、资源组、位置、类型等受任何解决方案保护的所有资源的列表及其保护状态。
使用 Azure 业务连续性中心,可以使用范围选取器更改默认视图。 选择与“当前显示: Azure 托管活动资源的保护详细信息”对应的“更改”。
在“更改范围”边栏选项卡上,若要使用范围选取器更改“安全状况”视图的范围,请选择所需的选项:
- 由管理的资源:
- Azure 资源:由 Azure 管理的资源
- 非 Azure 资源:不由 Azure 管理的资源
- 资源状态:
- 活动资源:当前处于活动状态的资源(未删除)。
- 取消预配的资源 - 描述已不存在的资源,但保留了相应备份和恢复点。
- 受保护的项的详细信息:
- 保护状态 - 主要区域和次要区域中受保护的项的保护状态
- 保留详细信息:受保护的项的保留详细信息
- 由管理的资源:
若要高效查找特定资源,可以使用各种筛选器,例如订阅、资源组、位置和资源类型等。
摘要卡显示每个安全级别的聚合计数,并考虑所应用的筛选器。 选择这些卡片可以优化受保护项表的筛选。
要获取特定项的信息,请按特定项名称进行搜索。
使用“选择列”可以添加或删除列。
Azure 业务连续性中心提供内置帮助,介绍关于受保护项的视图和保护指导的详细信息。 在“受保护的项”上,选择“详细了解保护在区域和状态评估中的重要性”以进行访问。
在“保护在主要区域和次要区域中的重要性”边栏选项卡上,帮助信息提供了有关各种安全级别以及满足每个级别所需的各种设置的指导。
在“受保护的项”上,“受保护的项详细信息”表显示主要和次要区域中每个受保护项的保护状态。
资源名称:列出受保护的基础资源。
受保护的项:显示受保护资源的名称。
配置的解决方案:显示保护资源的解决方案数。
保护状态:受保护的项应可在主要区域和次要区域中恢复。 主要区域中的保护状态是指托管数据源的区域,而次要区域中的保护状态是指在主要区域无法访问的情况下可以恢复数据源的配对区域或目标区域。
保护状态值可以是“等待保护”(保护已触发且正在进行)、“保护已禁用”(例如,保护处于软删除状态,例如在 Azure 备份的情况下)或“保护已暂停”(保护已停止,但保护数据将按解决方案提供程序保留)或“受保护”。 当数据源受到多个解决方案(即配置的解决方案 >= 2)的保护时,按以下顺序计算项的保护状态:
- 当一个或多个解决方案指示保护状态已禁用时,受保护的项状态将显示为禁“保护已禁用”。
- 当一个或多个解决方案指示保护状态已暂停时,受保护的项状态将显示为“保护已暂停”。
- 当一个或多个解决方案指示保护状态为等待保护时,受保护的项状态将显示为“等待保护”。
- 当所有解决方案都指示保护状态为受保护时,受保护的项状态将显示为“受保护”。
- 如果主要或次要区域中的数据源没有保护,则该区域的受保护项状态显示为“不受保护”。
- 例如,如果某个资源同时受 Azure 备份(状态为“保护已暂停”)和 Azure Site Recovery(状态为“受保护”)保护,则相应区域的保护状态会显示为“保护已暂停”。
在“范围”下,选择保留详细信息时,视图将加载受保护项的保留信息。 “受保护的项”保留信息表显示主要和次要区域中每个受保护项的保留详细信息。
- 资源名称:列出受保护的基础资源。
- 受保护的项:显示受保护资源的名称。
- 配置的解决方案:显示保护资源的解决方案数。
- 主要区域中的保留期
- 次要区域中的保留期
还可以使用 Azure Resource Graph (ARG) 查询有关资源保护的信息,无需额外付费。 ARG 是可以扩展 Azure 资源管理的 Azure 服务。 它旨在提供高效的资源探索,并且能够跨一组给定的订阅进行大规模查询。
若要开始使用 ARG 查询有关资源保护的信息,可以通过选择“打开查询”来使用提供的示例查询。
查看受保护的项的详细信息
若要查看特定受保护项的其他详细信息,请执行以下步骤:
在“业务连续性中心”上,转到“保护清单”>“受保护的项”。
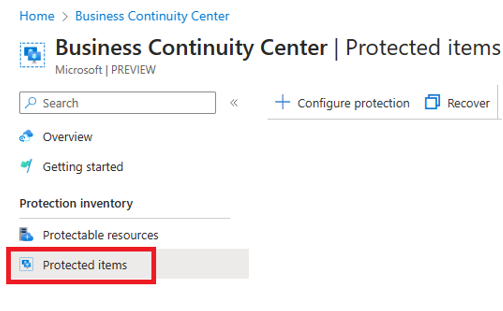
在“受保护的项”上,选择项名称或选择更多图标“…”>“查看详细信息”操作菜单,以导航和查看项的更多详细信息。
在项的详细信息视图中,可以查看项的详细信息。
该视图还允许使用“范围选取器”更改默认视图,在“当前显示:保护状态详细信息”中选择“更改”。
在“更改范围”边栏选项卡上,若要使用范围选取器更改“安全状况”视图的范围,请选择所需的选项:
- 保护状态 - 主要区域和次要区域中受保护的项的保护状态
- 保留详细信息 - 受保护的项的保留详细信息
- 安全态势详细信息 - 受保护项的安全详细信息
- 警报详细信息 - 已触发的受保护项的警报详细信息
- 运行状况详细信息 - 受保护项的运行状况详细信息
执行操作
使用受保护的项视图,可以选择从以下位置执行操作:
视图顶部的菜单可用于配置保护、恢复等操作。 使用此选项可以选择多个数据源。
“受保护的项”视图中各个项上的菜单。 此选项允许你对单个资源执行操作。
当“解决方案筛选器”设置为“所有”时,解决方案中的常见操作可在项目上使用,例如
- 增强保护 – 允许使用其他解决方案保护项,而不是已用于保护项的解决方案。
- 恢复 – 允许你为保护项的解决方案(即已配置的解决方案)执行可用的恢复操作。
- 查看详细信息 – 允许查看受保护项的详细信息。
在筛选器中选择特定解决方案,并注意该解决方案的操作命令栏(显示在受保护的项表和受保护项的上方),方法是选择与特定项对应的更多图标“…”。
后续步骤
有关 Azure 业务连续性中心及其工作原理的详细信息,请查看从 ABC 中心配置保护。