วิธีการสร้างและจัดการแผนใน Microsoft Learn
บทความนี้แนะนํากระบวนการสร้างและจัดการแผนบน Microsoft Learn ถ้าคุณไม่คุ้นเคยกับคุณลักษณะแผน ตรวจสอบ ภาพรวมของแผนในบทความ Microsoft Learn ก่อน
มีสองวิธีในการสร้างแผน:
ข้อกำหนดเบื้องต้น
- คุณต้องลงชื่อเข้าใช้ในโปรไฟล์ Learn ของคุณเพื่อสร้างหรือเริ่มต้นแผน
สร้างแผนด้วย AI
วิธีการสร้างแผนด้วย AI:
- นําทางไปยัง learn.microsoft.com/plans/ai/
- เลือกเป้าหมายแผนของคุณจากรายการตัวเลือก
- ทําตามคําแนะนําของฟอร์มจนกว่าแผนของคุณจะถูกสร้างขึ้น ตรวจสอบให้แน่ใจว่าได้ให้ข้อมูลรายละเอียดมากที่สุดเท่าที่เป็นไปได้เพื่อเพิ่มความแม่นยําของผลลัพธ์
- ตรวจสอบรายละเอียดแผนของคุณอย่างระมัดระวัง ถ้าผลลัพธ์ไม่เป็นไปตามที่คาดไว้ คุณสามารถย้อนกลับและแก้ไขฟอร์ม หรือเริ่มต้นใหม่ตั้งแต่เริ่มต้น คุณยังสามารถแก้ไขรายละเอียดทั้งหมดของแผนด้วยตนเองในขั้นตอนถัดไป
- เลือก 'เริ่มต้นใช้งาน' เพื่อบันทึกแผนไปยังโปรไฟล์ของคุณ
- แก้ไขแผนของคุณให้เหมาะสมกับความต้องการของคุณ คุณสามารถเพิ่มเนื้อหาอื่น ลบเนื้อหา อัปเดตหลักเป้าหมาย คําอธิบาย ชื่อเรื่อง และอื่น ๆ ได้ (ดู เอกสารประกอบต่อไปนี้สําหรับข้อมูลเพิ่มเติม )
- เลือก 'เผยแพร่' เมื่อคุณพร้อมแล้ว
- เริ่มมีส่วนร่วมกับเนื้อหาในแผนของคุณเพื่อติดตามความคืบหน้าของคุณ
หมายเหตุ
แชร์กับผู้อื่น หากต้องการเชิญพวกเขาให้เริ่มต้นแผนของคุณ และตรวจสอบความคืบหน้าของพวกเขา
เคล็ดลับ
ยกนิ้วโป้งนิ้วโป้งให้แผนหรือยกนิ้วโป้งลงบนหน้าแผนการตรวจสอบเพื่อช่วยปรับปรุงผลลัพธ์ของแบบจําลอง AI ของเรา
สร้างแผนด้วยคอลเลกชัน
เมื่อต้องสร้างแผน คุณจะต้องเริ่มต้นด้วยคอลเลกชัน คุณสามารถสร้างคอลเลกชันหรือคัดลอกคอลเลกชันของบุคคลอื่นไปยังโปรไฟล์ของคุณได้ เมื่อต้องการเรียนรู้วิธีการสร้างหรือคัดลอกคอลเลกชัน ให้อ่านบทความ สร้างและจัดการคอลเลกชัน Microsoft Learn เมื่อคุณมีคอลเลกชันที่คุณต้องการใช้ คุณสามารถดําเนินการคัดลอกไปยังแผนได้
การแปลงคอลเลกชันเป็นแผน
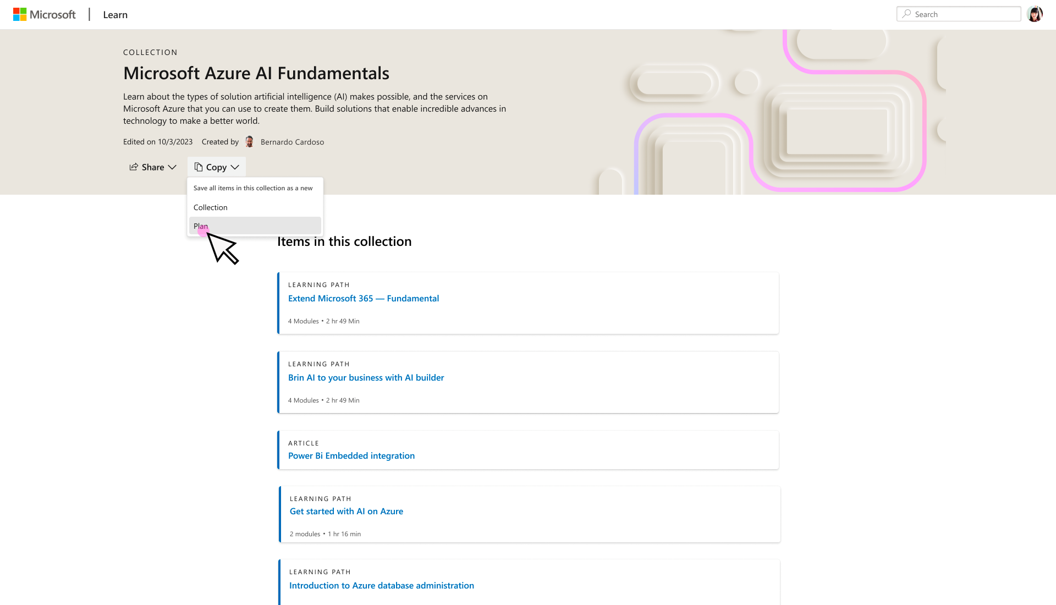
สร้างแผนแล้ว
เมื่อสร้างแผนแล้ว ข้อมูลทั้งหมดในชื่อเรื่อง คําอธิบาย และคําอธิบายของส่วนจากคอลเลกชันต้นแบบจะถูกย้ายไป ส่วนจากคอลเลกชันของคุณกลายเป็นหลักเป้าหมายในแผน คุณสามารถแก้ไขเหตุการณ์สําคัญได้ทุกเมื่อก่อนเผยแพร่แผนของคุณ คอลเลกชันต้นแบบยังคงไม่ถูกเลือก คุณสามารถเข้าถึงคอลเลกชันนั้นภายใต้โปรไฟล์ได้ทุกเมื่อ
มุมมองเริ่มต้นของโหมดแก้ไขแผน
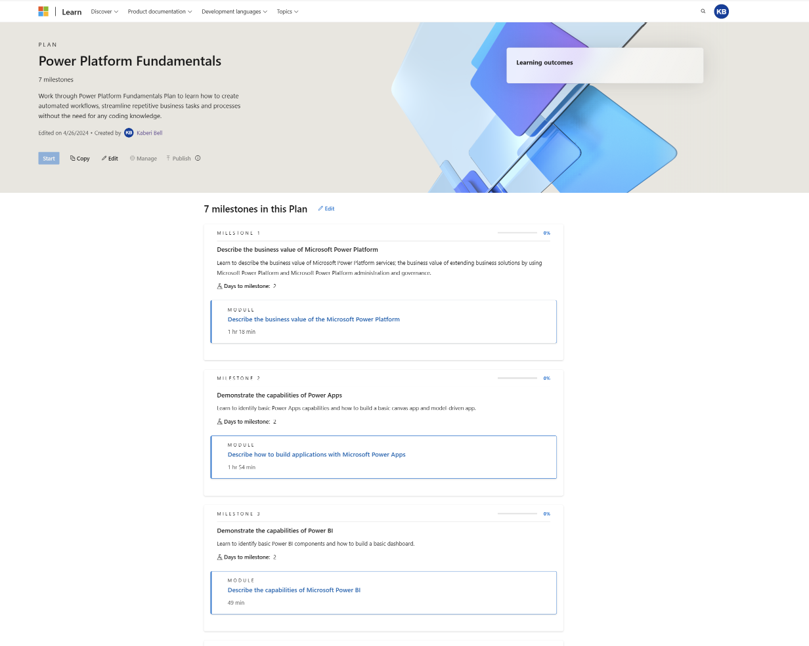
เพิ่มผลลัพธ์การเรียนรู้
ผลลัพธ์การเรียนรู้เป็นเขตข้อมูลบังคับในแผน คุณต้องเพิ่มผลลัพธ์การเรียนรู้อย่างน้อยหนึ่งรายการสําหรับแผนแม้ว่าเราขอแนะนําให้เพิ่มสามรายการก็ตาม เขียนผลลัพธ์การเรียนรู้ของคุณเป็นทักษะที่ผู้เรียนจะได้รับเมื่อเสร็จสิ้นแผน หากต้องการเรียนรู้เกี่ยวกับแนวทางปฏิบัติที่ดีที่สุดเมื่อสร้างแผน ให้อ่าน แนวทางปฏิบัติที่ดีที่สุดสําหรับการสร้างและการจัดการแผน
การเพิ่มผลลัพธ์การเรียนรู้ลงในแผน
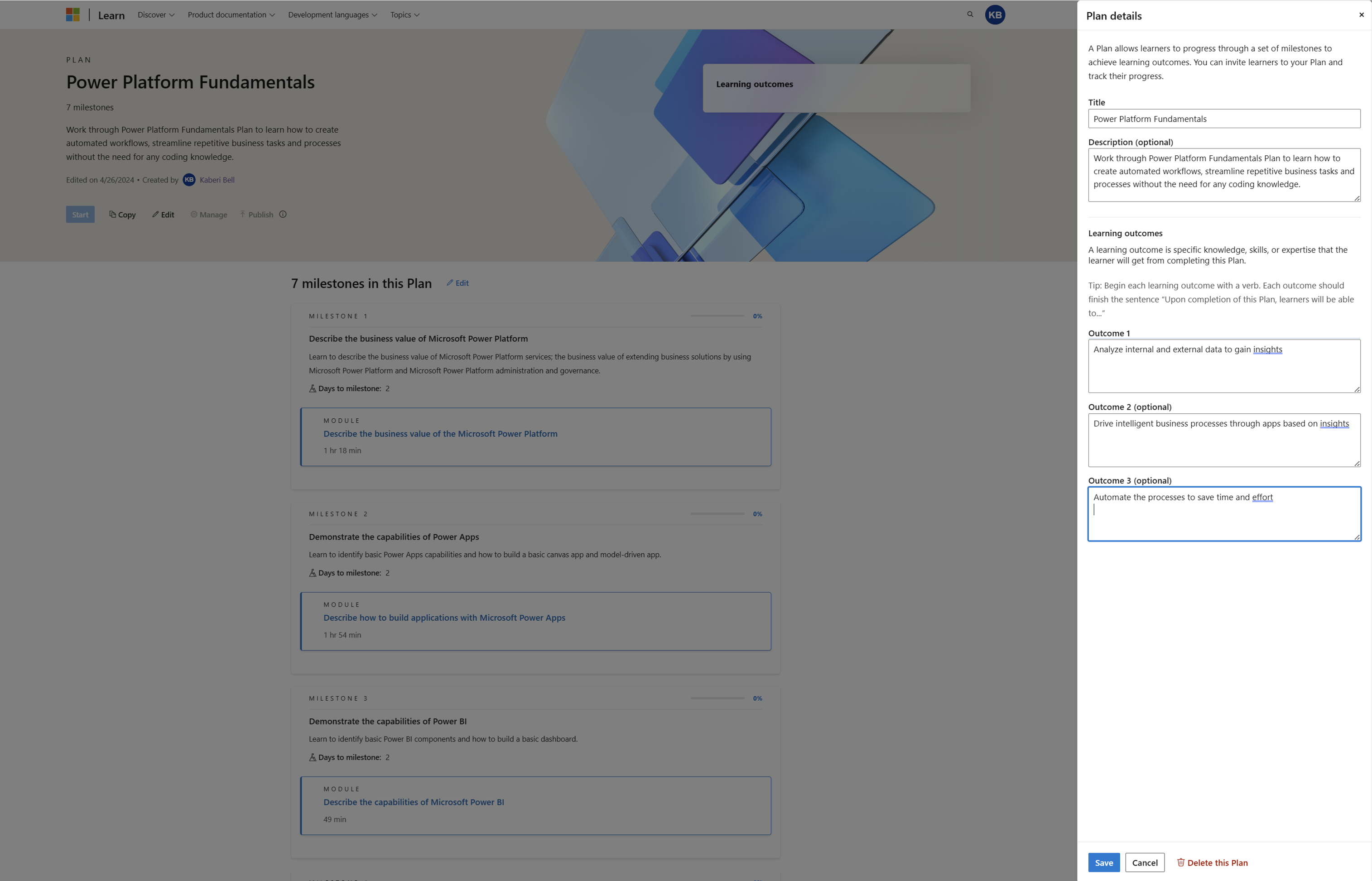
เพิ่มวันไปยังหลักเป้าหมาย
'วันต่อหลักเป้าหมาย' เป็นเขตข้อมูลบังคับอีกเขตหนึ่งในแผน ในฐานะผู้สร้างแผน คุณต้องระบุจํานวนวันที่คุณแนะนําให้ผู้เรียนใช้เวลาในการดําเนินการตามหลักเป้าหมายแต่ละวัน หากต้องการเรียนรู้เกี่ยวกับแนวทางปฏิบัติที่ดีที่สุดเมื่อสร้างแผน ให้อ่าน แนวทางปฏิบัติที่ดีที่สุดสําหรับการสร้างและการจัดการแผน
การเพิ่มหลักเป้าหมายในแผน
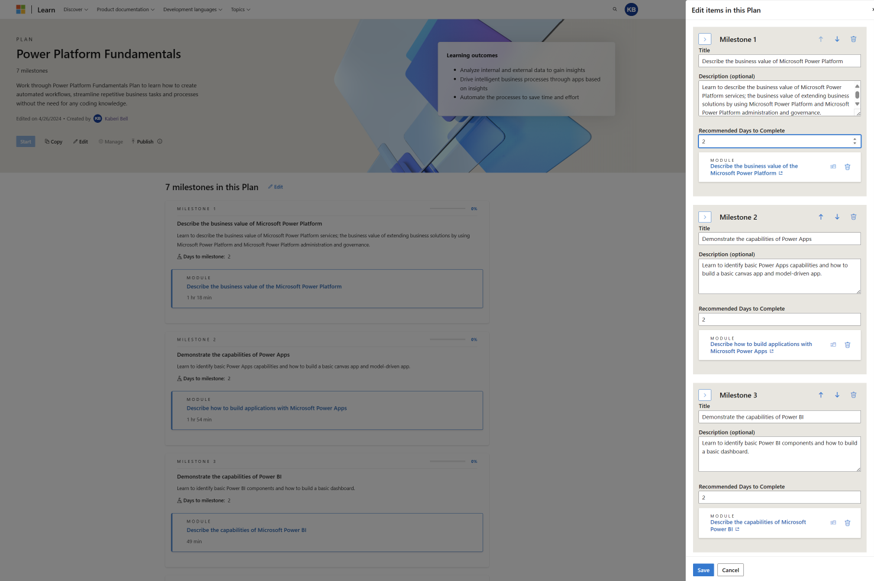
เพิ่มเนื้อหาลงในแผนที่ไม่ได้เผยแพร่
ชนิดเนื้อหาทั้งหมดใน Learn มีให้ใช้งานในแผน แม้ว่าเราขอแนะนําให้คุณเพิ่มเนื้อหาทั้งหมดในคอลเลกชันก่อนที่จะคัดลอกไปยังแผน คุณอาจต้องการเพิ่มรายการเนื้อหาขั้นสุดท้ายบางอย่างลงในแผนก่อนที่จะเผยแพร่
วิธีการเพิ่มเนื้อหาลงในแผนที่ไม่ได้เผยแพร่:
- ค้นหาหน้าหรือรายการเนื้อหาที่คุณสนใจเพิ่มลงในแผน
- ในเนื้อหา ค้นหาและเลือกไอคอน + (ซึ่งมักจะอยู่ที่ด้านบน)
- ไปที่แท็บแผน และเลือกแผนที่คุณต้องการเพิ่มเนื้อหา (เฉพาะแผนที่ไม่ได้เผยแพร่เท่านั้นที่จะปรากฏที่นี่)
- เลือก บันทึก
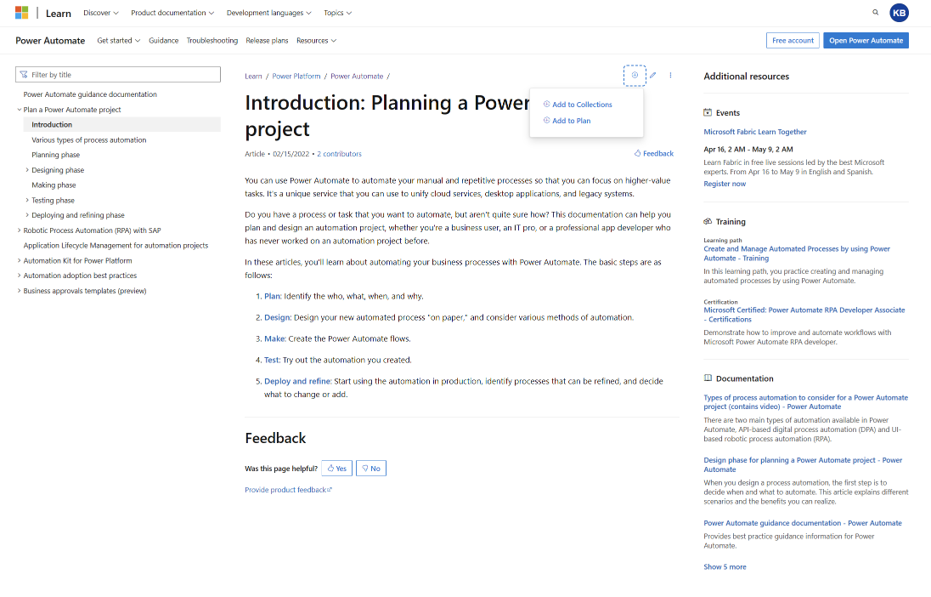
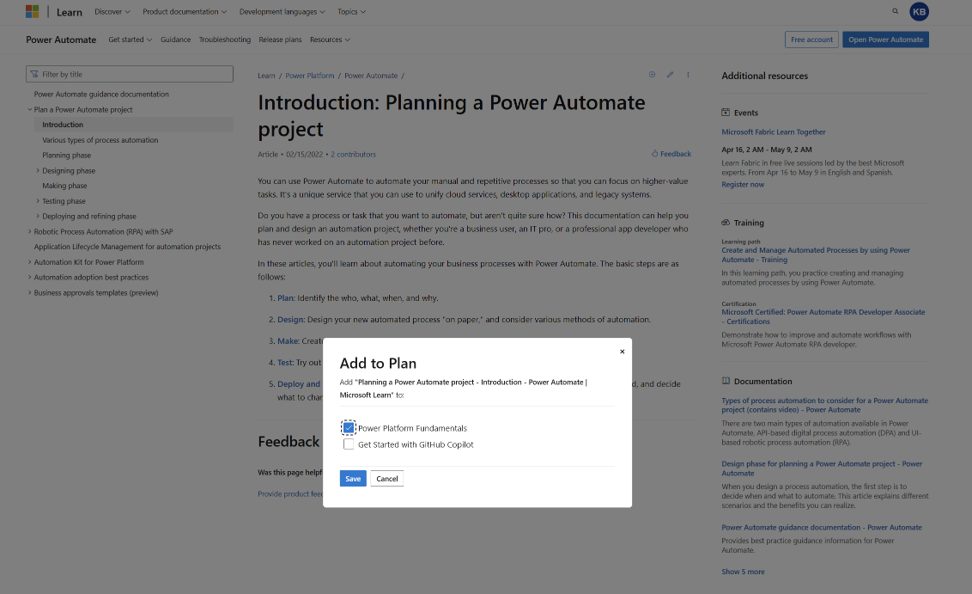
จัดการหลักเป้าหมาย
เมื่อคุณสร้างแผนแล้ว คุณสามารถเพิ่มและแก้ไขหลักเป้าหมายในแผนของคุณได้ คุณสามารถจัดลําดับหลักเป้าหมาย เพิ่ม หรือลบหลักเป้าหมาย แก้ไขคําอธิบายหลักเป้าหมาย และย้ายรายการระหว่างหลักเป้าหมายได้
การจัดการหลักเป้าหมายในแผน
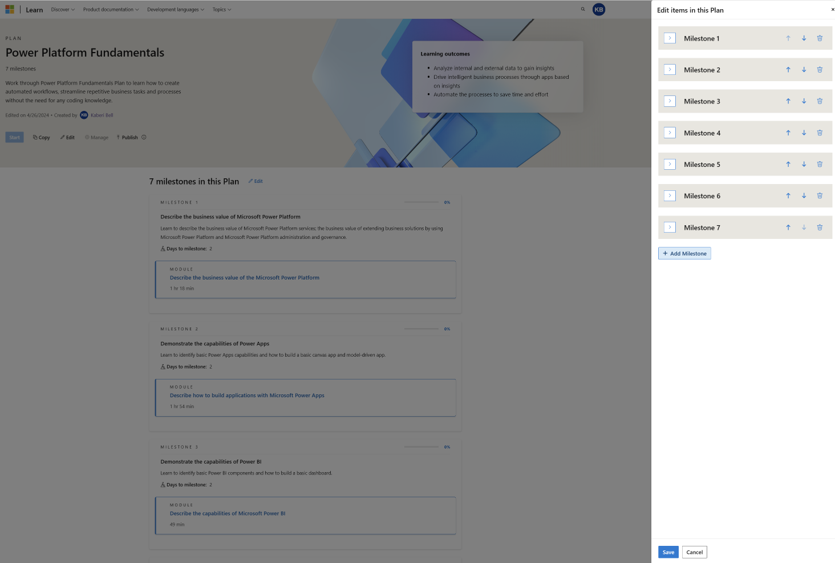
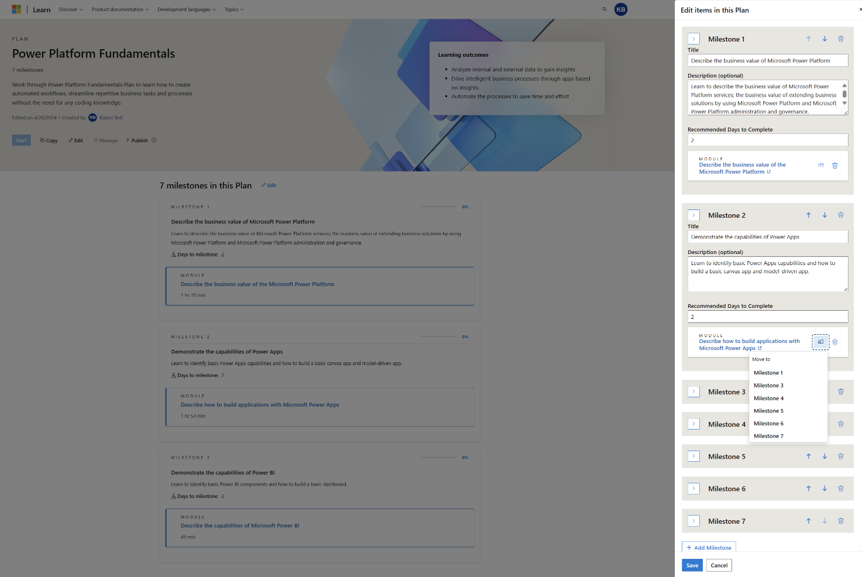
เผยแพร่แผนของคุณ
เมื่อคุณเสร็จสิ้นแผนของคุณอ่านตรวจทานและแน่ใจว่าคุณไม่มีการเปลี่ยนแปลงอีกต่อไปคุณสามารถตีพิมพ์ได้ คุณไม่สามารถเปลี่ยนแผนหลังจากที่มีการเผยแพร่แล้ว ยกเว้นเพื่อลบ
การเผยแพร่แผน
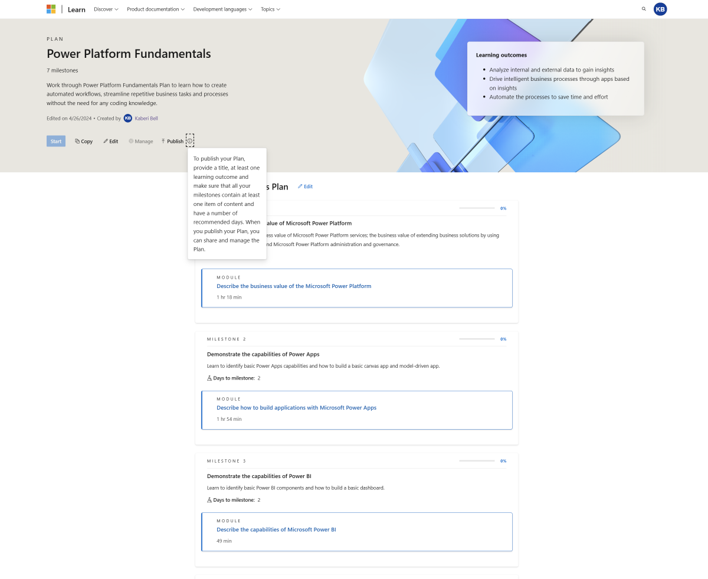
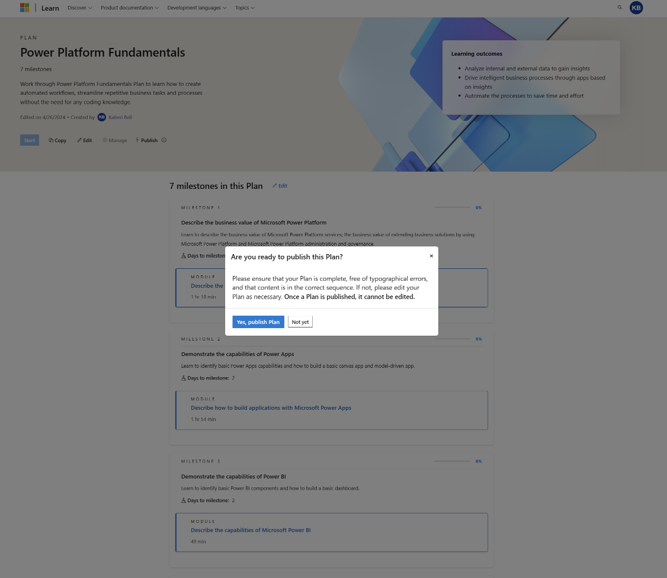
เชิญผู้เรียนเข้าร่วมแผนของคุณ
เมื่อมีการเผยแพร่แผน คุณสามารถเชิญผู้เรียนเข้าสู่แผนของคุณผ่านโฟลว์จัดการ > ผู้เรียนเชิญได้ เมื่อแผงด้านข้างปรากฏขึ้น คุณสามารถคัดลอกลิงก์ไปยังแผนหรือเลือกเพื่อส่งอีเมลไปยังบุคคลได้ การเลือกอีเมลจะเปิดแอปพลิเคชันอีเมลบนอุปกรณ์ของคุณเพื่อส่งลิงก์ไปยังแผน
เชิญผู้เรียนไปยังแผน
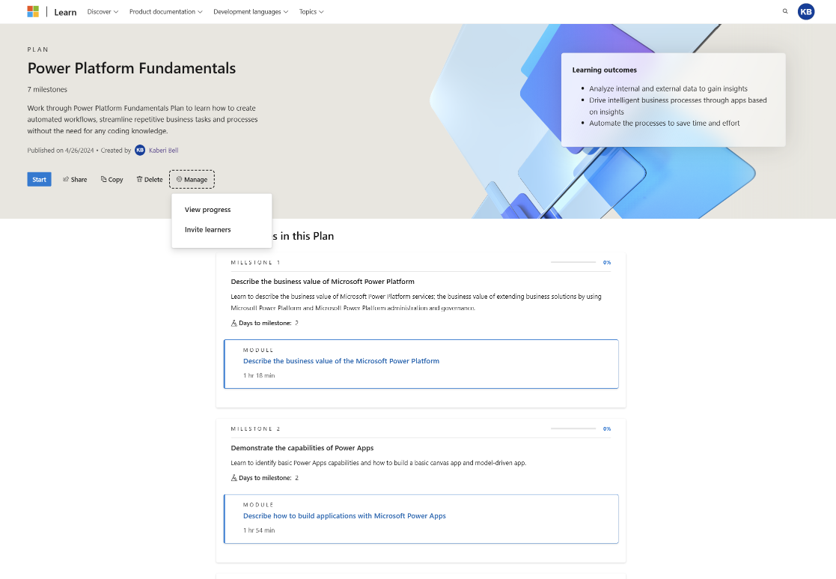
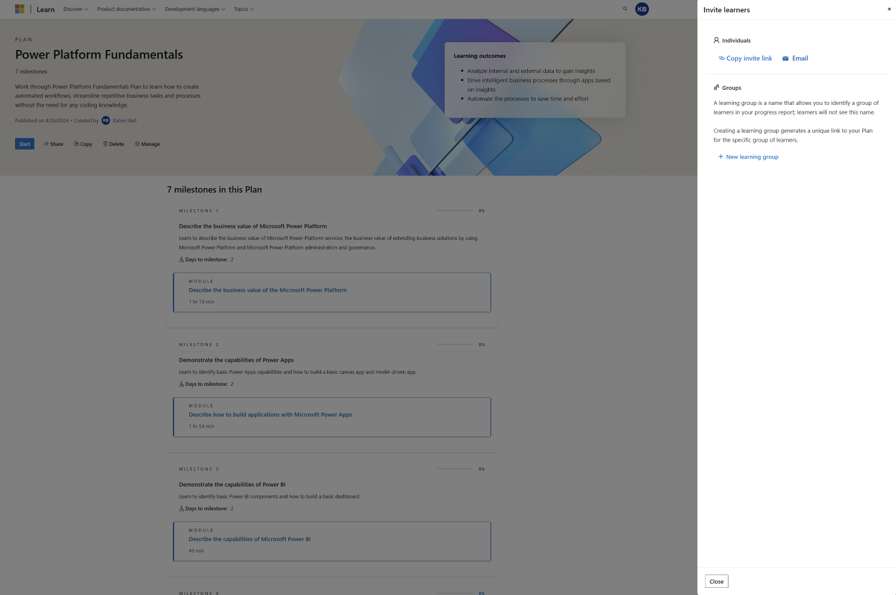
เชิญผู้เรียนไปยังแผนผ่านทางอีเมล
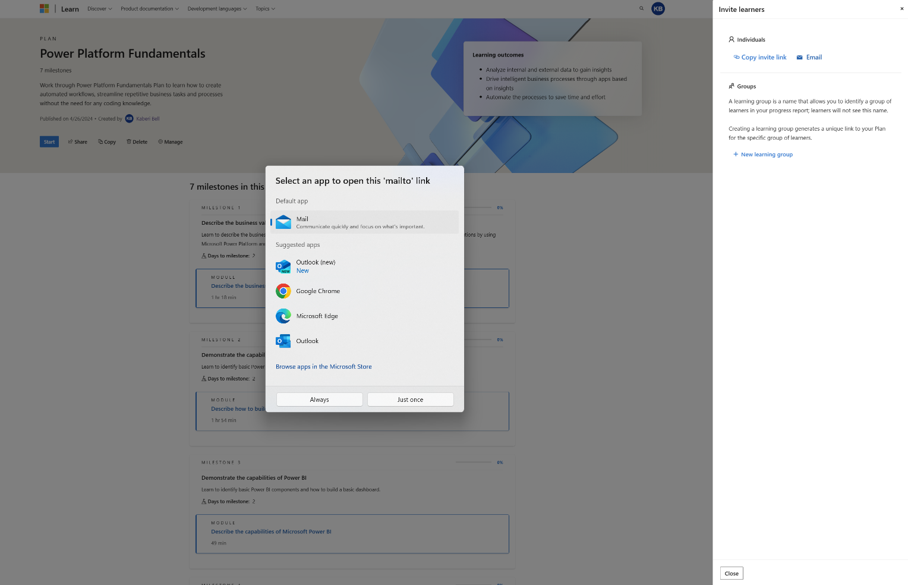
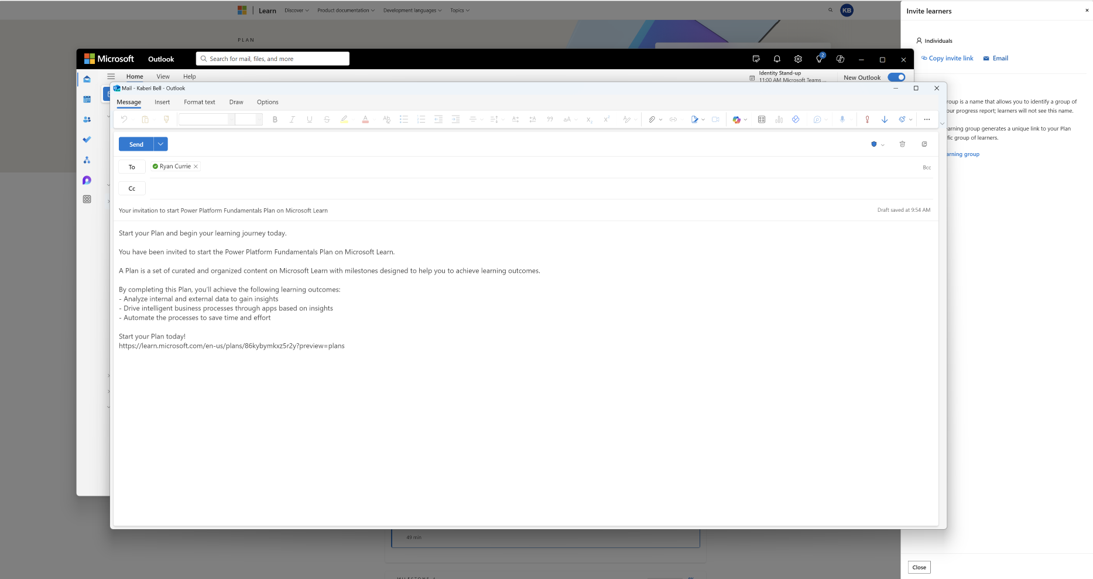
คุณสามารถเลือกที่จะสร้างกลุ่มการเรียนรู้ ซึ่งจะสร้างลิงก์ที่ไม่ซ้ํากันไปยังแผนของคุณที่คุณสามารถแชร์กับผู้เรียนได้
การสร้างกลุ่มการเรียนรู้
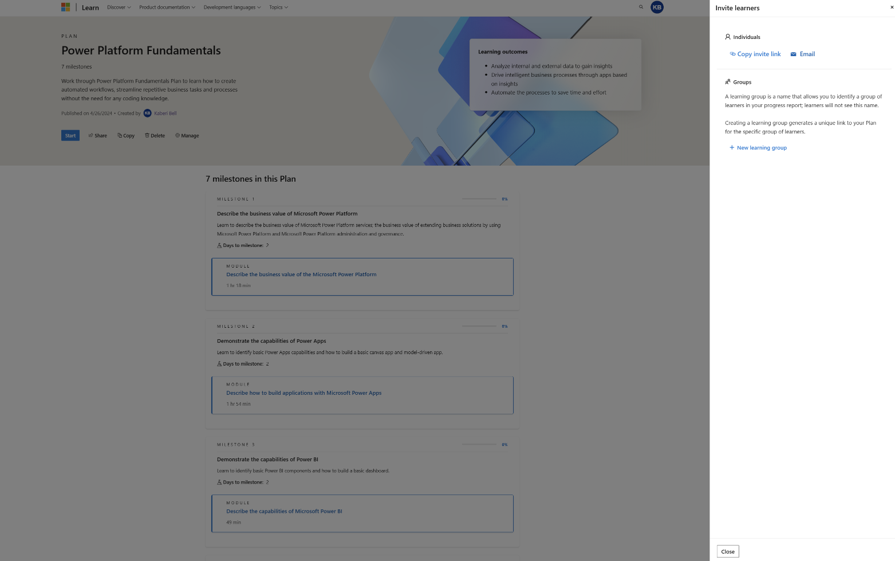
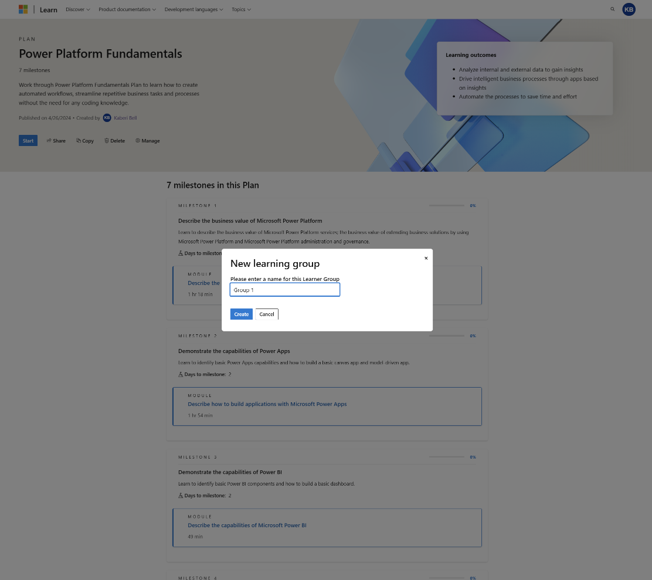
ดูกลุ่มการเรียนรู้ของคุณในฟังก์ชันการแชร์
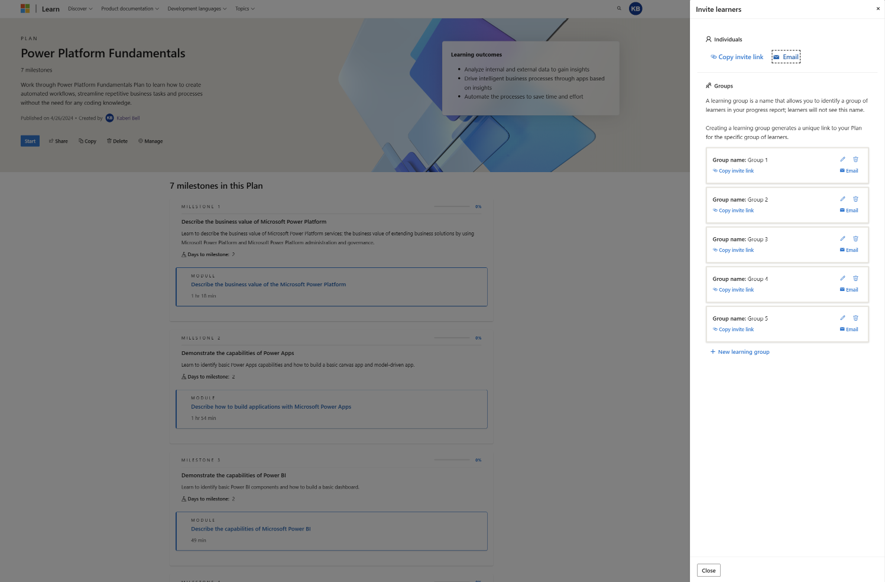
เมื่อผู้เรียนเริ่มแผนผ่านลิงก์กลุ่มการเรียนรู้ ความคืบหน้าของพวกเขาจะเชื่อมโยงกับกลุ่มการเรียนรู้นั้น (ดูติดตามความคืบหน้าของผู้เรียนด้านล่าง) คุณสามารถดู แก้ไข และลบกลุ่มการเรียนรู้ของคุณได้ทุกเมื่อ
ดูแผนในเรียนรู้โปรไฟล์ผู้ใช้
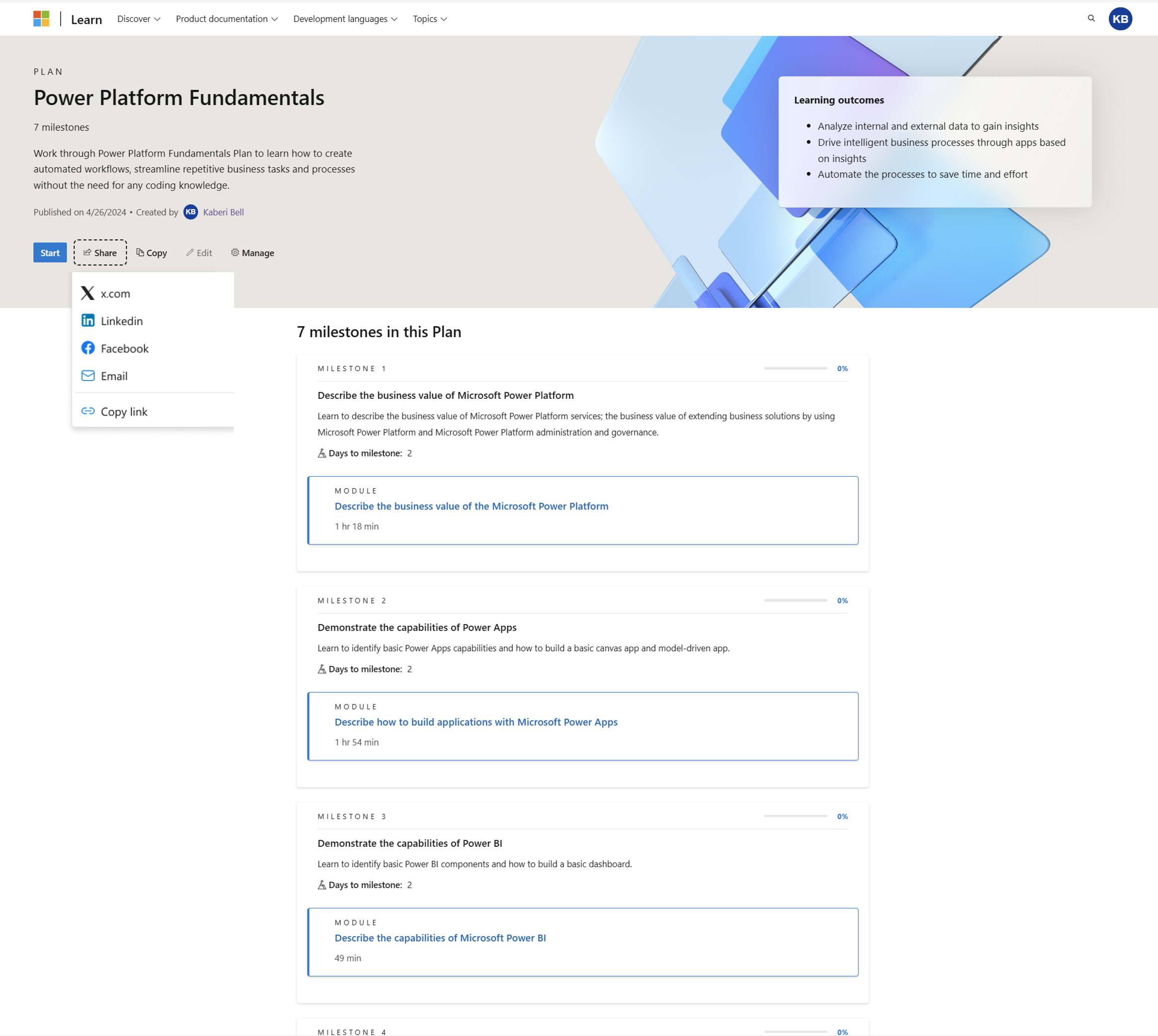
ถ้าคุณลบกลุ่มการเรียนรู้ กลุ่มการเรียนรู้นั้นจะไม่ส่งผลกระทบต่อผู้เรียนที่เริ่มต้นแผนโดยใช้ลิงก์ที่ไม่ซ้ํากันไปยังแผน นอกจากนี้ยังจะไม่ส่งผลกระทบต่อผู้เรียนที่อาจใช้ลิงก์นั้นในอนาคตเพื่อเข้าร่วมแผน
การลบกลุ่มการเรียนรู้
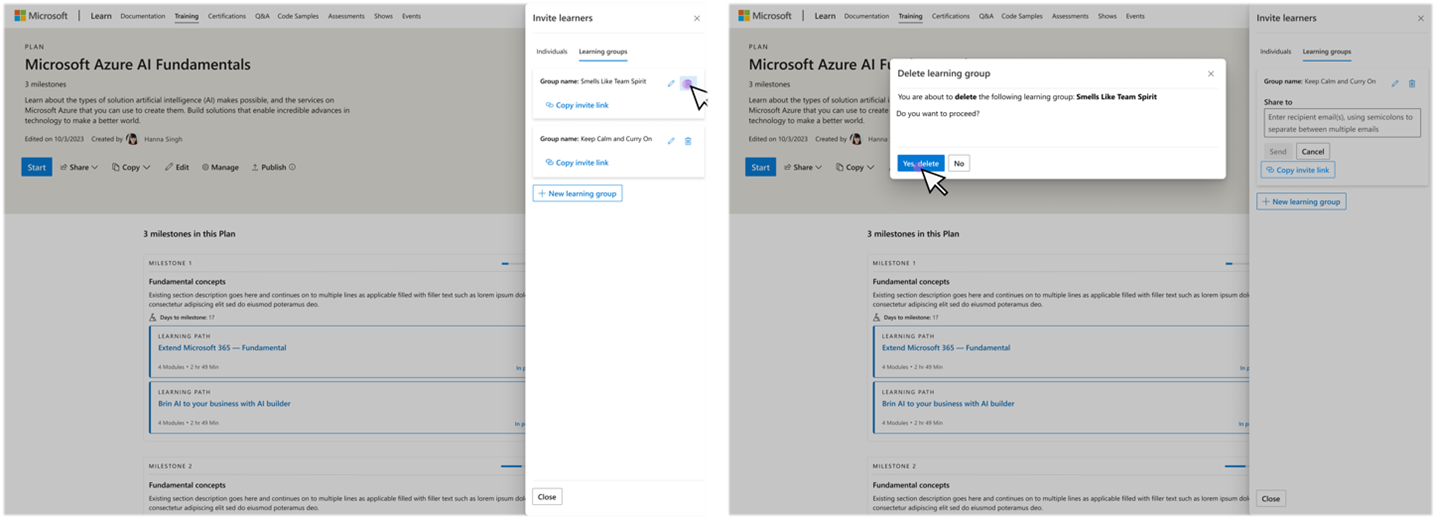
ติดตามความคืบหน้าของผู้เรียน
หากคุณต้องการติดตามความคืบหน้าของผู้เรียนที่กําลังทําแผนของคุณให้เสร็จสมบูรณ์ ให้ไปที่ จัดการ > ติดตามความคืบหน้า แผงด้านข้างให้ข้อมูลสรุป หากคุณต้องการดาวน์โหลดรายงานรายละเอียดพร้อมข้อมูลสําหรับผู้เรียนแต่ละคนคุณสามารถดาวน์โหลดไฟล์ CSV ได้
ดูความคืบหน้าของผู้เรียนผ่านหน้าจัดการแผน
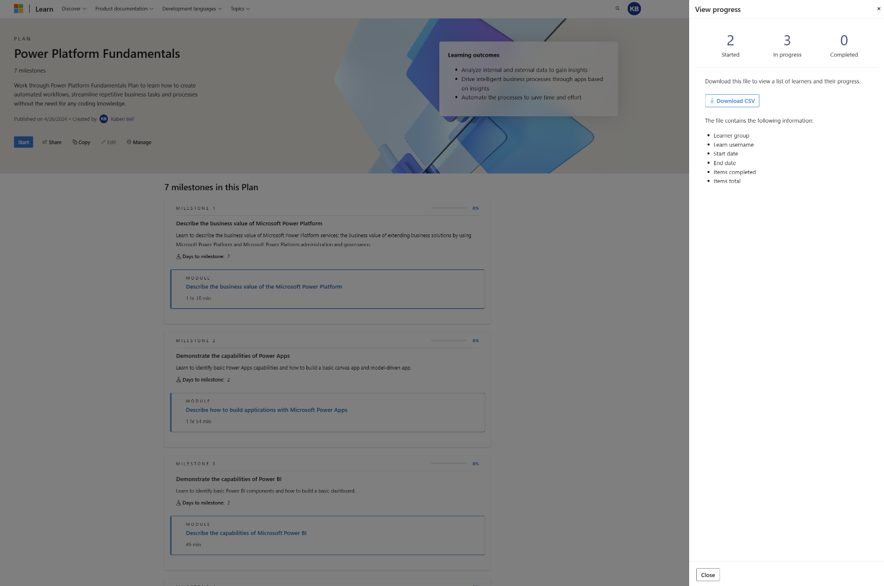
แชร์แผนของคุณ
คุณสามารถแชร์แผนของคุณโดยใช้ตัวควบคุม การแชร์ และแชร์แผนไปยังหลายเครือข่าย หรือคัดลอกลิงก์ แผนสามารถเข้าถึงได้ในโปรไฟล์ Microsoft Learn ของคุณ
แชร์แผนของคุณผ่านโปรไฟล์ผู้ใช้ Learn
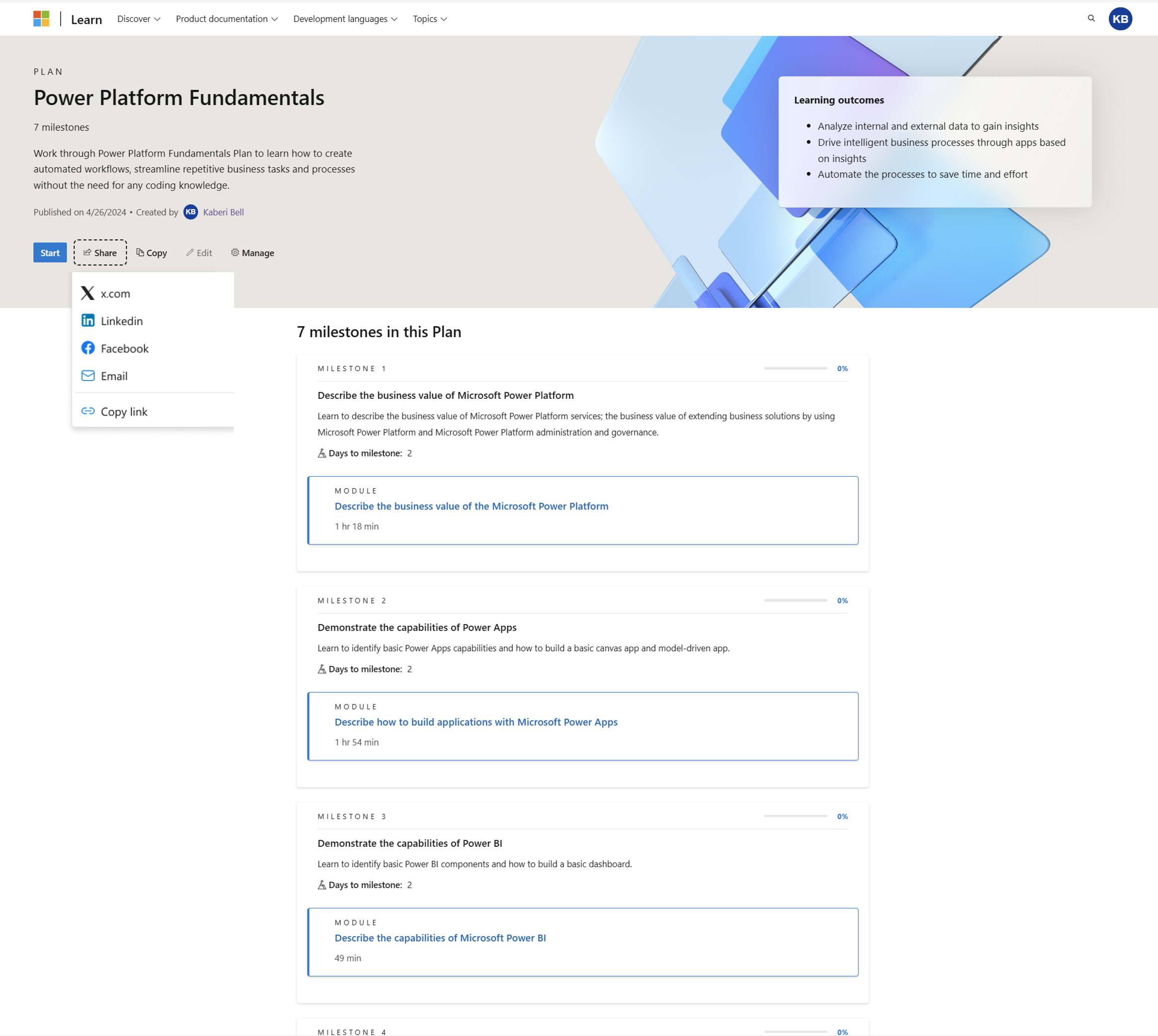
ดูและเข้าถึงแผนที่คุณสร้างขึ้นทั้งหมด
หากต้องการเข้าถึงแผนทั้งหมดของคุณ ให้ไปที่แท็บสร้างภายในแผนโปรไฟล์>
ดูและเข้าถึงแผนทั้งหมดที่คุณสร้างขึ้นผ่านโปรไฟล์ผู้ใช้ Learn
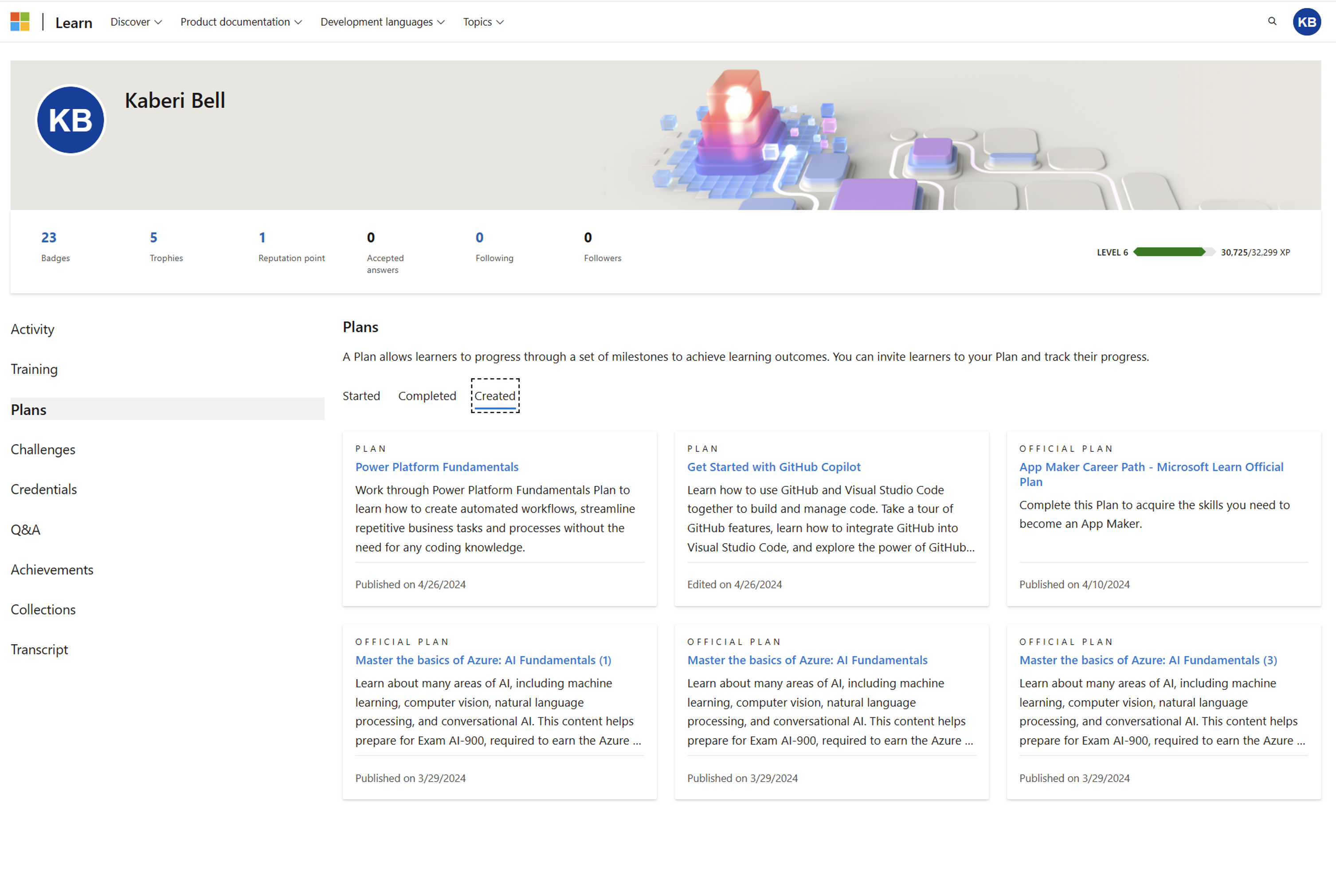
ลบแผน
คุณสามารถลบแผนใดๆ ของคุณ ได้โดยไปที่หน้าแผนเฉพาะในขณะที่คุณลงชื่อเข้าใช้ และคลิกปุ่ม ลบ
หมายเหตุ
คุณไม่สามารถลบแผนได้เมื่อผู้เรียนเริ่มต้นแล้ว
ลบแผนก่อนเผยแพร่ผ่านหน้าจัดการแผน
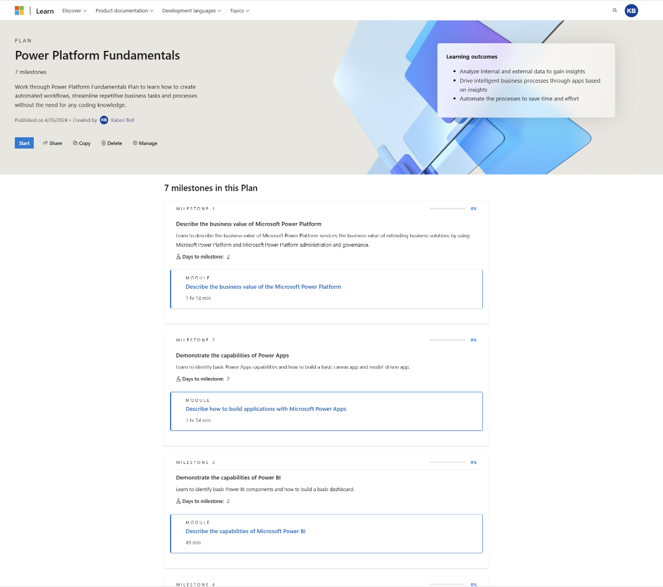
ลบแผนหลังจากเผยแพร่ผ่านหน้าจัดการแผน
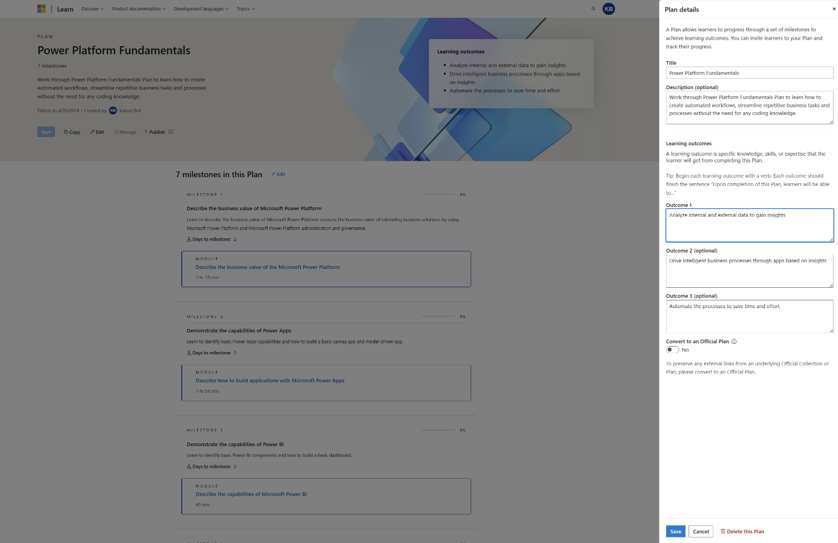
ขั้นตอนถัดไป
ตรวจสอบบทความ แนวทางปฏิบัติที่ดีที่สุดสําหรับการสร้างและจัดการแผน เพื่อให้แน่ใจว่า คุณสร้างแผนของคุณในลักษณะที่สร้างผลกระทบมากที่สุด